How to restore data from USB
- Created at:
- Updated at:
USB drives are one of the most popular storage media due to their compact size. They are not as small as memory cards, which are easy to lose, but also not as large as external hard drives, which require special cables to use.
One of the consequences of their popularity is that their users most often encounter problems when a important file was accidentally deleted. At the same time many of them don’t know that there are simple rules, which in most cases allows recovering accidentally deleted files without any loss.
So to help to get best results of recovering accidentally deleted files, I have compiled a list of recommended actions to prepare a USB drive and restore files from it. But first of all let’s revisit three main ways of losing files on a USB flash drive:
- Accidental deletion. It’s the most common one. In this case, when you realize the fact, the sooner you halt any further actions with the device, the higher will be chances for full recovery. Keep in mind that some outdated, additionally protected and special (for niche industry use) devices can use technologies and equipment which make file recovery impossible.
- Losing files to malware attacks. File recovery after virus attacks rely on which algorithm was used to damage / delete data. Success may be guaranteed only if a virus just deleted or hid user’s files. If they were modified or encrypted before deletion, then recovery becomes near to impossible.
- Flash drive hardware failure. If some part of hardware was damaged, files may still stay on the USB drive, but they will be unavailable. In this case, contact the nearest service center as soon as possible.
How USB drives work
A modern memory device, such as a USB drive, can use different components for work, but any of them will have:
- A component for storing data (in binary or other code);
- Write/read component that executes commands to change data;
- Controller that manages internal and external interaction with other components.
Components 2 and 3 failure will stop regular interaction with storage. Yet data that was there previously could be read after a repair with special hardware. So in most cases it’s impossible to restore deleted files manually at the home, if any USB drive hardware component was broken.
Despite the fact that modern USB drives can store the terabytes of data, they still use storage rules some of which were created in times of floppy disks. But thanks to this, we can recover deleted files by simply connecting a USB drive to any modern desktop operating system.
The entire volume of the memory storage of the USB drive is divided into small fragments with the same size (clusters) to help the read/write component navigate in its space. So, clusters numbers are used as "addresses" of specific sections of the device storage.
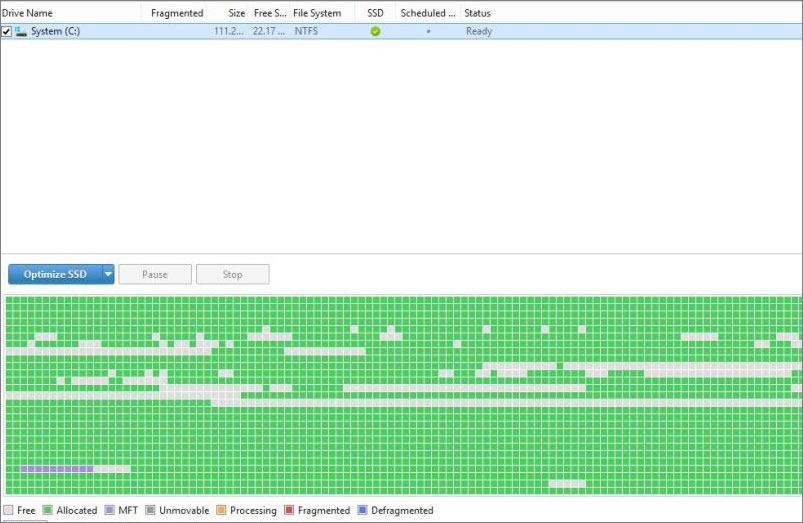
Little squares on the screen are united in groups and represent clusters.
The process of deleting files is also based on interaction with the file table. To save time while deleting large files, the system only changes the status of clusters in the file table. Thus, a new file can be written onto a cluster that previously accommodated a deleted file at user's request. But file still stays in the storage, although it is inaccessible by standard OS tools.
What can make recovery impossible?
If your USB drive is fully functional, and you stopped using it immediately after accidentally deleting files, then you have almost a 100% chance for successful file restoration. But in practice, many users make typical mistakes in panic, only making the situation worse. Here is a list of actions which you shouldn’t to do in such case:
- Formatting. This operation involves reassigning clusters and overwriting the file table. Ignore recommendations to format the USB flash drive from your OS until you perform file recovery.
- De-fragmenting. This process can overwrite files using the data from the file table.
- Writing. Do not write any new data to the USB drive. System files also use file table data and can write files to "conditionally" free clusters. This also applies to any operations with files that already have been written to the USB flash drive.
- Installing data recovery software on USB. Software installers allow users to choose a folder for installation or downloading a portable version. Install or unpack the portable versions only to other logical drives on your PC. It can even be another USB drive, but not the one you try to restore files from.
- Recovering. Do not restore detected deleted files to the USB drive, where they were deleted. In this case, it is necessary, as with software installers, to use any other disk - to avoid clusters overwriting. Otherwise, detected data may be lost before the file recovery is finished.
Recovering files with system tools
- Recycle Bin
Some USB drives may use the algorithm similar to the system file deletion and place files into Recycle bin. In this case, when a USB drive is connected to a PC, the deleted files will be available in the system-wide Recycle bin. To try to recover files from the recycle bin in Windows:
1. Connect the USB drive to your PC.
2. Open the Recycle bin from desktop or any explorer window (e.g. My Computer, type “Recycle Bin” and press Enter).
3. Check the list, and if you see the files, select them as regular files, right-click and select the Restore option from context menu.
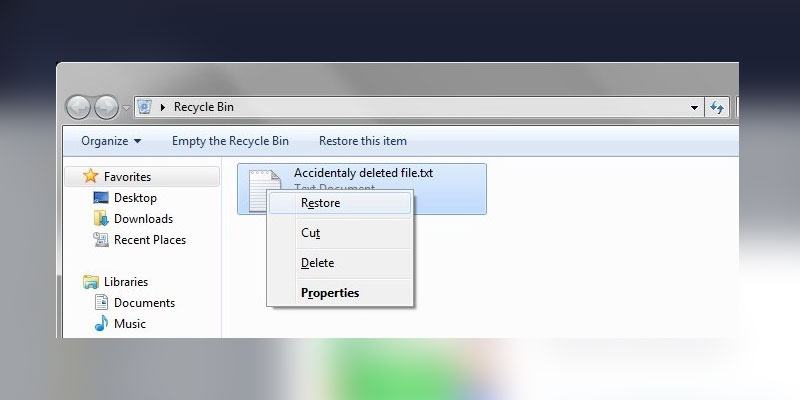
- Command line
Considered the most popular way, yet it is just an automated way to recover files from the recycle bin. The difference is only that it uses a command line tool instead of recycle bin interface.
1. Open the Run utility by pressing Win+R at the same time. Type “cmd” into the line and press Enter.
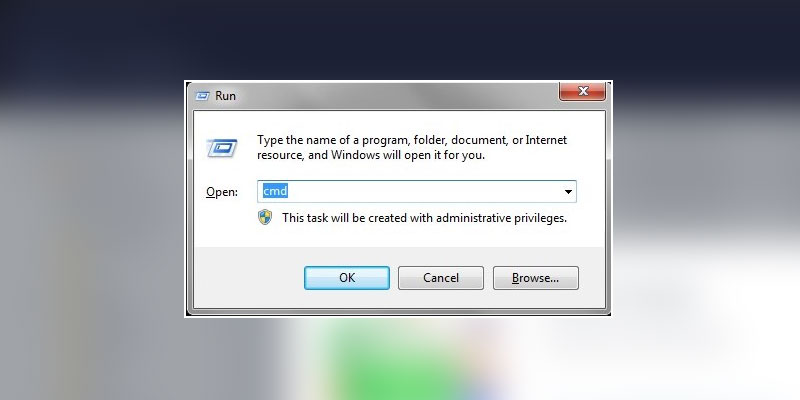
2. Connect the USB stick to PC and find out which letter is used to designate it (My computer - the list of connected devices).
3. In the command line enter the following command, (replacing “E” with the letter of your flash drive) and press Enter:
ATTRIB –H –R –S /S /D E:*.*
4. Open your USB drive through Explorer. The “RECYCLE.BIN” folder will appear in the root folder.

5. Move the required files to any other directory outside this folder. Then delete the “RECYCLE.BIN” folder along with the contents, because in the normal system state it should be hidden from the user.
Advanced users can change the parameters of the command, setting it, for example, to restore some special file or only files with a specific extension. But most of them are already available in the user-friendly “Recycle Bin” interface.
P.S. Other methods, often mentioned on the web, are ineffective as they greatly depend on additional conditions. For instance: 1) Restore a previous file version - if a user has any other versions of the file with tracking of modifications; 2) Restore points - via Windows restore utilities that by default only include critical areas on drive C; 3) Backups - relevant for users who use cloud storage as a backup.
Restoring files with 3rd-party software
This is the safest and most effective way to recover files if you have not performed actions that could damage the clusters on the USB drive. There are plenty of programs in recovery software category. To highlight the process, we’ve taken one of the industry leaders, iBeesoft Data Recovery. So, to recover files from a USB drive do the following:
1. Download and install iBeesoft Data Recovery (Windows or Mac version).
2. Connect your USB drive to PC and run the app. If the USB drive is healthy but not displayed, click Refresh at the top of the screen.
3. Move the cursor over the USB drive icon to display the Scan button, click it. The duration of scanning depends on the size of your USB drive, so be patient (the scan progress is displayed in the upper left corner).
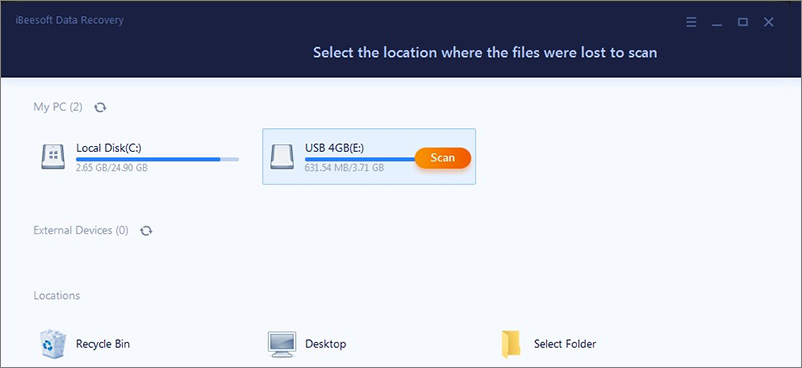
4. After the scan, a hierarchical list of files available for recovery will appear on the left. Find the necessary files (or even folders) in it and tick them. Use the central window part to view details.
Tip. iBeesoft also can recover full paths to deleted files, creating an appropriate folder hierarchy. If not, files will may be grouped by extension in the Other Lost Files category or by general criteria in Tags. Therefore, carefully check all available folders.
5. After you have marked all the desired files, click the Recovery button at the bottom. This will open a window to restore files into. Don’t forget that they cannot be restored to the USB drive from which they were accidentally deleted.
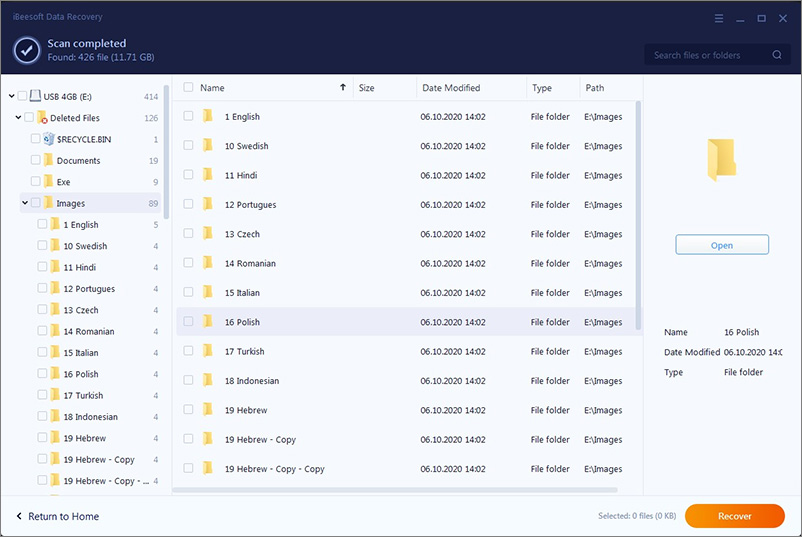
Tip. After the completion of file recovery, you can freely move them back to the USB drive if you sure that they are all right.
6. After file recovery is completed, iBeesoft will automatically open the folder with files. You can also open it by clicking View Recovered.
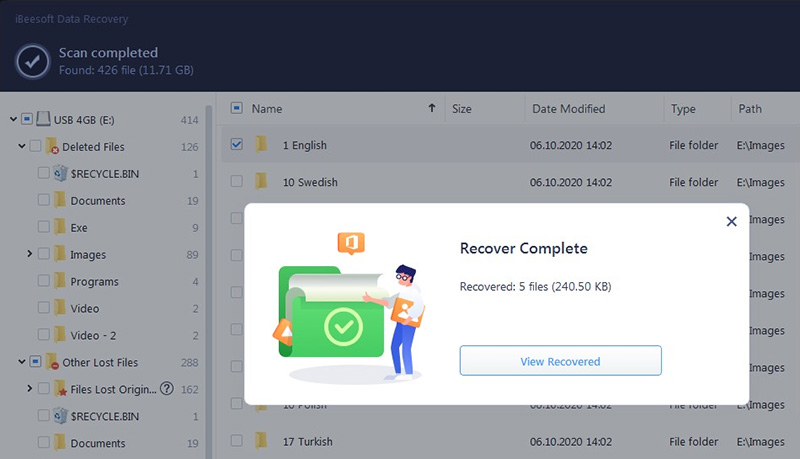
iBeeSoft Data Recovery is mostly convenient for casual users, as it requires a minimum number of clicks to find and recover accidentally deleted files from USB and other drives. It can recognize over 200 file formats, its algorithms can work with the most popular file systems - from NTFS and different FAT generations to such specific ones as HFS+ etc.
iBeeSoft Data Recovery is available for free, but with this version you can only preview all the recoverable files. To recover unlimited files you need to activate the lifetime license costing $45.95, which is lower than most of the data recovery software on the Internet.
No additional information provided by user.
Popular posts
-
7 WordPress Maintenance Tasks to Avoid Technical Nightmares
- 0
- 0
-
Is Your Website Ready for These 28 Types of DDoS Attacks?
- 1
- 0
-
Challenges of adapting blockchain to the Internet of Things
- 0
- 0
-
How to Optimize Your JavaScript App?
- 4
- 0
-
Hidden JavaScript features of the Webix library
- 2
- 0
-
Top Magento migration mistakes most business owners make
- 1
- 0