Viele Treiber-Updates werden automatisch mit den Standard-Betriebssystem-Updates geliefert, z.B. Windows Update, aber es ist immer noch ein Problem für viele PC-Benutzer. Aber lassen Sie uns ein paar Schritte zurückgehen. Ein Treiber ist ein kleines Programm, das einem Gerät bei der Kommunikation mit einem Betriebssystem hilft. Wie ein Übersetzer für Tastatur, Maus, Drucker, Router, Software usw., ohne den ein Gerät nicht richtig funktioniert.
Am Beispiel des Windows-Betriebssystems installiert es seine Standard-Treiberpakete und lädt neue Versionen von Treibern in einem Windows Update herunter. Natürlich erfüllt Windows 10 diese Aufgaben besser als die älteren Versionen. Daher haben wir in vielen Fällen ungeeignete Treiber und müssen sie selbst finden und installieren. Deshalb haben wir uns entschlossen, Tipps zur Aktualisierung von Treibern für alle am häufigsten gesuchten Gelegenheiten zu sammeln.
In den meisten Fällen müssen wir nur den Gerätenamen/Modell bestimmen und einen Treiber dafür finden. Oft erweist sich dies jedoch als problematisch, und man muss nach Wegen suchen, dies zu tun. Betrachten wir zunächst einige allgemeine Möglichkeiten zur Aktualisierung von Treibern, und sehen wir uns dann bestimmte Typen an, wie z.B. Videotreiber, USB-Treiber, Realtek-Treiber und mehr.
Wie man Treiber aktualisiert: Übliche Methoden
Der erste Schritt besteht darin, den Typ und die ID des Geräts herauszufinden. In Windows müssen wir dazu zum Geräte-Manager navigieren. Es gibt mehrere Möglichkeiten, ihn in Windows 7, 8, 8.1 und 10 zu öffnen:
- über Ausführungsbefehl – drücken Sie gleichzeitig die Win+R-Tastaturkombination, geben Sie im Feld Öffnen den folgenden Befehl ein: devmgmtmt.msc, klicken Sie auf OK.
- über die Befehlszeile – Schaltfläche Start und CMD eingeben, oder Win+S Tasten und Enter.
- über PowerShell – geben Sie den Befehl: devmgmt.msc ein und drücken Sie die Eingabetaste.
- über Arbeitsplatz/Dieses Computersymbol – Rechtsklick – Verwaltung – Registerkarte “Computerverwaltung” – Systemprogramme – Gerätemanager.
- über Systemsteuerung – Geräte-Manager.
- über Treiber-Aktualisierungssoftware (z.B. IOBit Driver Booster)
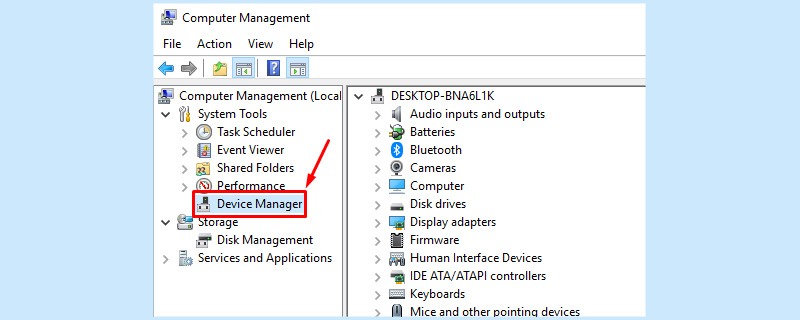
Nachdem Sie den Gerätenamen und das Modell/Seriennummer herausgefunden haben, ist es am besten, einen Treiber auf der offiziellen Website des Herstellers (.zip oder .exe) nachzuschlagen. Einige davon werden nicht verfügbar sein, oder es kann sein, dass der Geräte-Manager nur einen allgemeinen Gerätetyp angibt, z.B. VGA-Adapter. Für solche Fälle benötigen wir eine Geräte-ID.
Wählen Sie dazu das Gerät aus der Liste im Geräte-Manager aus, klicken Sie mit der rechten Maustaste, um zu den Eigenschaften zu gelangen. Dort navigieren Sie zur Registerkarte Details und wählen Hardware-Ids in Property. Sie können das Wertefeld in die Zwischenablage kopieren und den Treiber auf diese Weise durchsuchen.
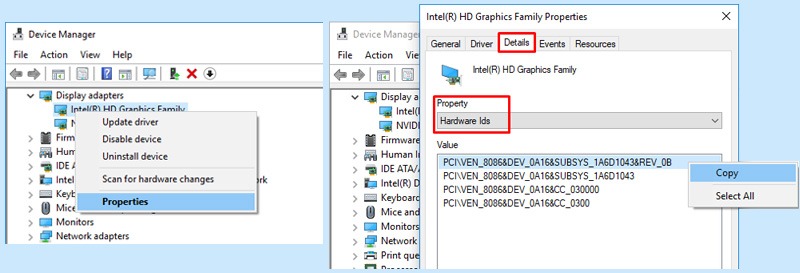
Ok, lassen Sie uns jetzt über 4 gängige Methoden zum Finden, Installieren und Aktualisieren von Treibern sprechen.
Methode 1. Website des Herstellers.
Nehmen wir als Beispiel an, wir haben es mit einer Nvidia GeForce 900M-Grafikkarte zu tun. Wir gehen auf die Nvidia-Website (https://www.nvidia.com), navigieren zum Abschnitt Treiber -> GeForce-Treiber, geben das Produkt/Serie/OS/Sprache an und drücken auf Suchen. 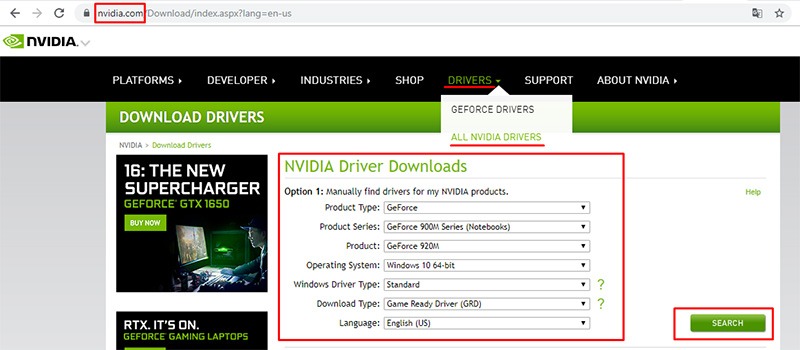
Finden Sie den erforderlichen Treiber, laden Sie ihn herunter und installieren Sie ihn. Wenn Sie das Archiv entpacken, wird der Installationsprozess automatisch gestartet. Wählen Sie die Option “NVIDIA-Grafiktreiber”, klicken Sie auf “Zustimmen” und dann auf “Weiter”. Wählen Sie je nach Wunsch den Express- oder den benutzerdefinierten Modus. Während Sie warten, kann es zu einem Bildschirmflackern kommen, aber keine Panik, das ist eine bekannte und normale Sache.
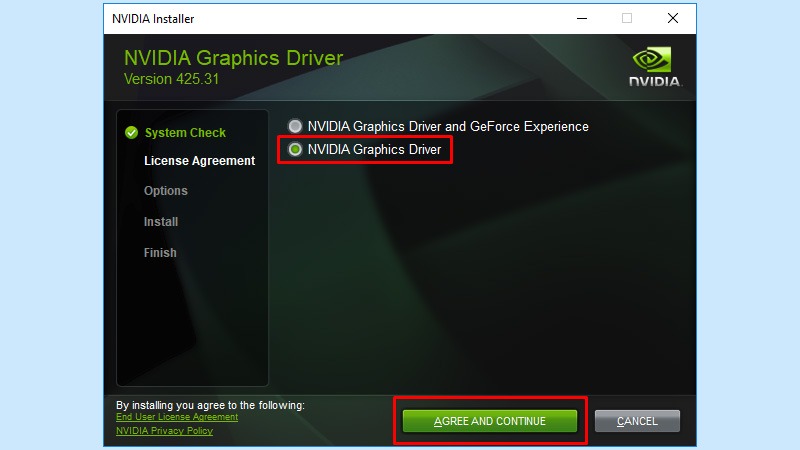
Für “schwierige” Fälle könnten eine vergleichbare Alternative Websites sein, die ausschließlich Sammlungen von Fahrern gewidmet sind. Einige von ihnen verfügen sogar über eine Scanfunktion zur Erkennung angeschlossener Geräte und bieten kompatible Treiber an. Einige Beispiele, die man nutzen könnte: Driverscollection, Driver Support, DriverZone, Driversbay.
Methode 2. Manuelle Treiberinstallation
Dieser Weg ist relevant im Hinblick auf No-Name-Geräte, Kopien von Geräten oder andere Geräte, die mit dem Betriebssystem funktionieren müssen. Wir wollen zum Beispiel einen Bluetooth-Treiber aktualisieren/installieren. Wir verwenden also, wie oben erwähnt, den Geräte-Manager, wählen unser Bluetooth-Gerät aus und kopieren seine ID.
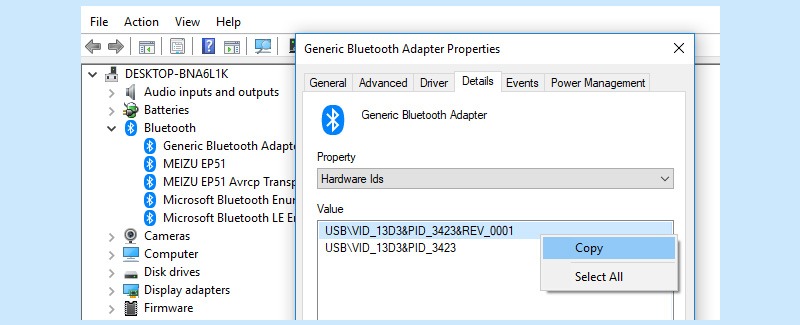
Wir suchen online und laden den entsprechenden Treiber herunter. Verwenden Sie z.B. die DriverPack-Website, geben Sie die Geräte-ID ein, prüfen Sie die angebotenen Optionen, stellen Sie sicher, dass er mit dem Betriebssystem (64/32-Bit, Version) kompatibel ist, und laden Sie die Datei herunter.
Um ihn zu installieren, öffnen Sie den Gerätemanager – wählen Sie das Gerät aus – klicken Sie mit der rechten Maustaste auf Treiber aktualisieren. In dem erscheinenden Fenster wählen Sie “Arbeitsplatz durchsuchen”, zeigen Sie den Ordner (Speicherort) an und klicken Sie auf Weiter. Der Treiber-Installationsprozess sollte beginnen und in Kürze sollten Sie eine Benachrichtigung über den Abschluss erhalten.
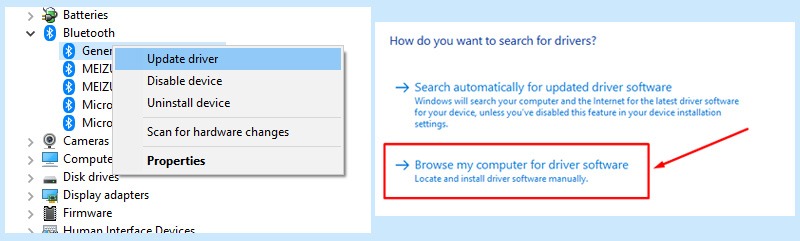
Methode 3. Windows Update
Dies funktioniert insbesondere auf Windows 10-Systemen gut. Wenn Sie es eingeschaltet haben, sucht es Treiber unter den Updates und installiert sie, sowie sucht mögliche Updates für funktionierende Treiber. Die meisten Software-Hersteller geben neue Versionen mit Verbesserungen oder Fehlerbehebungen heraus, so dass dies im Allgemeinen nützlich ist.
Um zu überprüfen, ob diese Option für Treiber-Updates eingeschaltet ist, drücken Sie die Tastenkombination Win+R und gehen Sie zu Geräte – Geräte und Drucker. Klicken Sie dann mit der rechten Maustaste auf das PC-Symbol und wählen Sie Geräte-Installationseinstellung, um zu sehen, ob sie als Ja markiert ist (empfohlen). Falls nicht, wählen Sie sie einfach aus und speichern Sie.
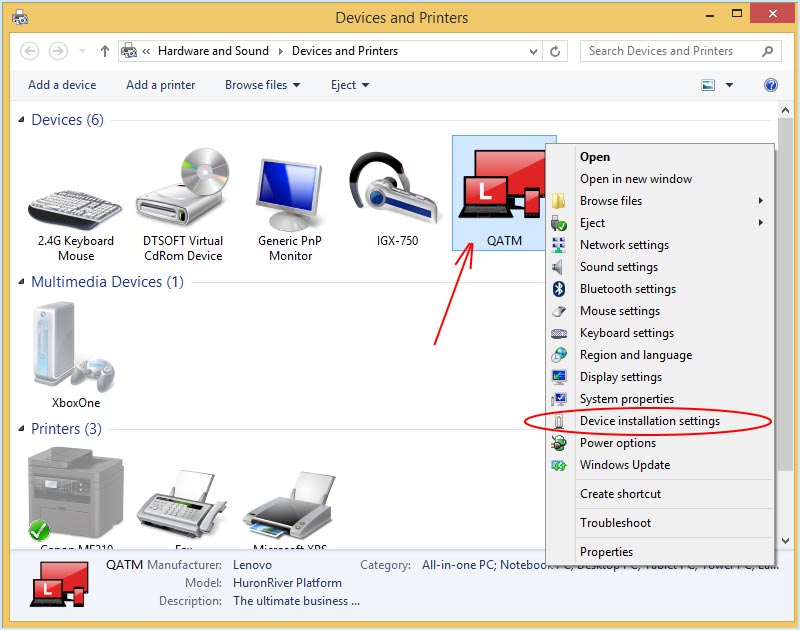
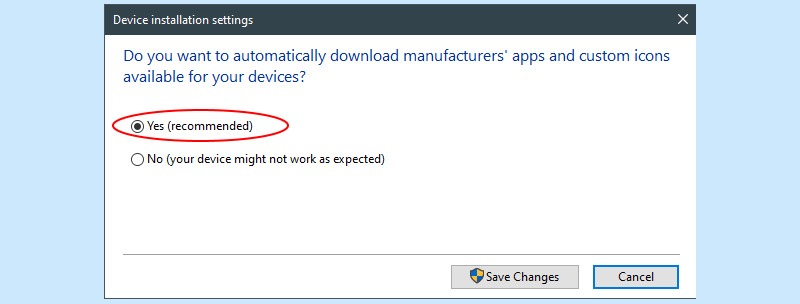
Eine andere Möglichkeit, dies zu überprüfen, besteht darin, mit der rechten Maustaste auf das PC-Symbol zu klicken und Eigenschaften zu wählen, und dort die Registerkarte “Computername, Domäne und Arbeitsgruppeneinstellung” zu finden. Klicken Sie auf Einstellung ändern – Systemeigenschaften – Hardware – Geräteinstallationseinstellung. Beachten Sie, dass die Installation einiger Treiber Zeit in Anspruch nimmt, aber im Hintergrund abläuft.
Methode 4. Treiber-Update-Software
Es gibt eine Vielzahl von spezieller Treiber-Update-Software, die dafür entwickelt wurde, die Arbeit für den Benutzer zu erledigen und ihm Zeit und Mühe zu ersparen. Nehmen wir als Beispiel den IObit-Treiber-Booster. Wenn Sie es zum ersten Mal ausführen, scannt das Programm Ihre Hardware für ein paar Minuten und bietet Ihnen an, bestimmte Treiber zu installieren oder zu aktualisieren, die es für notwendig hält. Normalerweise haben wir die Wahl, ob wir alle oder nur die gewünschten installieren wollen.
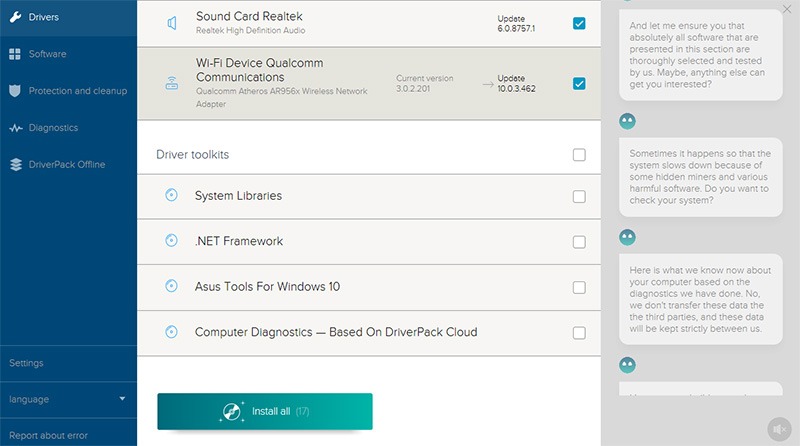
Mit Software wie IObit Driver Booster ist diese Methode am einfachsten, schnellsten und liefert in den meisten Fällen das Ergebnis. Sicherlich kann es auch vorkommen, dass Sie einen instabilen oder veralteten Treiber erhalten. Dann ist die einzige Möglichkeit die manuelle Installation, also lassen Sie uns in den kommenden Kapiteln einige weit verbreitete Szenarien hervorheben.
So aktualisieren Sie die Videotreiber
Eine Grafikkarte ist für die Verarbeitung und Präsentation von Bildern/Medien zuständig und kann auch Ton über HDMI übertragen. Für den gelegentlichen Gebrauch ist es eigentlich egal, welche Treiberversion es gibt, aber für 3D-Designer, Spieler und Videoproduktionstechniker ist die Produktivität entscheidend.
Finden Sie zunächst heraus, welche Grafikkarte von welchem Hersteller sich auf Ihrem Computer befindet und ob es nicht nur eine einzige Karte gibt. Sie kann entweder in den Prozessorchip integriert oder diskret (ein separater Chip) sein. Heutzutage werden 99% der Geräte mit Videokarten von 1 von 3 Firmen geliefert: Intel (nur integriert), Nvidia (nur diskret) und AMD (beide Typen).
Um die Marke/Modell/Serie/ID einer Videokarte zu lernen, verwenden Sie den Gerätemanager, wie bereits beschrieben. Gehen Sie auf die Website des Herstellers, AMD.com, Nvidia.com oder Intel.com, suchen Sie den Treiber, installieren Sie ihn und starten Sie den Computer neu.
- Aktualisierung der Intel-Grafiktreiber
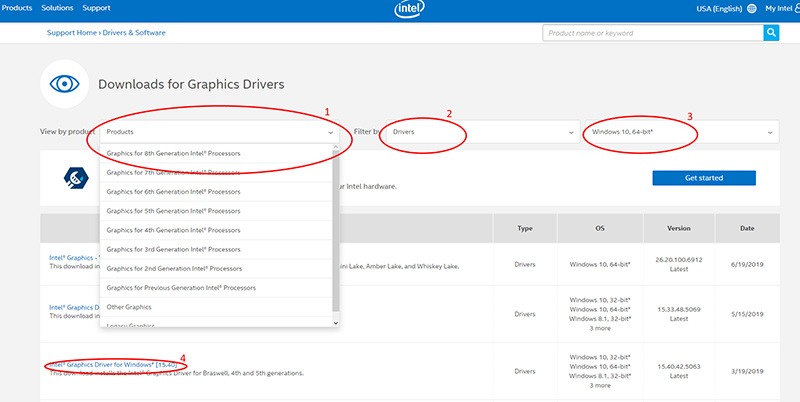
Besuchen Sie Intels Website, navigieren Sie zu Support – Downloads & Treiber. Wählen Sie Treiber und Software automatisch finden, nach Treibern suchen, oder Videotreiber. Suchen Sie nach Filtern (Generation von Prozessor, Treibern, Betriebssystem) und klicken Sie auf den gewünschten Treiber aus der Liste.
Eine andere Möglichkeit ist die Verwendung des automatischen Scannens aus der Treiber-Aktualisierungssoftware. Diese eignen sich besonders gut, um Videotreiber zu erkennen, die eine Aktualisierung benötigen, und um relevante Versionen zu finden. Danach wird ein Neustart durchgeführt.
- Aktualisierung von Nvidia-Treibern
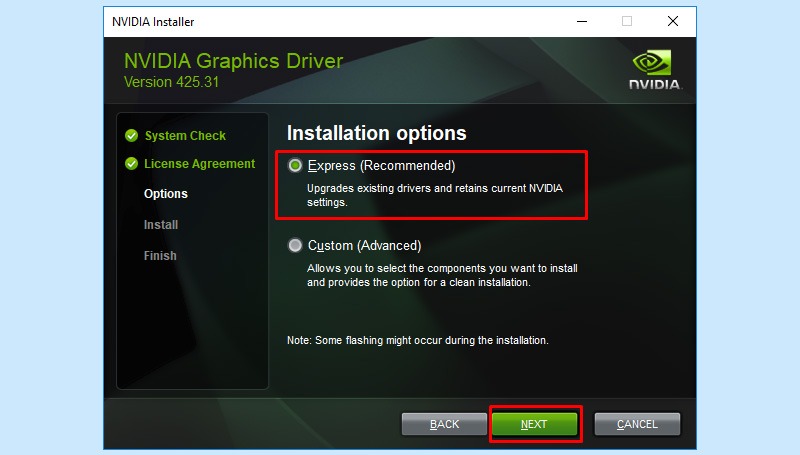
Sie müssen ein Nvidia-Konto auf der offiziellen Website von Nvidia haben. Navigieren Sie zu Treiber – Alle Treiber und klicken Sie dann auf Suchen. Geben Sie die Parameter Ihres Videotreibers ein, suchen Sie ihn und klicken Sie auf Download. Beim Auspacken und Installieren wählen Sie NVIDIA-Grafiktreiber und dann die Schaltfläche Zustimmen. Wählen Sie die Express-Installation, um Zeit zu sparen, oder klicken Sie im Modus Benutzerdefiniert (mit einer Auswahl von Komponenten) auf Weiter.
- Aktualisieren von AMD-Treibern
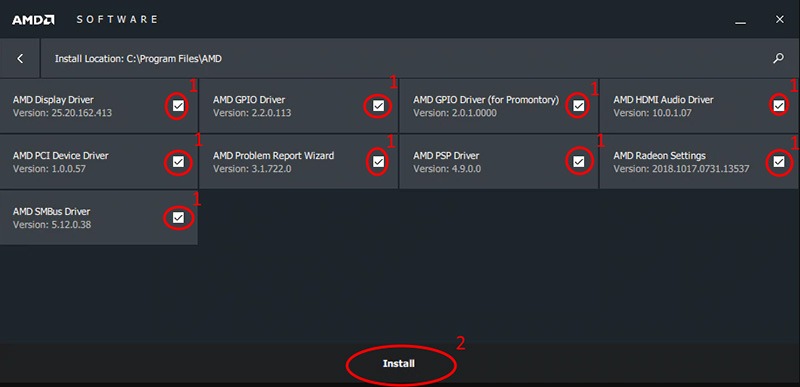
Besuchen Sie die AMD-Website, gehen Sie zu Treiber & Support. Suchen Sie Treiber manuell (Typ, Modell, Serie – einreichen) oder laden Sie ein Programm zur automatischen Erkennung herunter. Wenn sie gefunden werden, klicken Sie auf Installieren und starten Sie anschließend neu. Sie können auch nach verfügbaren Updates für AMD-Software suchen: Klicken Sie auf Einstellungen – Updates – Nach Updates suchen.
- Aktualisierung der Radeon-Treiber
Als Fortsetzung des vorigen Kapitels wird hier beschrieben, wie man Radeon-Grafiktreiber aktualisiert. Radeon ist ein Warenzeichen von AMD und produziert GPU-, RAM- und SSD-Elemente. Für Radeon GPU oder Grafikprozessoreinheit, ein technischer Begriff für eine Grafikkarte, gehen wir eine ähnliche Routine durch. Gehen Sie zu https://www.amd.com/en/support, wählen Sie Ihre Karte aus und klicken Sie auf Submit. Geben Sie dann Ihre Betriebssystemversion an und laden Sie einen Treiber herunter.
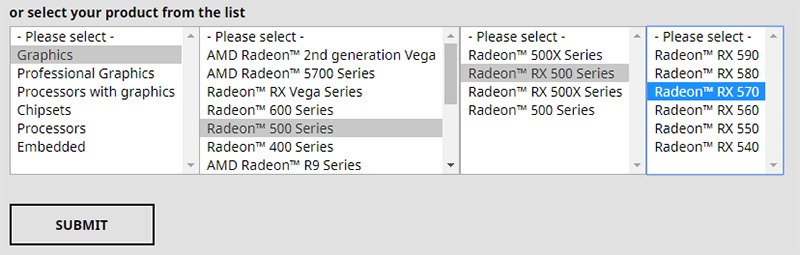
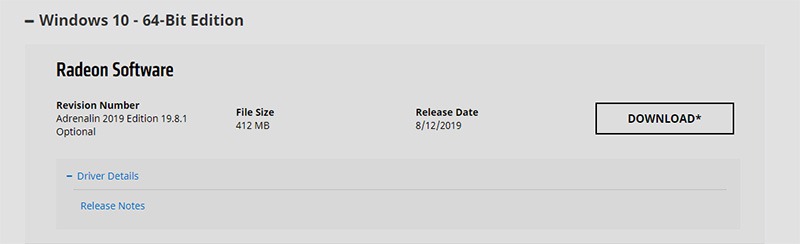
Wie man Audiotreiber aktualisiert
Das Fehlen eines richtigen Audiogerätetreibers kommt oft einem fehlerhaften Ton gleich. Eine Soundkarte ist ein universelles Audiogerät mit verschiedenen Anschlussschnittstellen: USB, PCI, PCI Express. Zu den Audiogeräten können ein Mikrofon, eine externe Soundkarte, Musikinstrumente, Lautsprecher, DAWs usw. gehören. In der Regel werden die Treiber bei der ersten Verbindung automatisch installiert, obwohl Probleme mit der Frequenz, der Klangverzerrung, der Latenzzeit usw. auftreten können.
Im Grunde sind die Optionen die gleichen wie in den allgemeinen Methoden beschrieben: Verwendung von Treiber-Update-Software (z.B. Driver Booster), Verwendung von Treibern von einer CD, die mit einem Gerät/Software geliefert wird, Download eines Treibers von der Website des Herstellers.
Wie man Motherboard-Treiber aktualisiert
Motherboard-Treiber sind wahrscheinlich die wichtigsten für einen PC, da buchstäblich alles mit dem Motherboard verbunden ist. Das wirkt sich auf Audio, Wi-Fi, Bluetooth, USB und die Gesamtleistung aus. Wenn Sie eine neue Hauptplatine haben, ist höchstwahrscheinlich Windows 10 auf Ihrem Computer installiert, und die Frage der Treiber wird ohne Ihr Zutun erledigt. Trotzdem kann es sein, dass die Windows-Treiberbibliothek nicht alle aktuellen Treiberversionen zur Verfügung stellt.
Leider ist der Gerätemanager oft nicht in der Lage, die Marke/Serie einer Hauptplatine zu bestimmen. Das Modell ist immer auf einer Hauptplatine selbst angegeben. Wenn Sie jedoch aus irgendeinem Grund immer noch keinen Zugriff darauf haben oder wenn Sie einen Laptop verwenden – spezielle Anwendungen wie CPU-Z, AIDA64 sind da, um zu helfen.
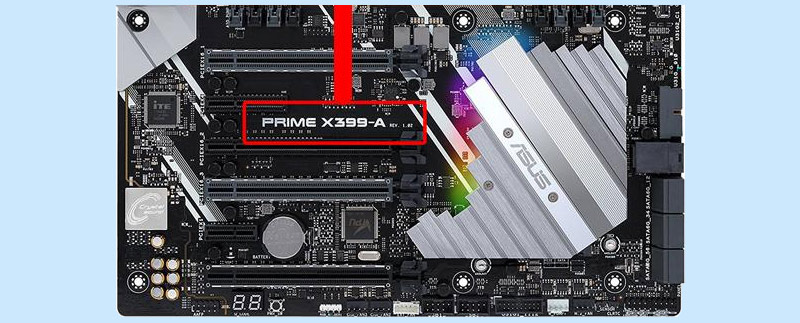
Ab dem Zeitpunkt, an dem Sie den Hersteller kennen, suchen Sie auf dessen Website nach Treibern. Angenommen, wir haben eine Gigabyte GA-970A-DS3P Rev.1.0 Hauptplatine. Wir gehen zu www.gigabyte.com/us, gehen zu Service/Support und geben die Modellnummer des Motherboards ein. Sehen Sie sich die verfügbare Software für dieses Gerät an – Dienstprogramme, Handbücher, BIOS usw., wählen Sie Treiber und Ihr Betriebssystem, sehen Sie sich die Liste der Treiber an. Wählen Sie und installieren/aktualisieren Sie.
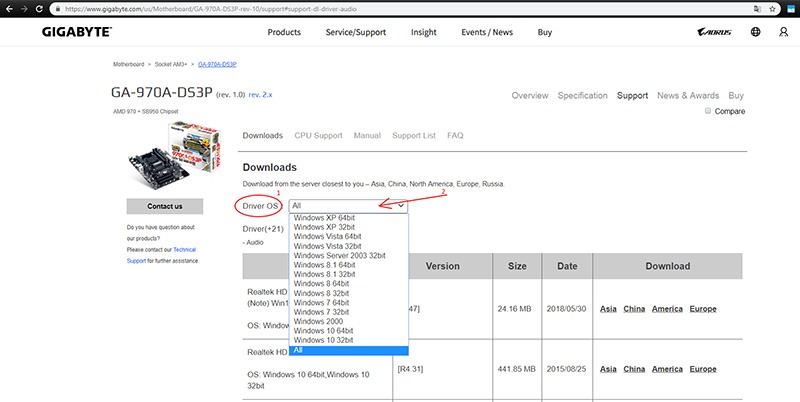
Wie man USB-Treiber aktualisiert
USB-Treiber fungieren als Anweisungen für einen Computer zur Interaktion mit USB-Ports. Bis heute ist Windows mit fast allen USB 2.0-Treibern kompatibel, während man für Windows 7 möglicherweise USB 3.0 oder höher verwenden muss. USB-Treiber werden oft mit Chipsatz-Treibern für die Hauptplatine geliefert. Daher kann es vorkommen, dass Sie bei der Suche auf der Website des Herstellers den USB-Treiber nicht finden. In diesem Fall ist es am einfachsten, ein Treiber-Update-Programm anzuwenden oder den Chipsatz-Treiber herunterzuladen. Ein weiterer Tipp ist der Besuch auf usb.org, wo eine große Menge an Informationen gespeichert ist.
Wie man Realtek-Treiber aktualisiert
Schnelle Erinnerung: Die Realtek Corporation entwickelt Schaltkreise, einschließlich Audio, Netzwerk, Webcam, Kartenleser und USB-Hubs. Wie wir bereits erwähnt haben, ist der erste Schritt die Ermittlung des genauen Gerätemodells und/oder der ID. Dann gehen Sie auf Realtek.com, suchen Sie den Abschnitt Downloads, wählen Sie die Kategorie, suchen Sie einen Treiber nach Modell und installieren Sie ihn.
Hinweis: Wenn Sie Software von Drittanbietern verwenden, um Treiber für ein Netzwerkgerät zu finden, muss es sich um eine offline funktionierende Version handeln, da Ihre Internetverbindung scheinbar unterbrochen ist oder nicht funktioniert.
Wie man Netzwerktreiber aktualisiert
Netzwerktreiber sind in keiner Weise weniger wichtig als andere Arten. Ohne diese kann ein Benutzer keine Verbindung zum Internet oder zu einem lokalen Netzwerk herstellen, und auch Bluetooth und Wi-Fi funktionieren nicht. Überprüfen Sie also zunächst den Netzwerkadapter im Geräte-Manager.
Natürlich wird es nicht möglich sein, online nach einem Treiber zu suchen, da Sie überhaupt keine Verbindung zum Internet haben. Dann wird eine CD oder ein Flash-Laufwerk, das mit Hardware geliefert wird, plötzlich wieder relevant. Aber Spaß beiseite, Sie müssen ein anderes Gerät finden, um online zu gehen und die neueste Version eines Netzwerktreibers zu finden. Installieren Sie ihn und starten Sie ihn neu.
Wie man Treiber unter Windows 10 aktualisiert
Wenn unter Windows 10 eine Verbindung zum Internet besteht und Windows Update aktiviert ist, installiert/aktualisiert das Betriebssystem automatisch die erforderlichen Treiber. Um zu überprüfen, ob der Dienst aktiv ist, drücken Sie Win+R und geben Sie “services.msc” ein, drücken Sie OK. Suchen Sie das Windows Update in der Liste und stellen Sie sicher, dass es läuft.
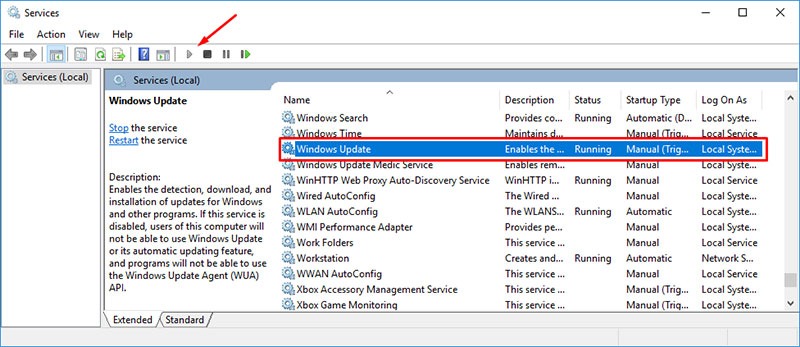
In den seltenen Fällen, in denen Sie ein Gerät manuell aktualisieren müssen, sollten wir zwei Möglichkeiten zur Aktualisierung von Windows 10-Treibern in Betracht ziehen.
- über Windows Update – gehen Sie zu Einstellungen – Update & Sicherheit – Windows Update und klicken Sie dann auf Nach Updates suchen. Wenn es Treiber zu aktualisieren oder zu installieren gibt, wird das Update-Center dies erkennen und die erforderlichen Treiber herunterladen und installieren.
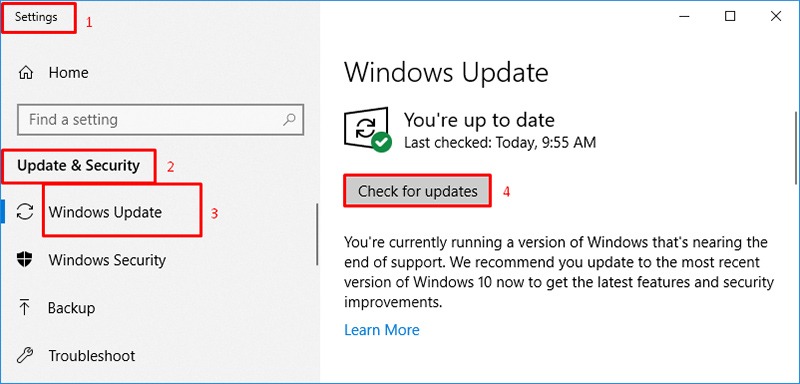
- über den Geräte-Manager – öffnen Sie ihn, suchen Sie das Gerät, klicken Sie mit der rechten Maustaste darauf und wählen Sie Treiber aktualisieren. Im folgenden Fenster wählen Sie “Automatisch nach aktualisierter Treibersoftware suchen”.
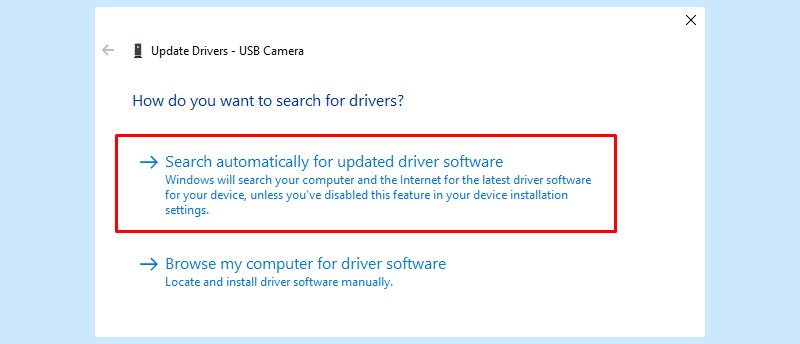
Wie verwendet man Treiber-Updater-Software?
Sie müssen Software installieren und dann einen Scan starten. Im IObit Driver Booster wird diese Schaltfläche in der Mitte des Hauptfensters platziert. Wenn der Scan abgeschlossen ist, zeigt er Ihnen die Liste der verfügbaren Updates für den Treiber an. Dies ist sehr wichtig, um Software mit einer großen Treiber-Datenbank zu verwenden, weil es Ihre Chancen erhöht, Updates zu finden. IObit Driver Booster hat mehr als 3,5 Millionen Einträge in der Datenbank, und es ist eine der größten Treiberbasis zwischen dieser Art von Software.
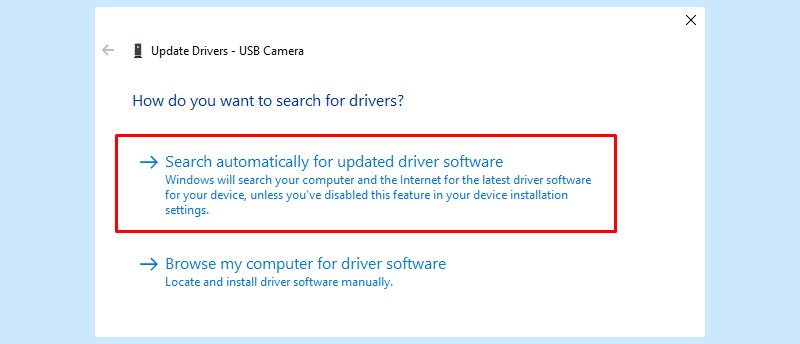
Sie können manuell Treiber in der Liste auswählen, die Sie aktualisieren möchten. Oder Sie können die 1-Klick-Aktualisierungsfunktion verwenden und alles mit 1 Klick aktualisieren. Um diese Funktion im IObit Driver Booster zu verwenden, markieren Sie alle Treiber in der Liste und drücken Sie die Schaltfläche “Jetzt aktualisieren”.
P.S. Teilen Sie uns in den Kommentaren mit, mit welchen anderen Fahrerproblemen Sie konfrontiert sind oder wie Sie mit all dem umgehen.
FAQ
Q: Was ist ein Treiber?
A: Ein Treiber ist eine Art „Benutzerhandbuch“ für ein PC-Betriebssystem in Bezug auf die Hardware. Das Betriebssystem verwendet Treiber zur Interaktion mit jedem Teil/Gerät (von der Grafikkarte bis zum USB-Bus).
Q: Was ist eine Geräte-ID?
A: Dies ist eine eindeutige Kennung für Computerausrüstung, die vom Verkäufer vergeben wird.
Q: Braucht Linux Treiber?
A: In den meisten Fällen – nein. Unter Linux sind normalerweise alle verfügbaren Treiber standardmäßig in der Distribution enthalten. Wenn der Treiber proprietär ist, hängt die Möglichkeit der Installation von der Version Ihrer Distribution ab. Unter Linux Fedora sind sie verboten, aber unter Linux können Ubuntu-Treiber installiert werden.
Q: Muss ich die Treiber auf dem Mac aktualisieren?
A: Nein, alle notwendigen Treiber sind gemäß den Apple-Richtlinien immer in den System-Update-Kits enthalten.
Q: Wie können alle Treiber automatisch aktualisiert werden?
A: Verwenden Sie Treiber-Aktualisierungssoftware wie z.B. Driver Booster.
Q: Wie kann man zu einer früheren Version des Treibers zurückkehren?
A: Wie in Methode 2 dieses Artikels beschrieben, müssen Sie den Gerätemanager verwenden. Auf der Registerkarte „Erweitert“ ist die Option „Zu einer früheren Version zurückkehren“ verfügbar. Bitte beachten Sie, dass die Option nur für Geräte verfügbar ist, für die mehrere Treiberversionen im System gespeichert sind.
Q: Ist die Aktualisierung der Treiber sicher?
A: Das einzige (wenn auch geringe) Risiko ist die Inkompatibilität der Ausrüstung. Um dies zu vermeiden, versuchen Sie, neue Treiber innerhalb von 1-2 Wochen nach ihrer Veröffentlichung zu installieren.
Q: Wie wirkt sich die Aktualisierung der Treiber auf die Leistung aus?
A: In den meisten Fällen erhöht sie die Produktivität der Geräte, optimiert die Prozesse und korrigiert erkannte Fehler.
Q: Was ist, wenn es keinen kompatiblen Treiber für mein Betriebssystem gibt?
A: Driver updates help improve system security by removing vulnerabilities.
Q: Wie wirkt sich die Aktualisierung von Treibern auf die Sicherheit aus?
A: Treiber-Updates helfen bei der Verbesserung der Systemsicherheit durch die Beseitigung von Schwachstellen.
Q: Wie kann BSOD nach einem Treiber-Update behoben werden?
A: Verwenden Sie den Rollback auf den vorherigen Zustand des Systems. Um ihn in Windows zu aktivieren, drücken Sie F8, während das Betriebssystem startet, und wählen Sie „Systemwiederherstellung“.
Q: Ist es sicher, inoffizielle Treiber zu verwenden?
A: Nein, denn es gibt niemanden, der für die Sicherheit dieser verantwortlich ist.
Q: Was sind unsignierte Treiber?
A: Dies sind Treiber ohne digitale Signatur des Herstellers. In den meisten Fällen ist dies dasselbe wie bei inoffiziellen Treibern.
Q: Wie aktualisiert man Treiber in Windows 10?
A: Öffnen Sie den Geräte-Manager und klicken Sie auf der Registerkarte Erweitert auf Aktualisieren. Windows Update sucht automatisch nach bestimmten Geräte-Updates. Oder verwenden Sie eine mit Windows 10 kompatible Treiber-Aktualisierungssoftware, z.B. Driver Booster.
Q: Wie aktualisiert man den AMD-Treiber?
A: Laden Sie alle Updates von der offiziellen Website herunter: https://www.amd.com/en/support
Q: Wie aktualisiert man den Radeon-Treiber?
A: Verwenden Sie das automatische Dienstprogramm von AMD: https://www.amd.com/en/support/kb/faq/gpu-driver-autodetect
Q: Wie kann man Intel-Treiber aktualisieren?
A: Installieren Sie den Intel-Assistenten: https://www.intel.com/content/www/us/en/support/detect.html
Q: Wie aktualisiert man Nvidia-Treiber?
A: Laden Sie alle Updates von der offiziellen Website herunter: https://www.geforce.com/drivers
Q: Wie kann man Treiber kostenlos aktualisieren?
A: Alle großen Gerätehersteller (AMD, Intel, Nvidia) stellen Treiber für ihre Geräte kostenlos zur Verfügung.

