Subscribe to our YouTube channel, to get our best video reviews, comparisons and performance tips:
Anaconda is a free and open-source Python distribution platform. The software is especially popular for data science and amid data scientists since it gathers all the necessary components in one toolkit. It takes about 3 GB of disk space and works as a full-fledged program, in contrast to another software of such kind.
It is compatible with Windows OS, macOS, and Linux. Today we would like to talk mostly about the Individual Edition for the Windows OS and, particularly, how to uninstall Anaconda in this form. No matter if you have decided to remove the application because you did not like it, or did not need it anymore, our goal here is to guide you in safe and proper deletion.
3 ways to uninstall Anaconda: Brief overview
Since Anaconda is not the virus or malware, this task is not so hard, as it may seem. For sure, we have multiple ways to uninstall software, and we may go with such methods as default Windows removal options, third-party uninstallers, native installer/uninstaller, and manual removal.
| Method | Difficulty | Removal of files | Removal of residuals | Registry cleaning | Compatibility | Price |
| Apps & Features | easy | + | – | – | Windows 10 | Free |
| Control Panel | easy | + | – | + | Windows XP or later | Free |
| Anaconda uninstaller | average | + | – | + | all Windows | Free |
| Manual deletion | average | + | + | + | all Windows | Free |
| IObit Uninstaller | easy | + | + | + | Windows XP or later | Free basic version |
| Revo Uninstaller | average | + | + | + | Windows Vista or later | Free trial |
Method 1. Windows tools.
Firstly, let’s define what is meant by the standard built-in Windows tools for removing software. Here, in this part of the guide, we will mainly check two different options: Apps & Features exclusively for Windows 10 users, and Programs and Features applicable for the most of Windows versions (XP, Vista, 7, 8, 10). De facto, those tools are quite the same.
- Apps & Features
Step 1: Launch it, use the Windows Search bar in the bottom left corner, next to the Start icon.
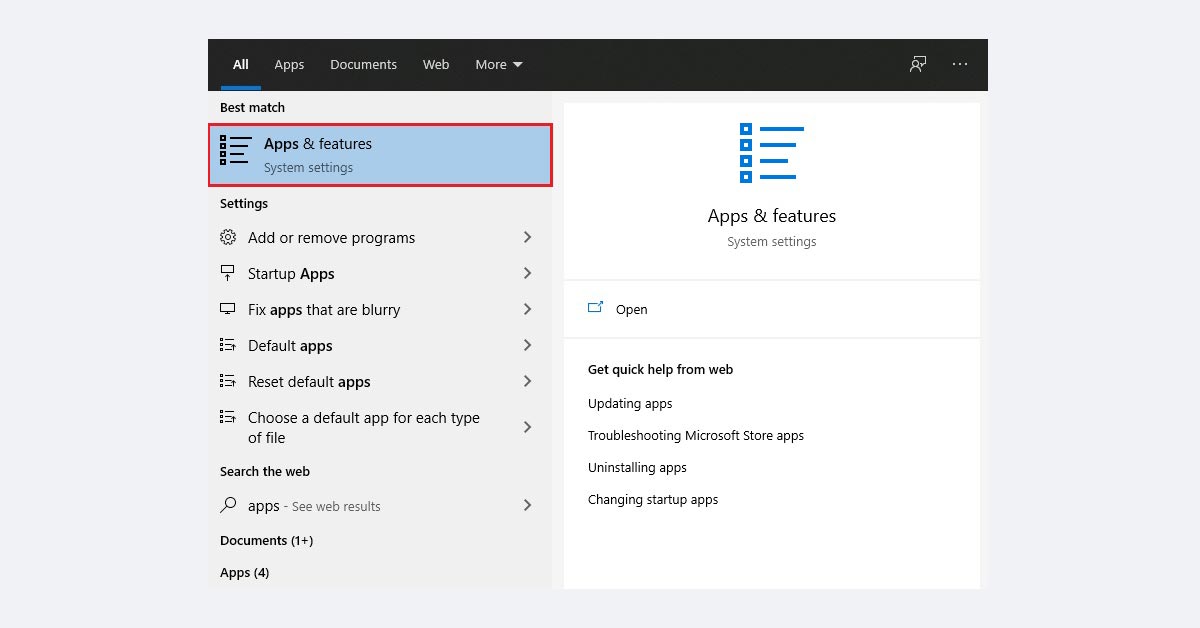
Step 2: Tap the item to see the list of applications on your computer. Find Anaconda in the list, left-click it and press the Uninstall button. Then, confirm the removal by clicking another Uninstall button in the pop-up window. OS may request the confirmation as administrator, and after it, the built-in uninstaller will appear.
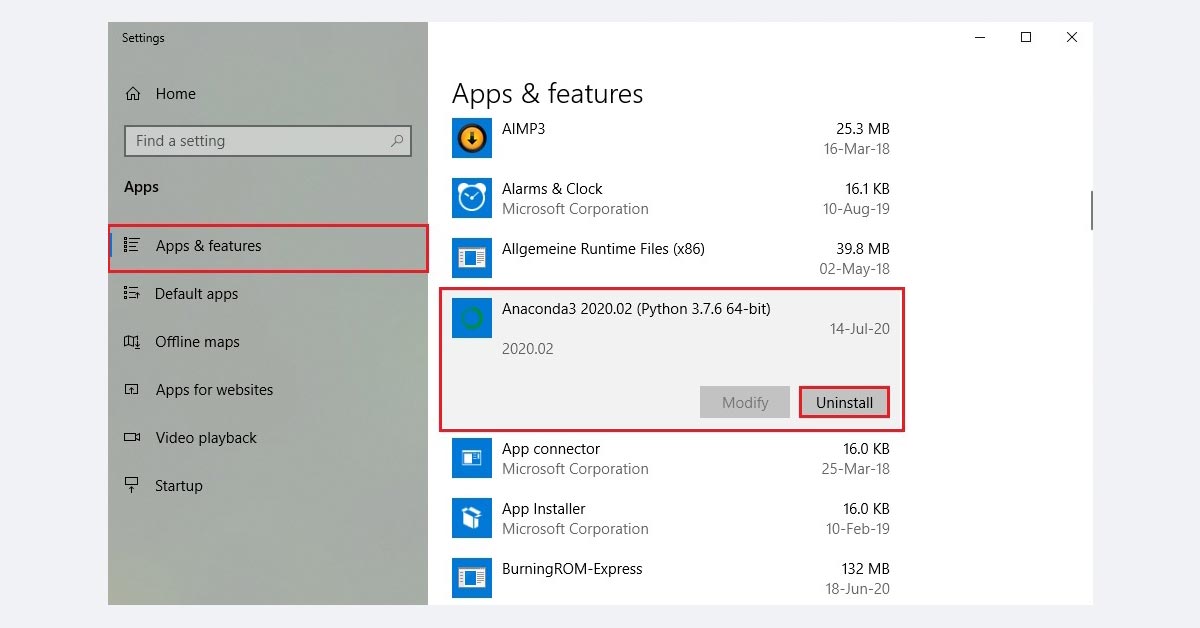
Confirm and wait until completion. Though, this way one can not be sure about the full removal, as the registry will still contain leftover files and folders.
- Programs and Features
Step 1: Launch the tool in the Control Panel. Then, click the Uninstall a Program item under Programs.
Step 2: Programs and Features item will launch in a few moments. Find Anaconda in the programs list, right-click it and then left-click the Uninstall option, or use the Uninstall button above the program list. Again, this tool will call the built-in uninstaller of software.
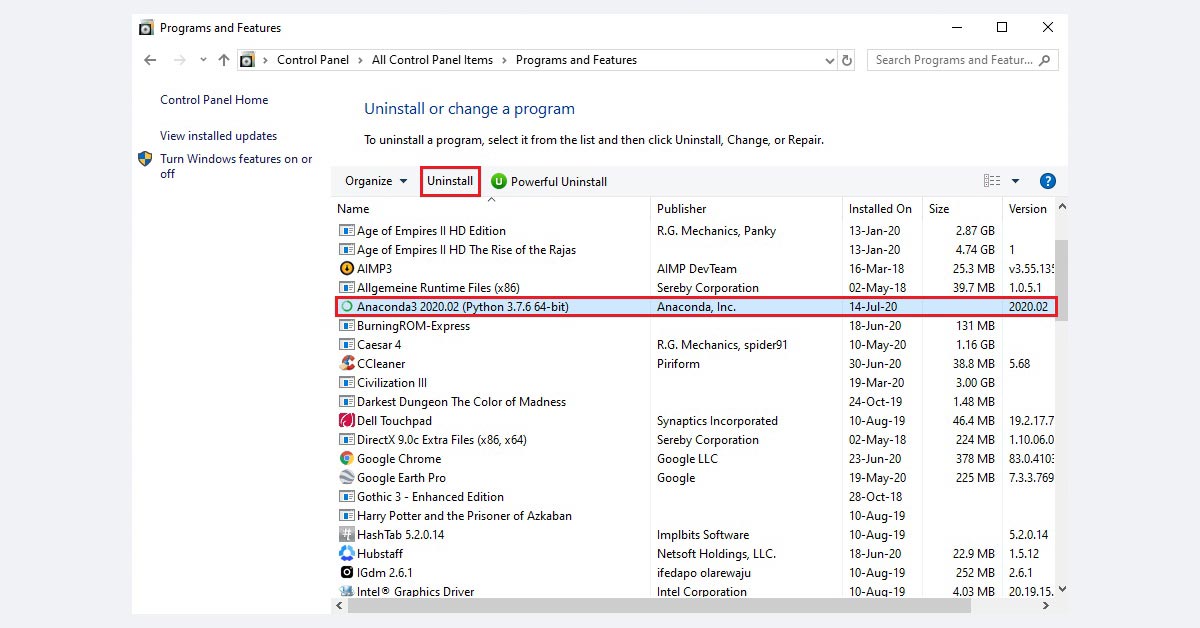
Wait until the uninstaller completes the removal, then, you may need to make the same actions to remove the leftover files, like it was aforementioned in the previous point of the guide.
Method 2. Uninstall Anaconda manually.
In terms of manual software removal, there are two main ways to go: running a program’s native installer/uninstaller or directly removing files and folders. In both cases, one should end all the Anaconda-associated tasks in the Task Manager. We will describe steps for both processes.
- Preparation of Anaconda
Open the Task Manager (Ctrl+Shift+Esc), go to the Processes tab. Obviously, close Anaconda applications – detect the conda.exe process and end it, as well as any other tasks related to Anaconda or Python.
- Location of files and folders
Default Anaconda location on Windows 10:
C:\Users\*Username*\Anaconda
Also, delete all the Start menu shortcuts manually in the case if you will delete files and folders manually one by one. The path of these shortcuts usually looks like:
C:\Users\*Username*\AppData\Roaming\Microsoft\Windows\Start Menu\Programs\Anaconda3 (n-bit).
If you have no idea where Anaconda is located, use the File Explorer built-in search box.
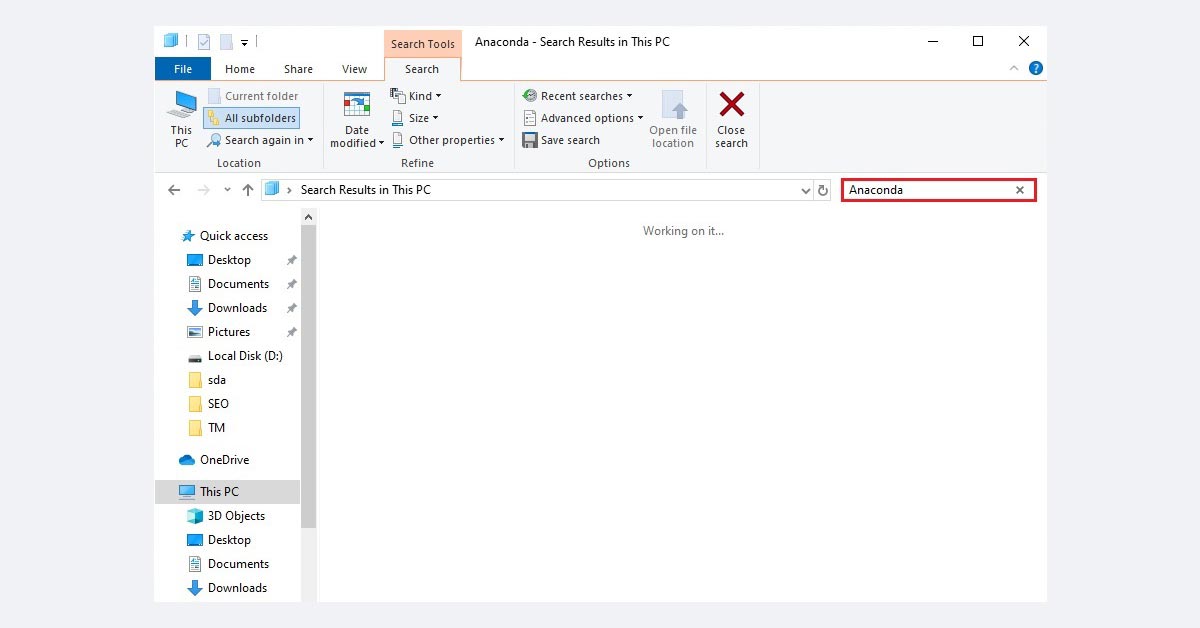
- Manual removal
First, check the uninstaller. Open the main folder of the application and locate the uninstaller. In our case, it has the name Uninstall-Anaconda3.exe. Launch it, confirm the uninstall, and wait a bit. Then, reboot your PC. Still, this does not spare you from the registry cleaning.
Alternatively, one can just delete files and folders. Afterwards, use the File Explorer search box for potential leftovers, but be careful not to remove system files.
Method 3. Uninstall via the third-party software.
Today, the uninstaller market has a lot of products to offer – check out top 7 best installers review and analysis. To demonstrate how to uninstall Anaconda, we’ll go with 2 applications from this list: IObit Uninstaller and Revo Uninstaller.
- IObit Uninstaller
Step 1: Launch IObit Uninstaller. Go to the Programs tab – All Programs in the sidebar. Then, locate Anaconda, tick it, right-click the Uninstall button right top the window.
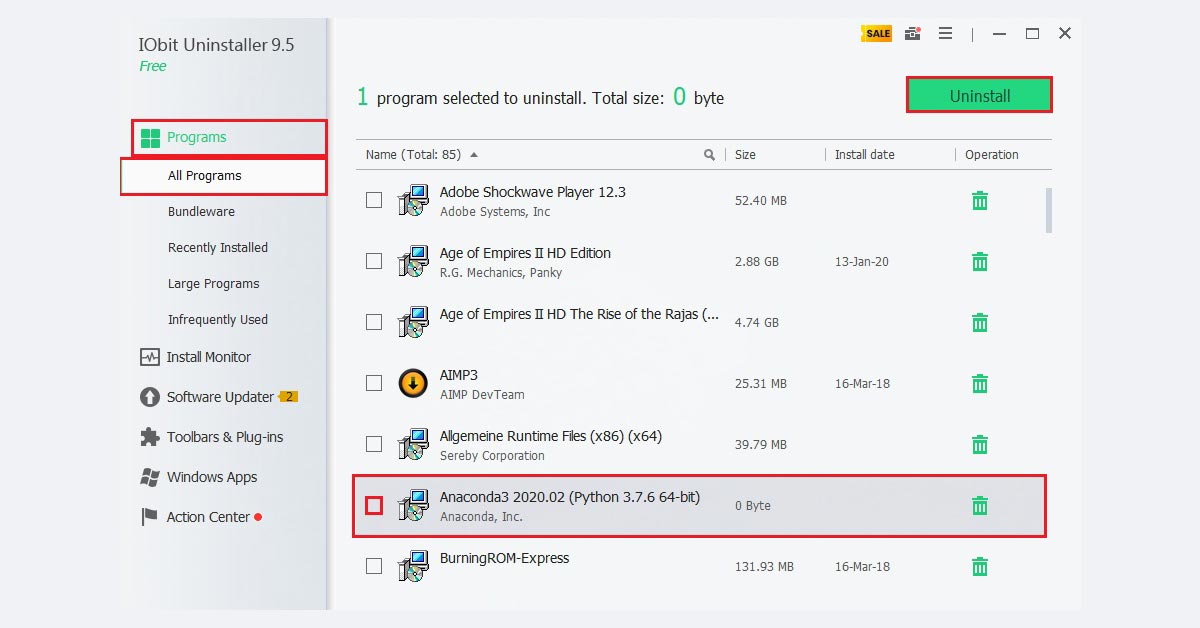
Step 2: As soon as you click the Uninstall button, a pop-up window with two options appears. The first one, i.e. restore point before app removal, is optional, while the second one – residual files removal, is required to proceed. Click the green Uninstall button.
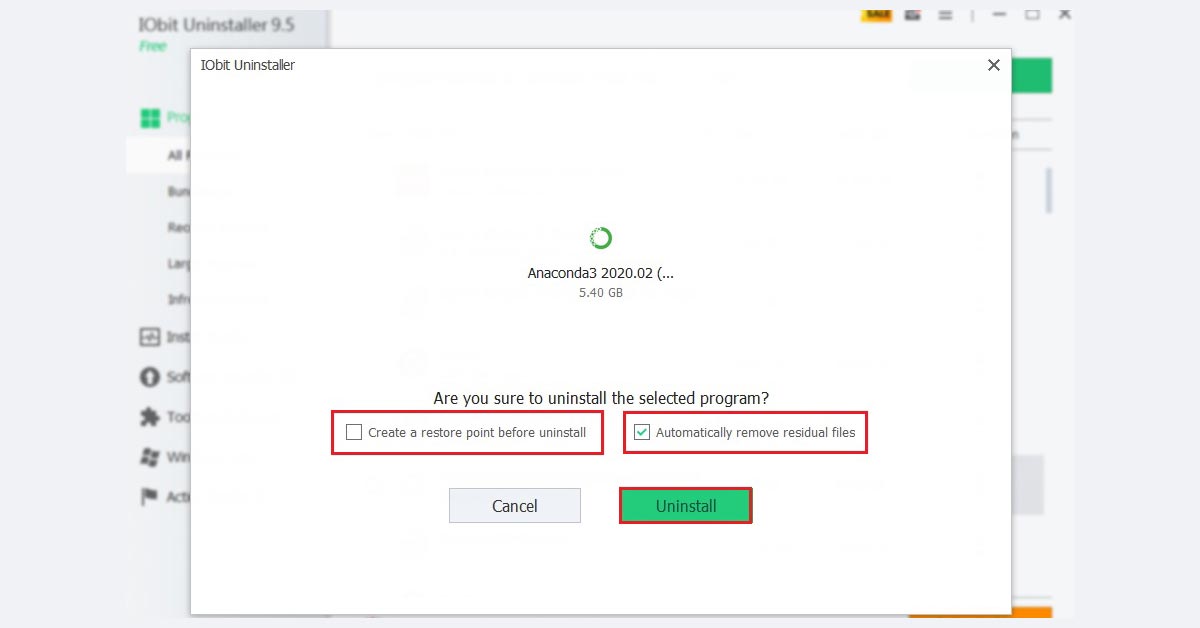
- Revo Uninstaller
Step 1: Launch the program, go to the All Programs tab on the sidebar. Locate Anaconda in the programs list, tick it, click the Uninstall button.
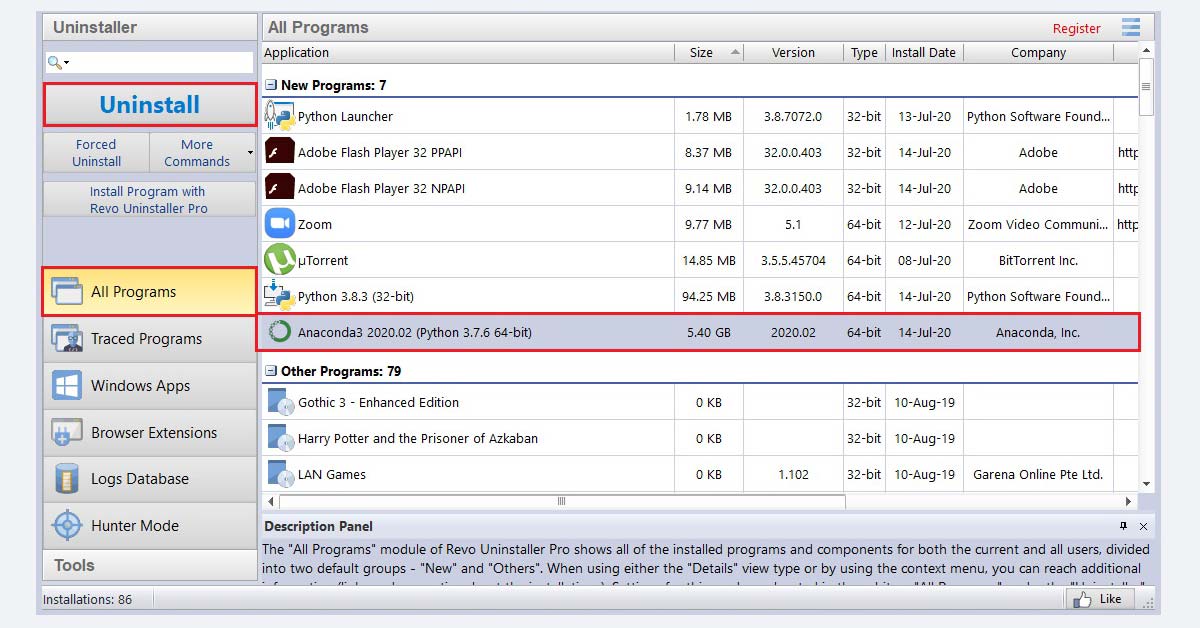
Step 2: Similarly to IObit, there’s a backup notification. Although here we have 2 options: system restore point and full registry backup. Both are optional, and both will secure a PC from unwanted changes. Then click Continue.
Step 3: Wait for the Anaconda uninstaller to appear. Proceed. Then, open Revo Uninstaller once again and perform the scan. We recommend the Advanced mode.
Step 4: Wait for a few minutes for results. Click the Select All button if any residual files are found, and then Delete.
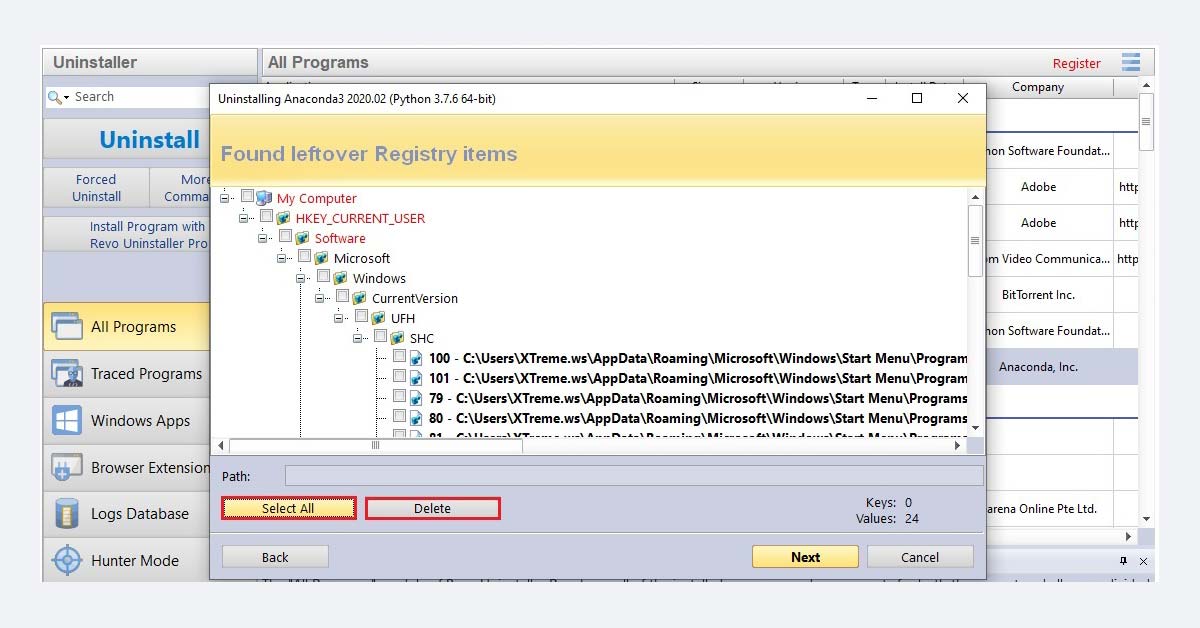
Registry cleaning (optional)
We will clean up the Registry manually with the Windows built-in tool – the registry editor. This procedure requires certain skills and confidence. Also, one may use special software (a.k.a. registry cleaners) like CCleaner or Registry Cleaner by Auslogics. Otherwise, be very careful and create a registry backup.
Step 1: Open Run (Win+R), type RegEdit in the utility search field. Press Enter.
Step 2: To create a registry backup point, choose the Computer option, which implies the full registry backup. Click File and choose the Export option. Then, proceed to registry cleaning.
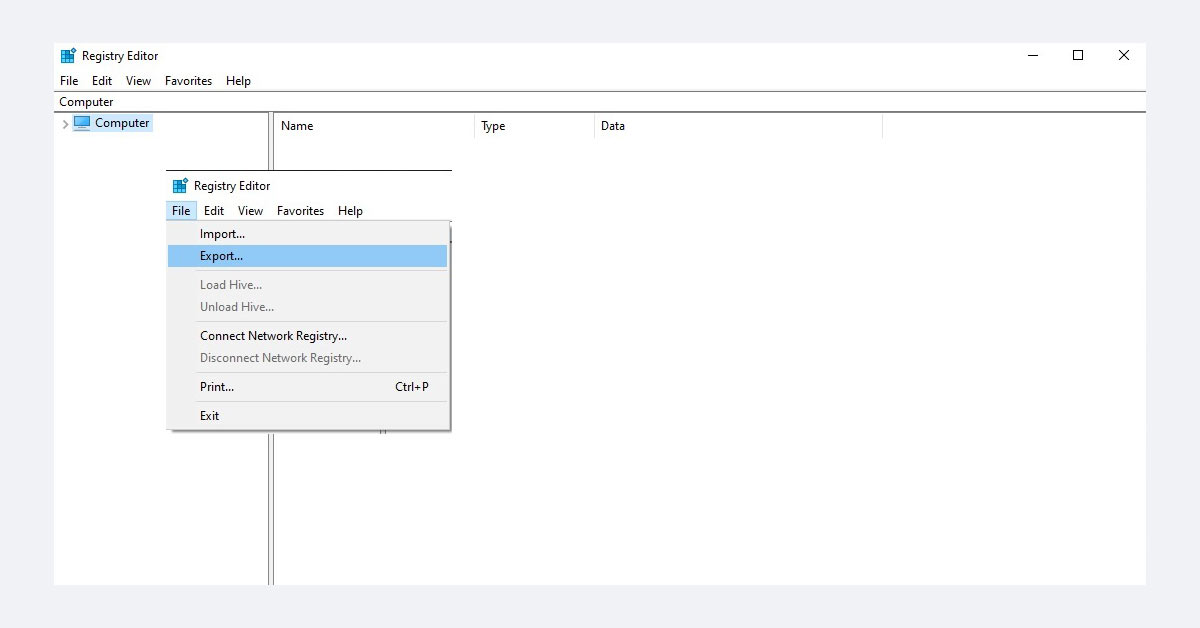
Step 3: Use Ctrl+F combination to search for residual registry files. Type Anaconda and press Enter. If any files are there, delete them. Again, do not delete the files you are not sure about.
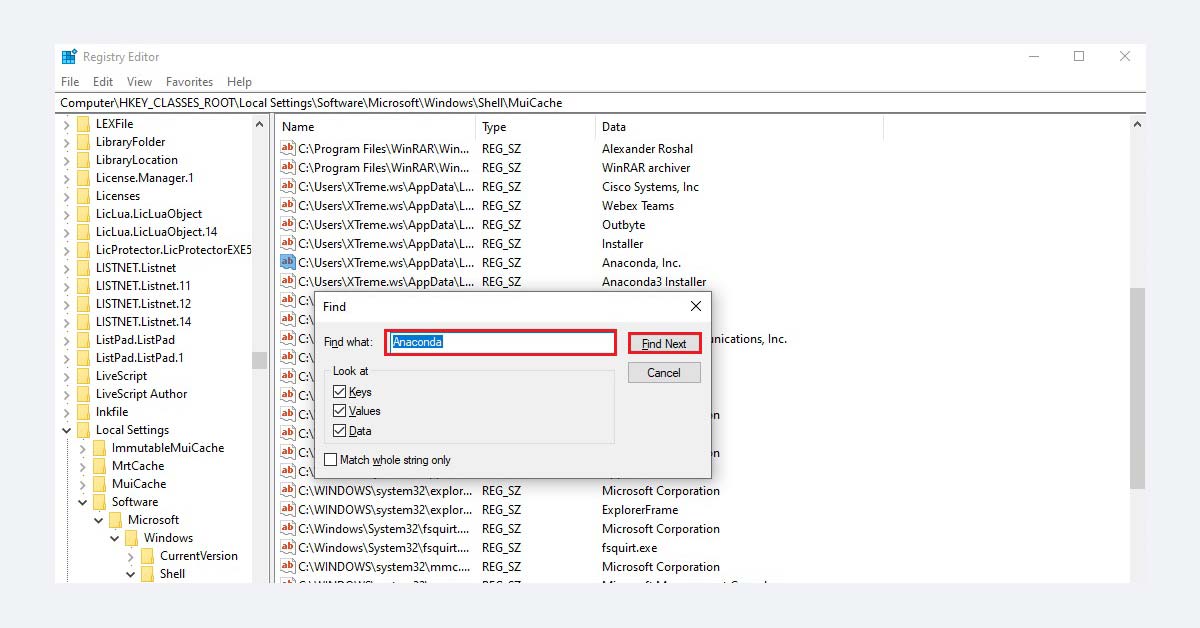
Step 4: Repeat step 3 as many times as you needed to get rid of all Anaconda-associated entries. If something goes wrong or a computer begins to work slower, restore a backup (File – Import – file).

