Subscribe to our YouTube channel, to get our best video reviews, comparisons and performance tips:
When it is time to get rid of programs you definitely do not need on PC or laptop, read this article to know how to uninstall apps on Windows 10. There are several ways of doing it, and we bring step-by-step instructions for each method, e.g. using CMD, registry, third-party tools, custom uninstallers. Additionally, you might want to know how to remove built-in programs.
How to uninstall apps on Windows 10
We’ll go through 7 various ways to uninstall programs, even built-in Windows 10 apps, so you may go with whichever works best for your situation. There are options with Control Panel, Windows settings, command prompt, Powershell command line, registry, 3-rd party uninstaller software, etc.
Option 1. Windows settings.
First method is simply using the Windows operating system itself, following a few basic steps.
- Open the Start menu.
- As soon as step two, we could uninstall programs by finding a program, pressing and holding it (or right-click), and then clicking Uninstall.
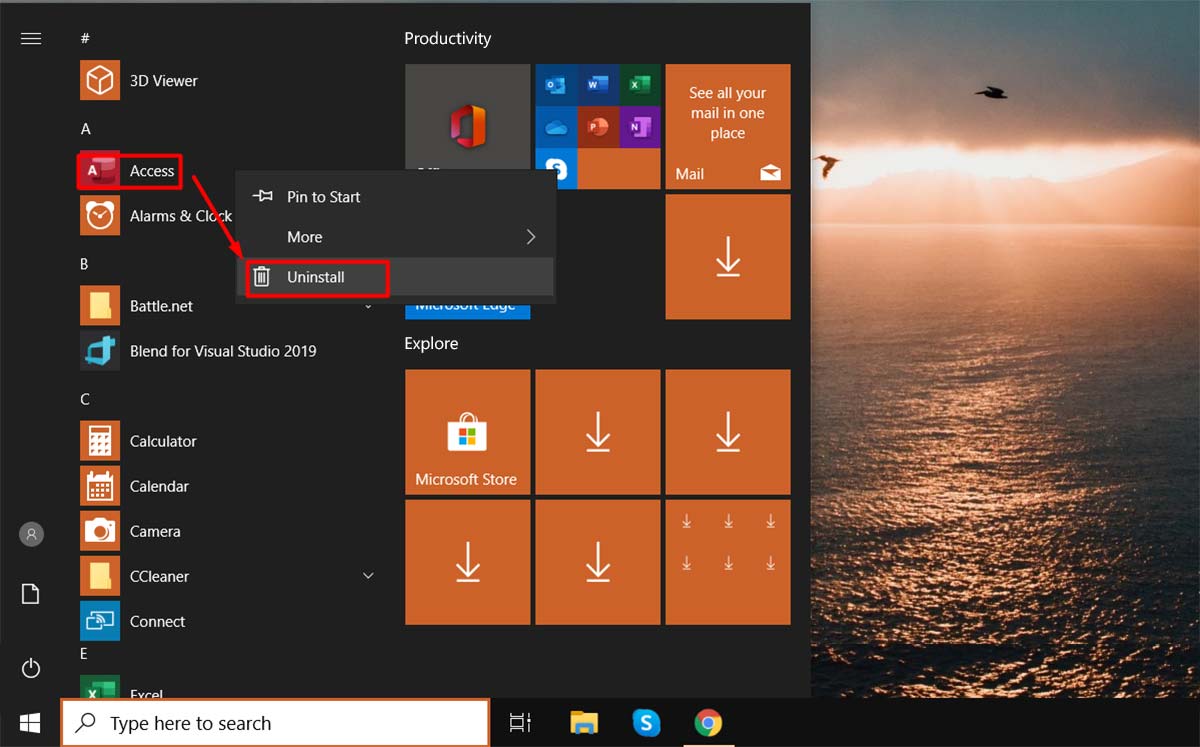
- Alternatively, proceed to Settings. Click Apps in the Windows Settings section.
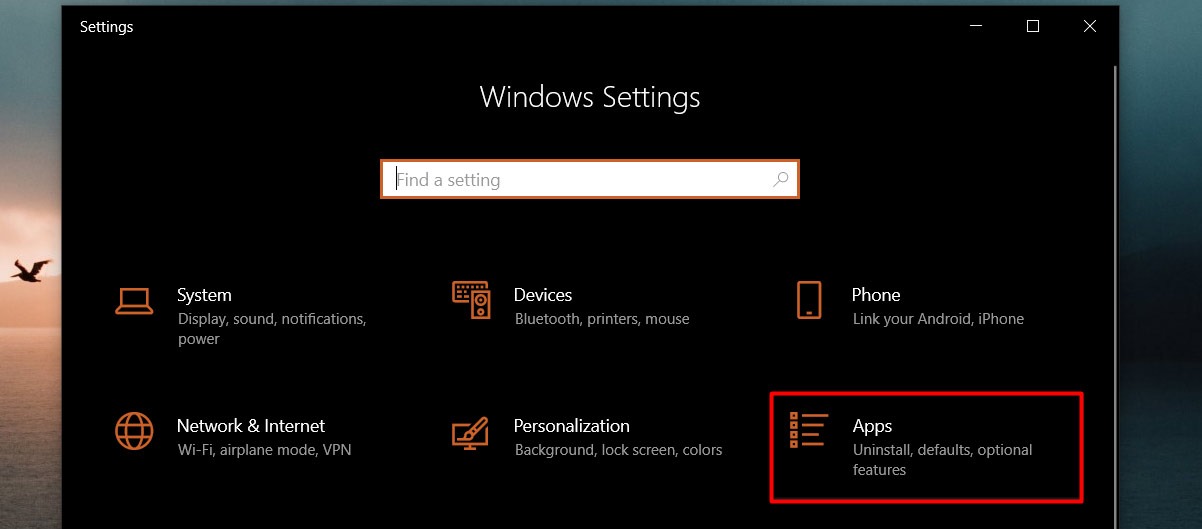
- Select an app you wish to uninstall from the list (1), or find an app using search (2). Then click the Uninstall button (3). If it is gray, it means it is a system app, which is impossible to delete.
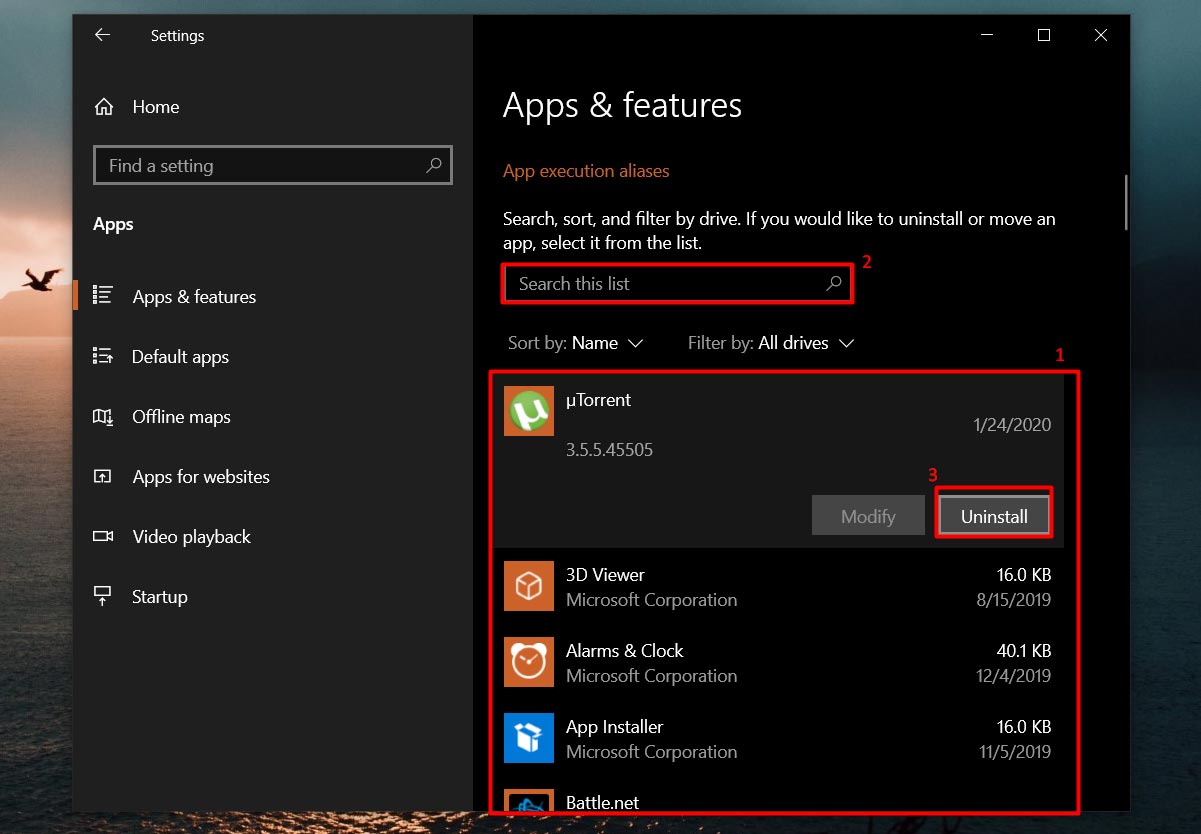
- Click the Uninstall pop-up button to confirm.
Read more about PC optimization and malware cleaning in our best pc optimization and best antimalware software articles.
Option 2. Control Panel.
The second method of uninstalling apps on Windows 10 is via the Control Panel.
- Type Control Panel in the search box and select it from the list of results.
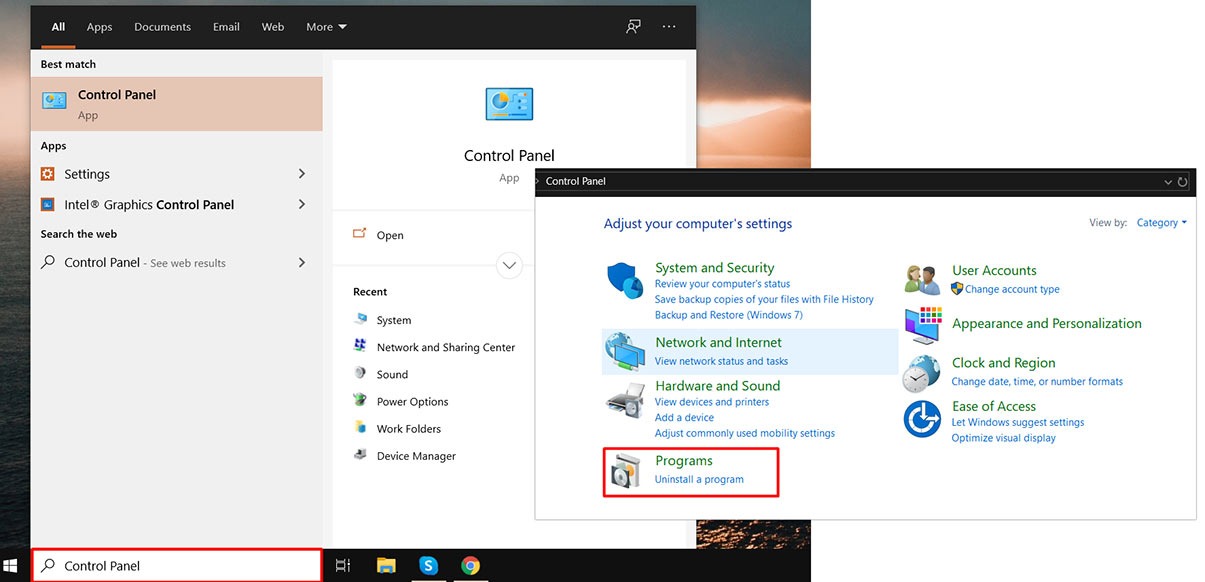
- Select Programs, then Programs and Features.
- Press and hold (or right-click) a program you plan to remove, and click the Uninstall button. Then follow on-screen instructions.
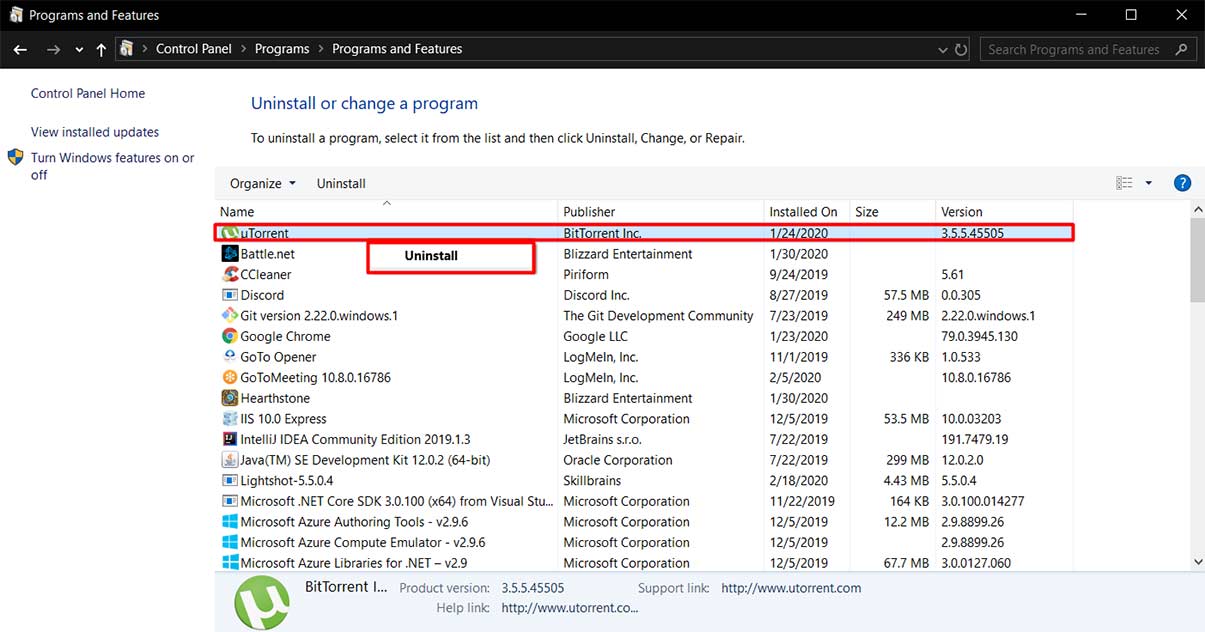
Option 3. CMD.
The third way to uninstall a program on Windows 10 is command prompt (cmd). In short, CMD is the command-line interpreter, which can be widely used for fixing different system issues, including the software uninstallation. At the same time, it requires profound knowledge about how Windows OS works.
- Enter CMD (or Command Prompt) in the search box (1) and select the appropriate item from the list of results (2). Then right-click on the CMD icon and choose Run as Administrator option (3).
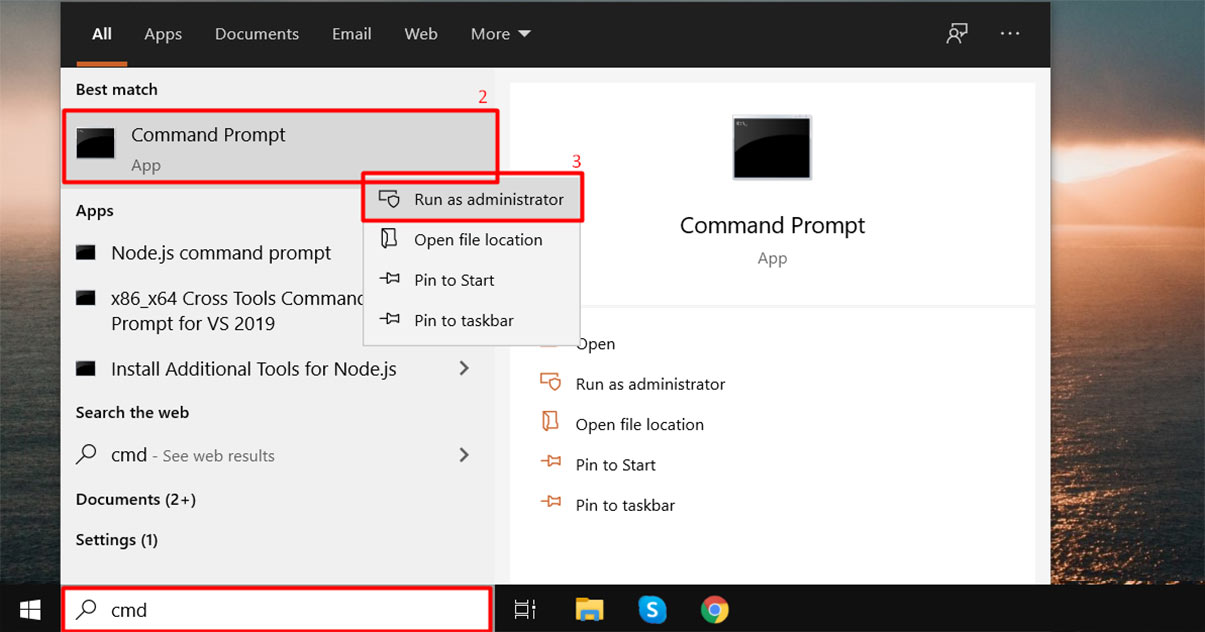
- In the cmd window type wmic and press Enter. You should get wmic:root\cli> line.
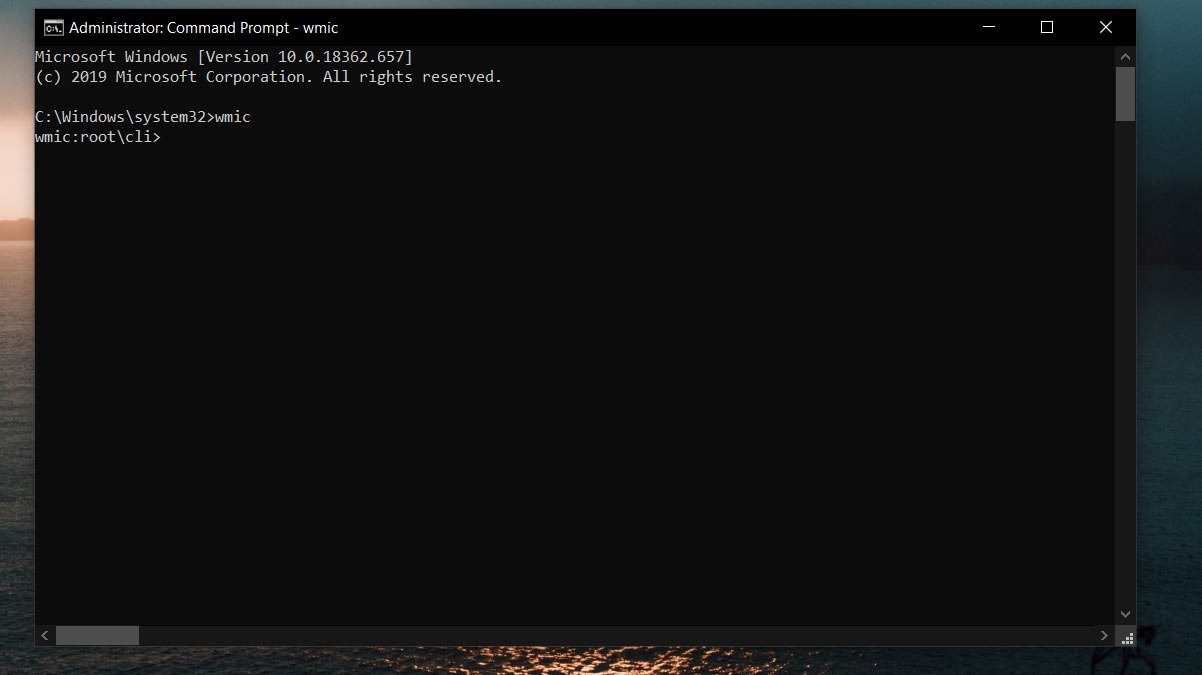
- On active string, type “product get name” and click Enter. Wait a few seconds and you should see a list of all installed programs with Windows 10 installer.
- Type the following text on active string: product where name=”your program” call uninstall, then and press Enter.
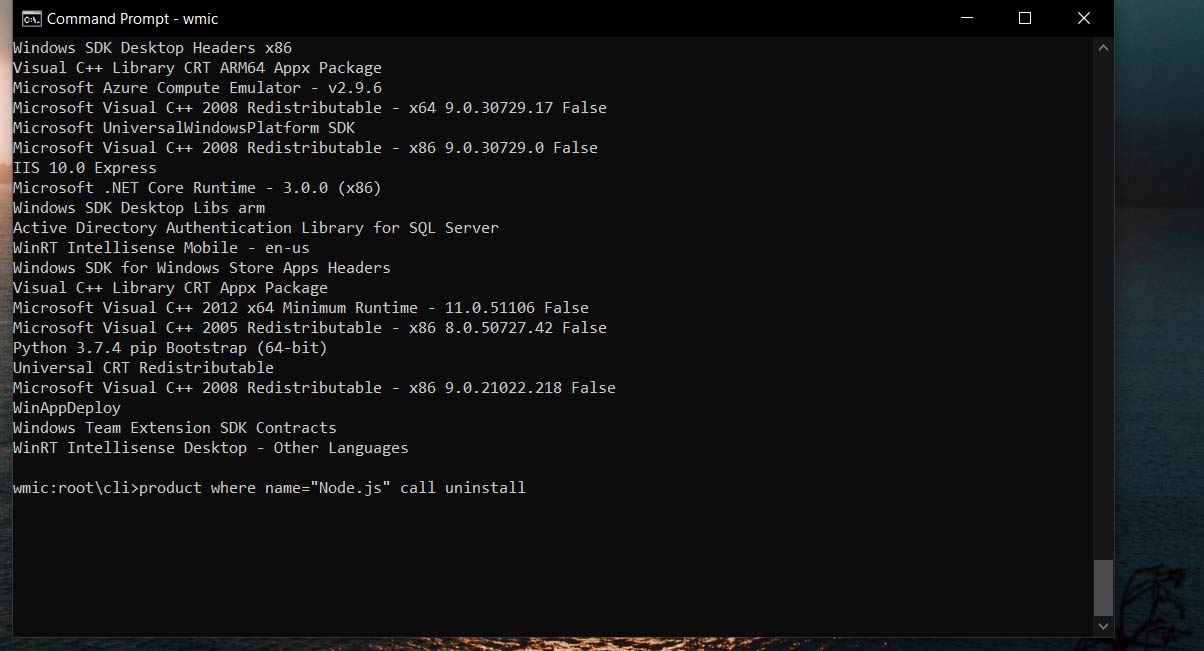
- Type Y to confirm and press Enter to begin the uninstallation process.
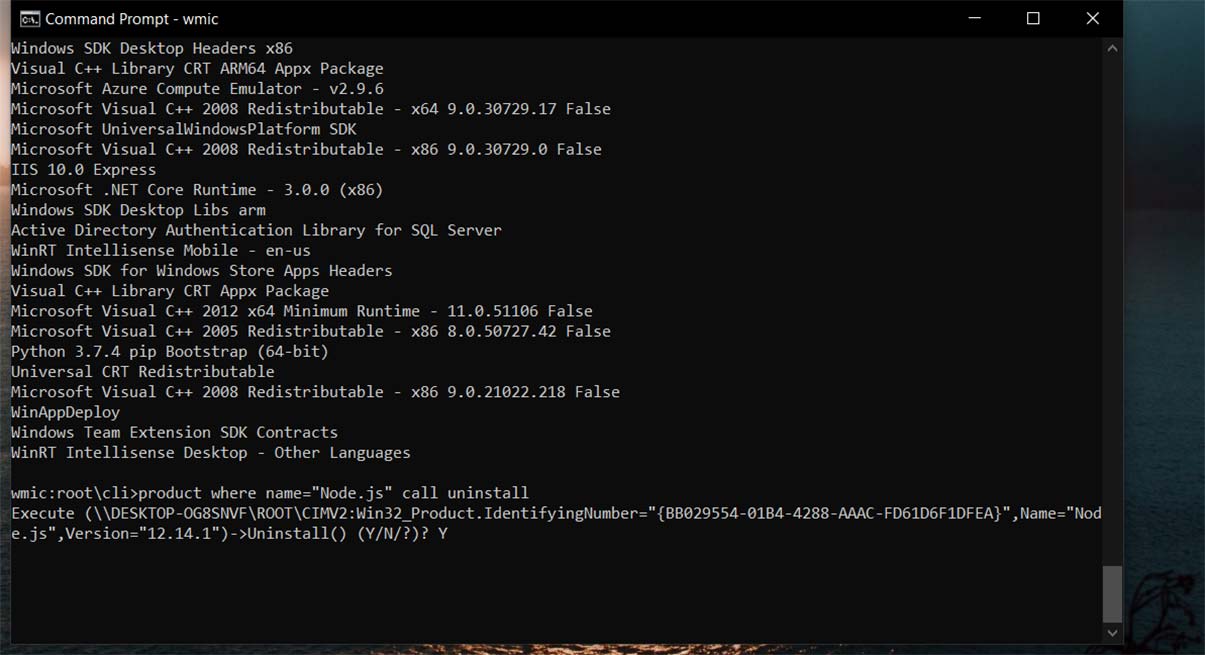
Option 4. PowerShell.
Now, let’s proceed to how to uninstall built-in Windows 10 apps using PowerShell utility. Here, we are talking about certain apps (Photos, OneNore, XBox, Music, etc.) that one cannot delete through usual methods. Although, a solution is the PowerShall utility. In order to free additional memory on PC from unwanted apps, follow these steps.
- Type PowerShell in the search box and select it from the list of results (1). Right-click the icon and select Run as Administrator (2), or find the same option in the right-side menu (3).
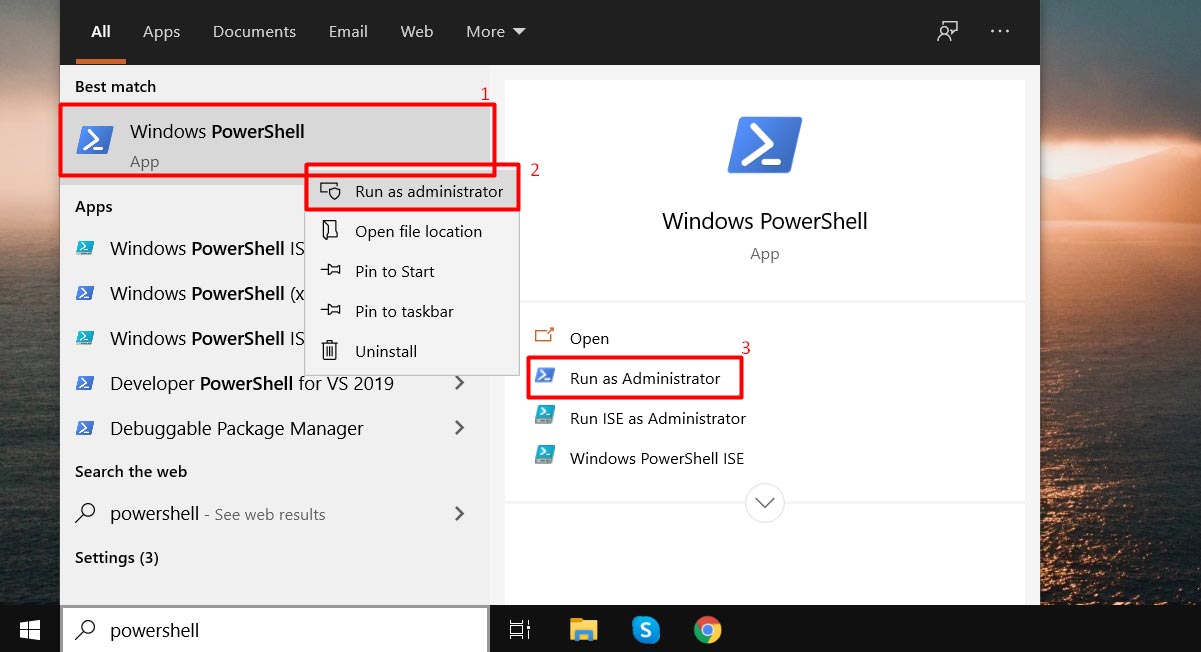
- Use the Get-AppxPackage command to bring up a list of all active apps. For convenient list read, we could divide strings by such parameters as Name and PackageFullName. To do so, input the Get-AppxPackage | Select Name, PackageFullName command, and Enter.
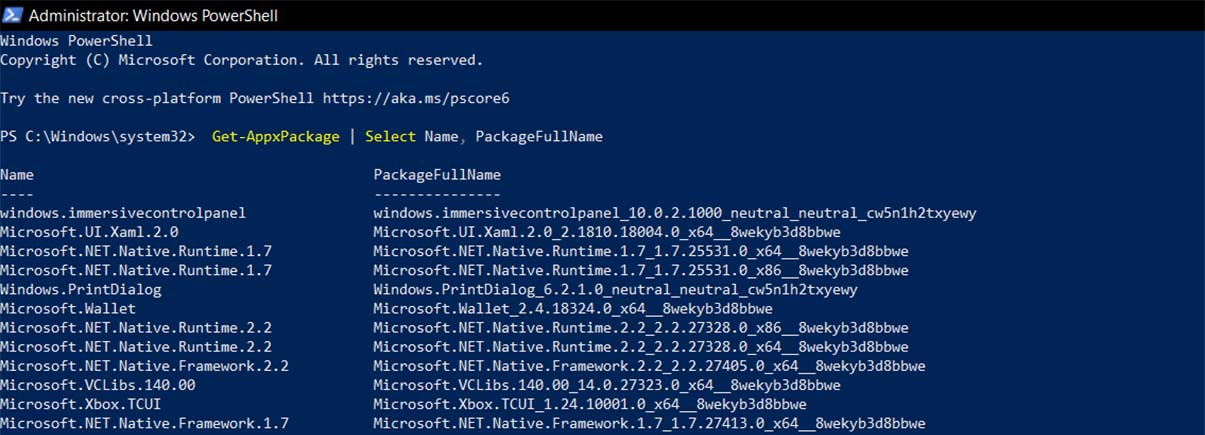
- Copy PackageFullName value of the program and run the following command: Get-AppxPackage PackageFullName | Remove-AppxPackage (replace PackageFullName with the copied information).
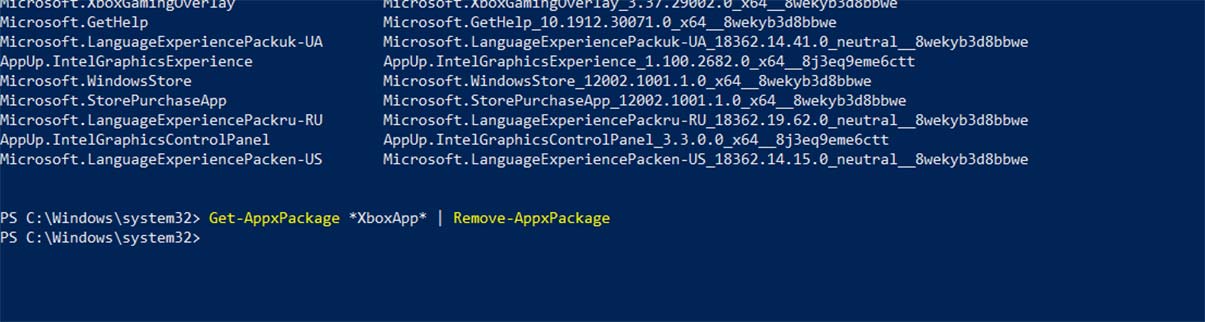
If you want to uninstall the app for all users, then add -allusers parameter, like so:
Get-AppxPackage -allusers PackageFullName | Remove-AppxPackage
In case, you want to uninstall all build-in apps then run the following command:
Get-AppxPackage | Remove-AppxPackage
Read more about PC optimization and malware cleaning in our best pc optimization and best antimalware software articles.
Option 5. Registry.
We can also use the registry to uninstall apps on Windows 10.
- Enter regedit (or Registry Editor) in the search box (1) and select the item from the list (2), then right-click the Registry Editor icon and hit Run as Administrator option (3).
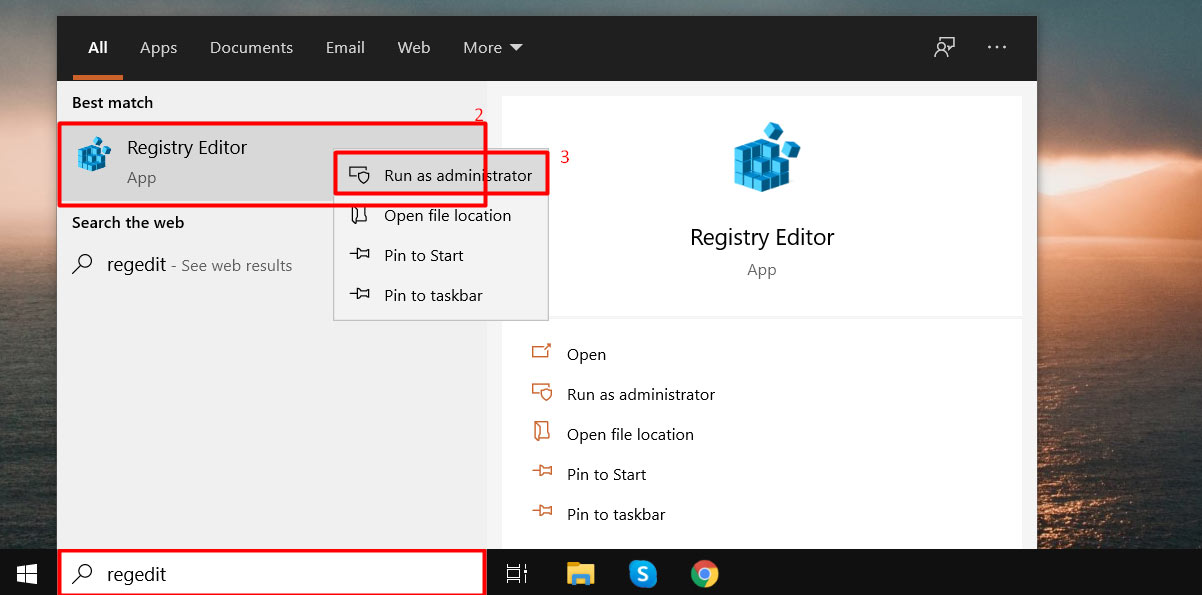
- Find this registry key: HKEY_LOCAL_MACHINE\SOFTWARE\Microsoft\Windows\CurrentVersion\Uninstall.
- Also, choose the app folder to delete as well, double-click the UninstallString registry setting, copy the values. Then close the registry editor.
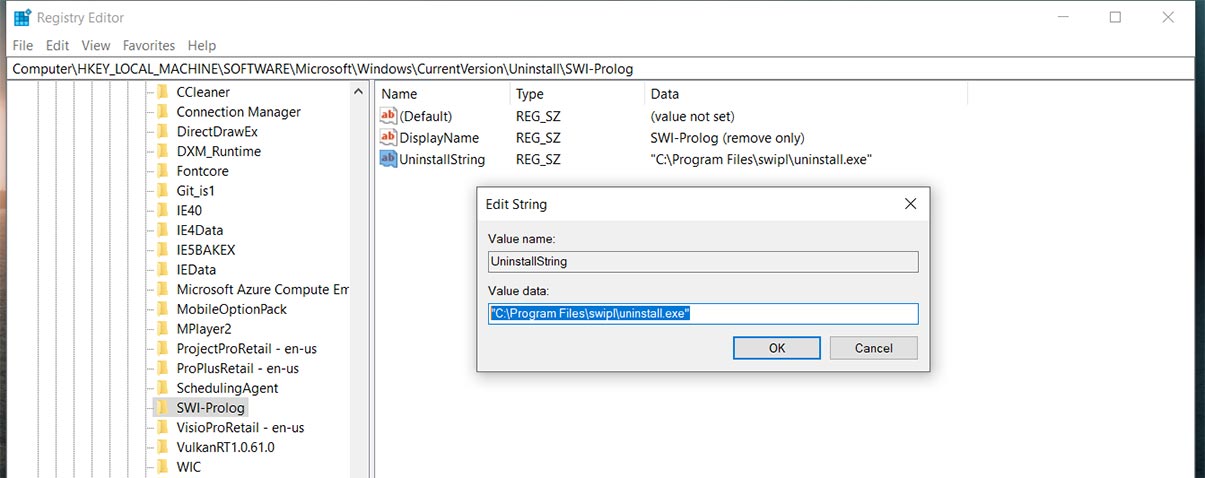
- Right-click on the Start menu and press the Run button.
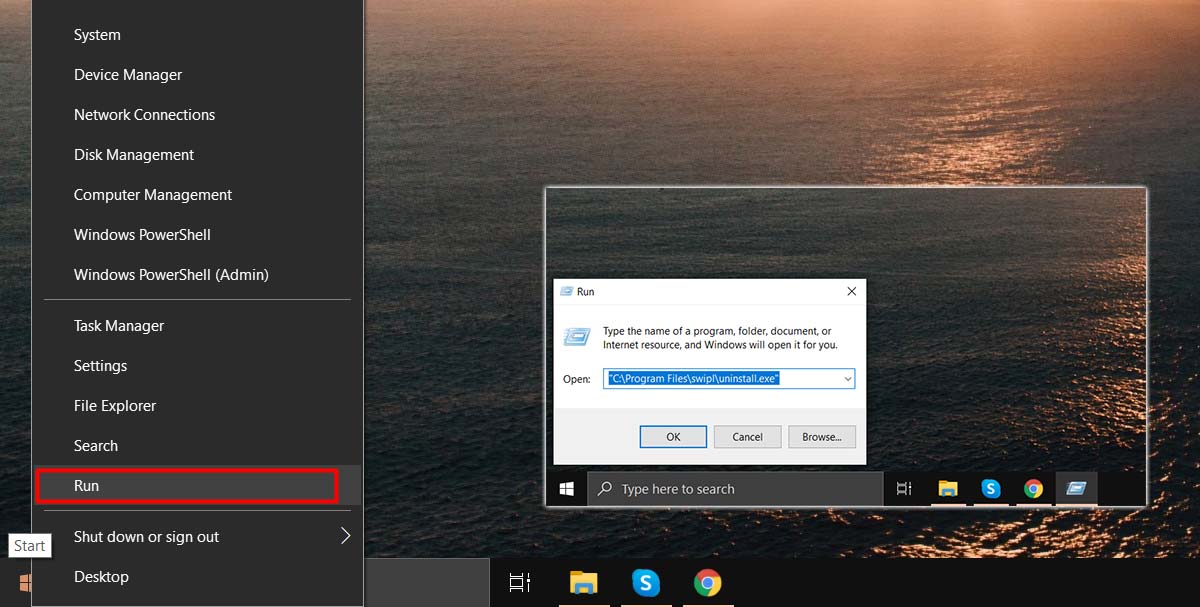
- Insert the copied values into the text field of a pop-up, and click OK.
Option 6. Program uninstallers.
Some applications have their own custom uninstallers. Usually, the structure of such apps is larger and consists of numerous files. These uninstallers are effective and easy to use. You can simply find a program’s uninstaller in its folder.
- Go to the File Explorer and find the app you want to uninstall in the Program Files folder.
- Open the folder and search for the uninstall file. Click it and follow a few simple steps to completion.
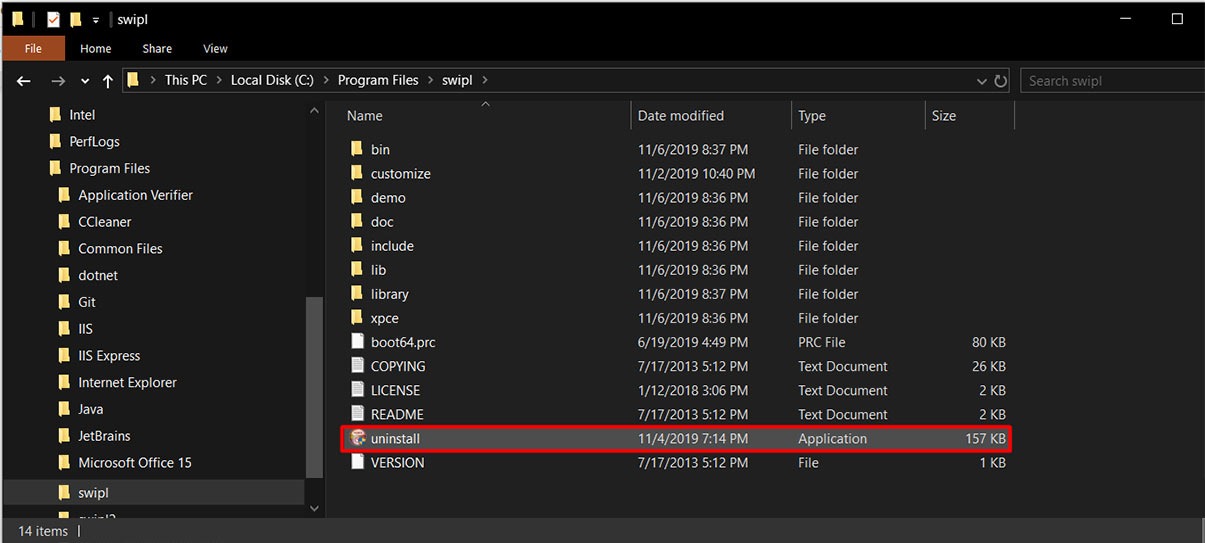
Option 7. 3rd-party uninstallers.
Finally, one of the most efficient ways to uninstall apps on Windows 10 is with the help of special uninstaller software. Actually, such utilities are especially relevant to delete desktop apps, which otherwise leaves a lot of leftover files and registry items. With apps like Revo, Geek, IObit, ZSoft (find more on best uninstallers) we are able to solve that issue. Let’s cover two examples: Revo and Geek uninstallers.
- Open Revo, select the app (or several apps by holding the Shift button).
- Right-click a chosen program and press Uninstall in the pop-up window, or hit Uninstall option in the top menu.
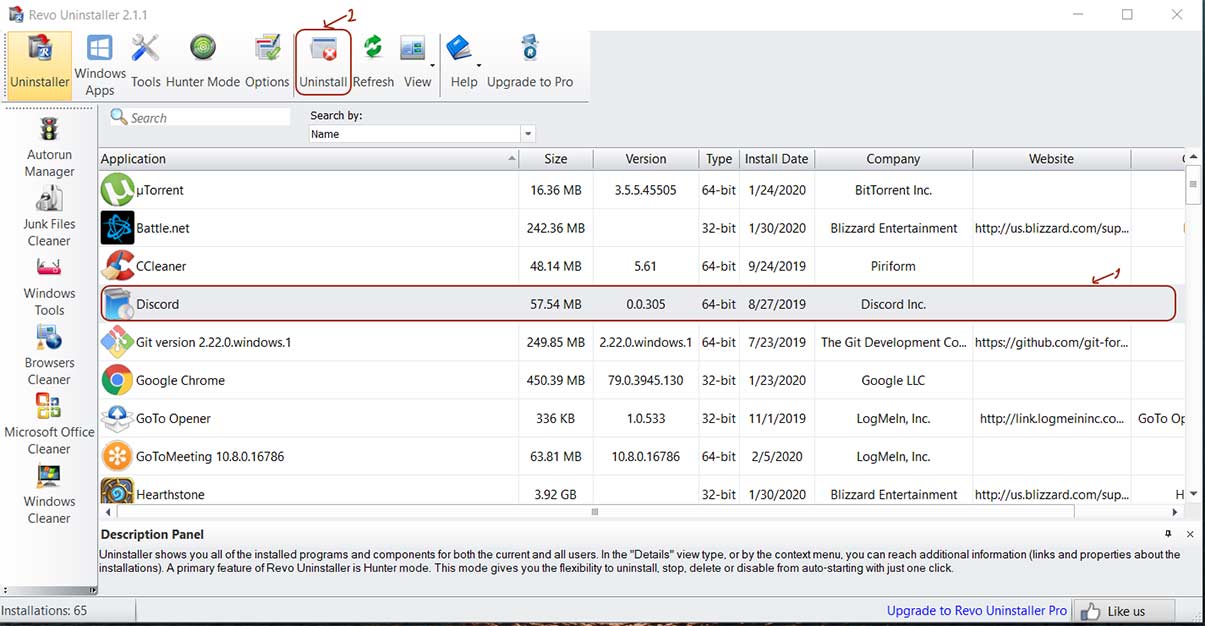
- Wait a minute, then select the scanning mode (for leftover files, folders, registry items), and press the Scan button.
- Select all found leftover registry items, click Delete, then click Next.
- Select leftover folders and files, click Delete again, then click the Finish button to finish the removal process.
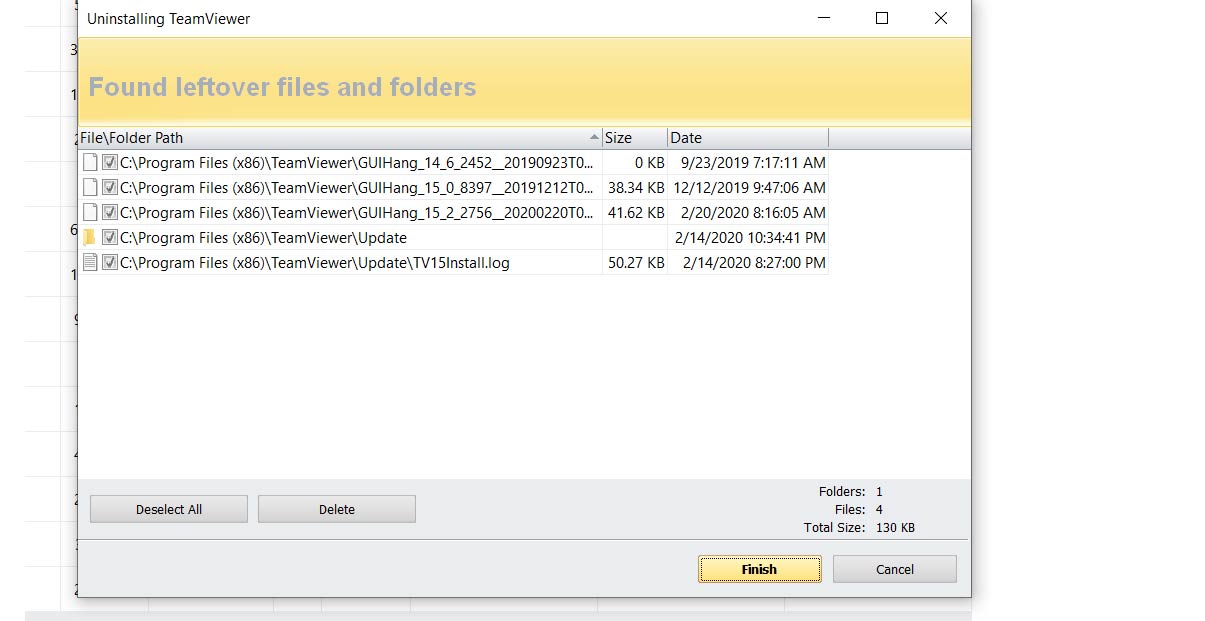
- Open Geek, select the app (or several apps by holding the Shift button).
- Right-click the selected app, or click Action item in the top menu, then click Uninstall in the pop-up.
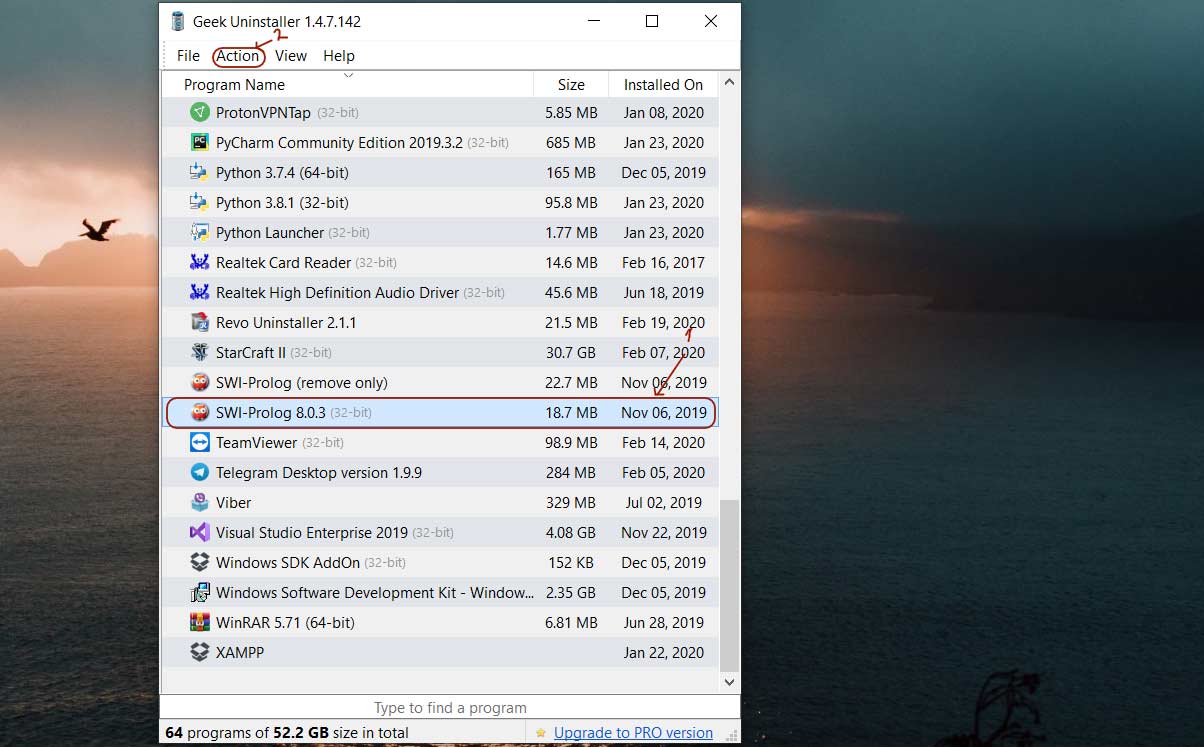
- To finish up, confirming the action.
We hope this will be helpful in case you wish to uninstall apps on Windows 10 devices. If you’d like us to cover more similar topics, let us know.
Read more about PC optimization and malware cleaning in our best pc optimization and best antimalware software articles.

