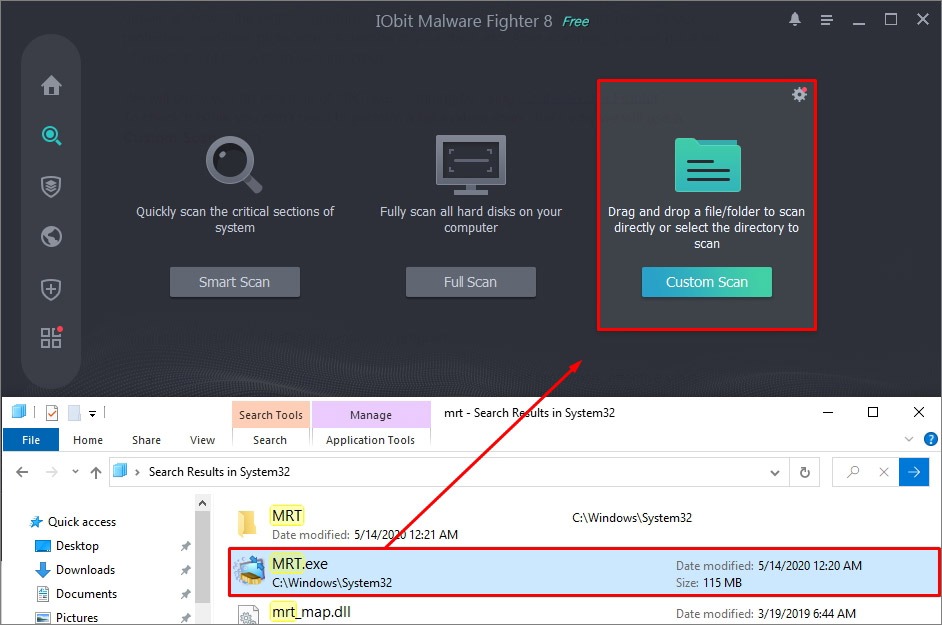The MRT.exe file is responsible for running the Windows OS utility – Microsoft Removal Tool. It is sort of an antivirus, but not comparable of course in terms of functionality. Yet it can handle minor file infections. It is not a critical system file, so users can delete it, especially in cases of high system load. Here, we’d like to take a look at some of potential trouble-making issues and ways to fix Mrt.exe problems.
File information:
| Name | MRT.exe |
| Size | 115 Mb |
| Type | Win32 EXE |
| Operating system | Windows 32/64-bit |
| Directory | C:\Windows\System32 |
| Software developer | Microsoft Corporation |
| Description | Microsoft Removal Tool |
| File version | 5.82.17046.2 |
| Modification date | 2020/5/14 |
Possible causes of problems are incorrect software installation, file replacement by a virus, malware infection (less likely). In regards to viruses, often, they disguise as original Windows files. If MRT is corrupt or damaged, it may cause weird things: false alarms, suspicious links, blocking access to apps, disabling processes, etc. Symptoms may include high CPU or RAM, system scanning errors, high device temperature.
How to check MRT.exe process genuineness?
The primary indicator of file security is location and additional information. The original file should be in the Windows root folder – C:\Windows\System32. If it is different, it’s a malware, most likely. Here are some simple methods to determine the authenticity:
Method 1. Check file information through Task Manager. You’ll also be able to find out how many system resources MRT.exe consumes, its location, all the services involved, etc. Open the Task Manager (Ctrl+Shift+Esc), go to the Details tab and find the MRT.exe process.
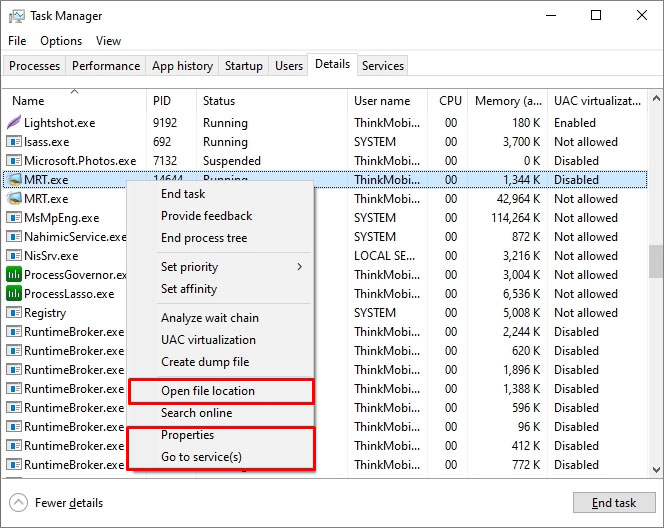
Right-click it and check the location folder, as well as digital signatures (Windows 10 only). If the process data does not match the original Microsoft file, we recommend deleting the file to prevent infection.
Method 2. To get more details on any specific file, use Resource Monitor – it’s like Task Manager but more potent. There are several ways to run it: a) Start – type Resource Monitor; b) Start – Windows System – Run/Win+R, type resmon and press Enter; c) C:\Windows\System32, find the perfmon.exe file and run it.
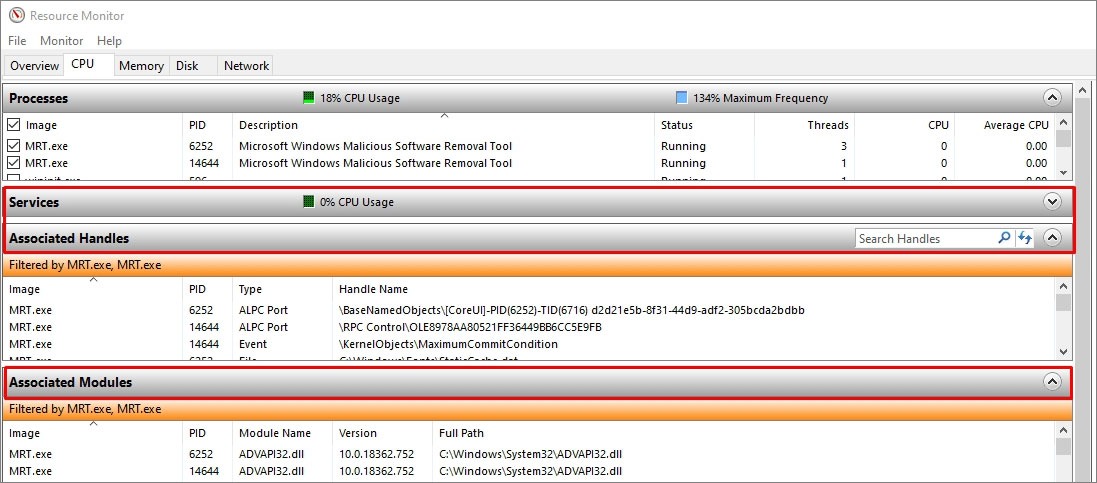
Method 3. Scan the file/folder with a reliable antivirus. Malicious files often duplicate all the credentials, and even digital signature, thereby Task Manager and Resource Monitor may not be enough. We recommend you perform a full scan of the operating system.
Let’s take IObit Malware Fighter as an example. Use a Custom Scan option – just drag MRT.exe inside and wait for the result. You can also right-click on any file and choose the same action for scanning process.
Tip. If not sure what security program to use, consider the best contenders on the current market in 20 best free antimalware tools 2020.
Method 4. Use online services to scan individual files for viruses, for instance VirusTotal. It covers 70 different virus databases. To start scanning, upload the file and wait for a few moments. Besides results, it will also display file checksum (sound and infected files differ in checksums). Checksum of a proper MRT.exe file here.
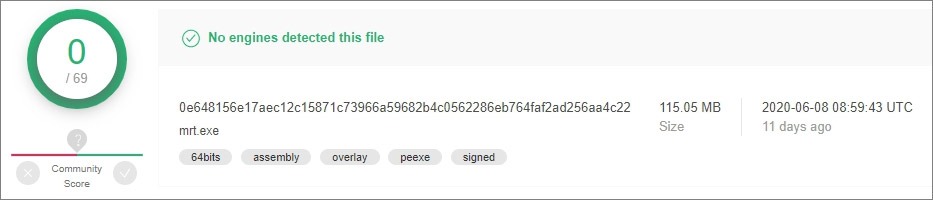
File security ratings depending on its location:
| Security rating | Size | Folder |
| 19% danger | 115 Mb | C:\Windows\System32 |
| 75% danger | 13.5 Mb | C:\Program Files |
| 81% danger | 1.7 Mb | C:\Users (subfolder) |
| 88% danger | 1.5 Mb | Windows Temporary Files (subfolder) |
| 89% danger | 2.5 Mb | Windows Temporary Files (folder) |
| 92% danger | 10.2 Mb | Documents folder |
| 95% danger | 12.4 Mb | User’s Documents (subfolder) |
How to fix MRT.exe high CPU/RAM usage?
This process usually runs once a month along with the Windows system update. When checking the system, it will use some CPU/RAM, but you have nothing to worry about. However, if the process is starting continuously – this is a cause for alarm. In any case, reinstalling the file could help. Follow these steps:
- Open Task Manager (Ctrl+Shift+Esc)
- Go to the Details tab
- Find MRT.exe process and end it
- Go to the file location and delete the file
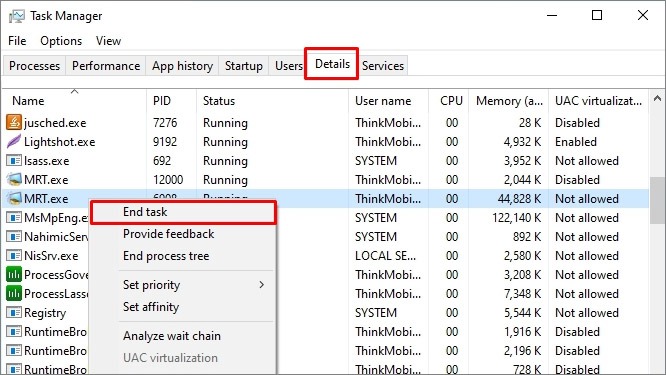
If it is impossible to remove the file, we recommend applying a special uninstaller software, e.g. IObit Uninstaller, Revo Uninstaller, ZSoft Uninstaller, BC Uninstaller. After uninstalling, download MRT.exe in the latest version and install it.
How can I restore the damaged/deleted MRT.exe file?
To recover and fix MRT.exe, one can use Windows command prompts – SFC (System File Checker) and/or DISM (Deployment Image Servicing and Management). Open the command prompt as administrator. Enter this text exactly as is – DISM.exe /Online /Cleanup-image /Restorehealth (Windows 8/8.1/10 only). Note, if you are using a pirated version of Windows, you may have trouble with this.
The second option is the sfc /scannow command. When you run it, the system scans all Windows systems and additional files, and then replaces damaged or deleted libraries, including the MRT. Before closing the window, make sure the process is complete, and restart your PC. More information about DISM and SFC features here.
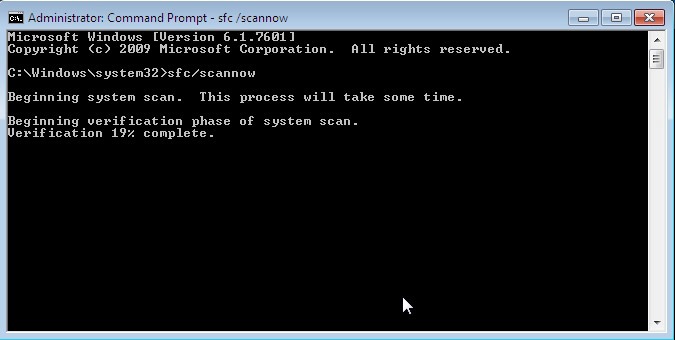
How to avoid MRT.exe problems?
Tip 1. Scan the operating system for viruses regularly, use valid and reliable antivirus software.
Tip 2. Optimize the OS – manage programs at Windows startup, switch off unnecessary services, clean the registry, configure firewall settings, etc. – via special software, e.g. Ashampoo WinOptimizer, Wise Care 365, Glary Utilities 5.
Tip 3. Keep the OS clean and get rid of unnecessary programs. Go to Start – Settings – Apps – Apps & features. Select obsolete apps and click Uninstall.
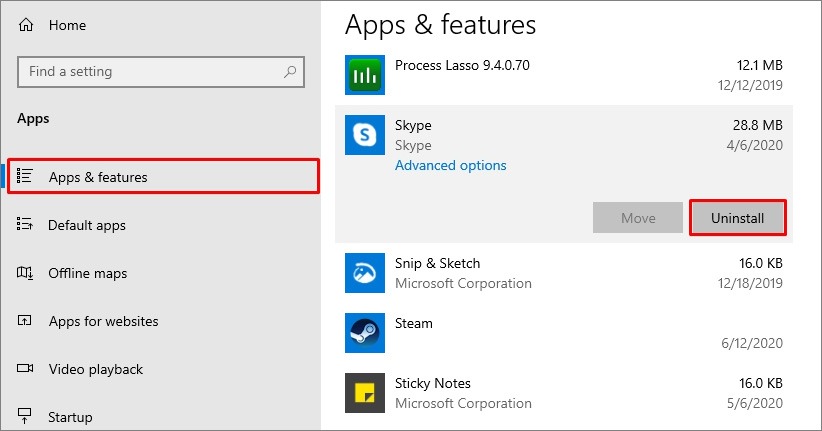
Tip 4. Perform Windows update not to miss bug fixes, improvements, new security measures, etc. Leave the option enabled by default, or do it manually – Start – Settings – Update & Security – Windows Update.
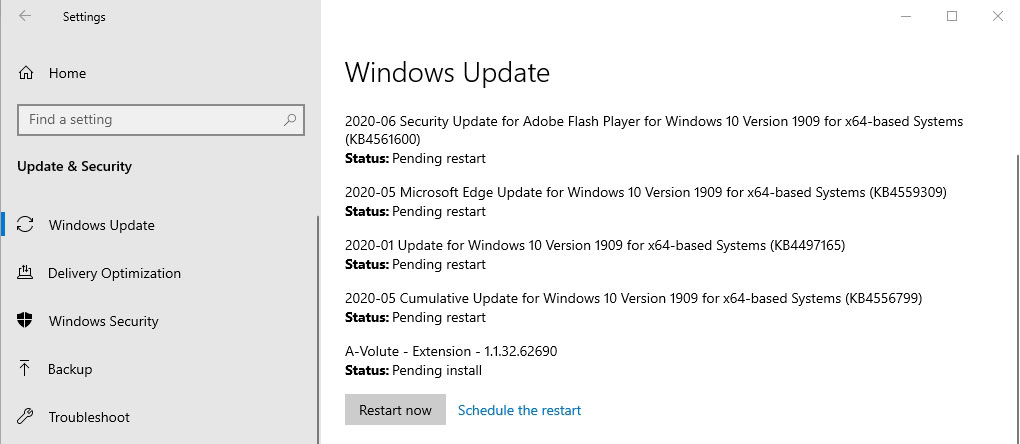
Tip 5. To avoid critical system errors, make a backup of the properly working Windows version in advance. If you experience a problem, there will be an option to return to the backup point at any time. To use this feature go to Start – Settings – Update & Security – Backup. More about Windows Backup here.
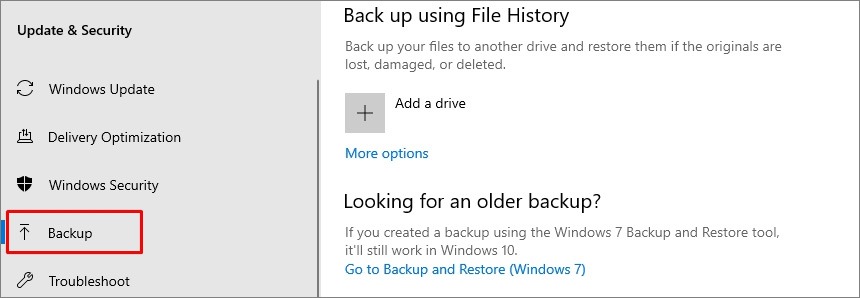
Read next: Top PC optimization software put to test.