How to make laptop speakers louder on Windows 11
- Created at:
- Updated at:
While operating on Windows 11/10, it is quite common to encounter low sound volume issues. It seems pretty annoying, but you don’t need an expert to get it fixed. There are tons of workarounds to troubleshoot the ‘computer volume too low’ problem.
Method 1. Install volume booster
Taking help of a dedicated sound booster like, say, Boom 3D provides one of the easiest ways to make sound louder on Windows 11. It’s a powerful equalizer that comes with a selection of presets.
It’s a suitable option to customize your sound experience as well. Not only this, you can even add multiple sound effects that will help you raise your device volume by over 100%.
Method 2. Volume in browser
Well, sometimes users want to enhance audio from a specific browser tab or web page like YouTube. For such scenarios, you need to use a browser extension. For demonstration purposes, we are using a free Chrome extension:
- Step 1: Launch Google Chrome browser on your PC.
- Step 2: Add Volume Master on your browser.
- Step 3: After installing the add-on, simply navigate to the browser tab where you would like to boost the volume.
- Step 4: Now you need to hit the Volume Master extension icon, located at the top-right corner of the screen. A small pop-up will appear on your screen, where you can view and adjust the slider to increase the max volume on the targeted browser tab.
Method 3. Enable loudness equalization
Consider turning on the loudness equalization feature, so that you can enjoy a stabilized audio playback experience. Follow the steps provided below to enable this feature:
- Step 1. Navigate to the Windows Search on your PC. You can press the shortcut keys – Windows Logo Key + S.
- Step 2. Type "audio" into the Search bar and click on the Enter button.
- Step 3. From the list of results that appears on your screen, find and click Manage input devices option.
- Step 4. Head towards the Speakers section and click on the Properties button.
- Step 5. Now, navigate to the Enhancement tab and simply check the box next to the Loudness Equalizer option.
Click on the Apply button followed by OK to enjoy enhanced sound experience on Windows 11.
Method 4. Sound within a media player
Be it a video file or a music file, anything that you play inside your media player, offers a wide range of built-in volume level settings. This helps users to enjoy a customized experience while watching or listening to a multimedia file.
Some media players even provide an opportunity to tweak the settings and increase max volume on Windows 11. One of the most popular players is VLC Media, since it helps users to go beyond the default volume levels. Follow the instructions provided below:
- Step 1. Download, install and launch VLC Media Player on your Windows PC/Laptop.
- Step 2. Navigate to the Media tab and select the Open File option from the drop-down menu. This option will allow you to open music/video files in the media player.
- Step 3. As soon as the multimedia file gets opened, you can adjust the volume levels with the help of the slider, located at the bottom right corner of the screen.
Method 5. Disable automatic adjustments
Well, every time your computer detects that some sort of communication is occurring, it adjusts the volume accordingly. But you can easily disable the Automatic Adjustments settings, which will ensure that audio levels aren’t affected at all and you can enjoy enhanced listening experience.
Here’s what you need to do:
- Step 1. Navigate to the Search bar and type Control Panel. As soon as the results appear, click on the first one and open the Control Panel.
- Step 2. From the Control Panel window, navigate to the Hardware and Sound section.
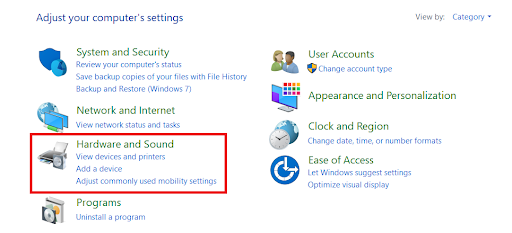
- Step 3. On the next window, find and click on the Sound module.
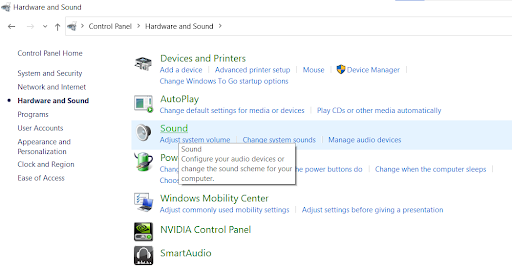
- Step 4. A small pop-up will appear on your screen, where you need to navigate to the Communications tab.
- Step 5. Here you need to choose the Do Nothing option under "When Windows detects communications activity".
Hit the OK button, followed by the Apply button to save the necessary changes. Hope this helps you make sound louder on Windows PC without any hassles.
Sophia Kaile is a professional content curator.
Popular posts
-
How to Build Reporting APIs Better, Stronger and Faster
- 1
- 0
-
Is Flutter Likely to Replace Java for Android App Development?
- 0
- 0
-
Blog ideas: Topics and examples to get you started
- 0
- 0
-
Using Open edX: Definitive guide
- 0
- 0
-
How to update drivers on Windows 10
- 0
- 0
-
The Importance of Translation and Localization in App Development and Sales
- 1
- 0