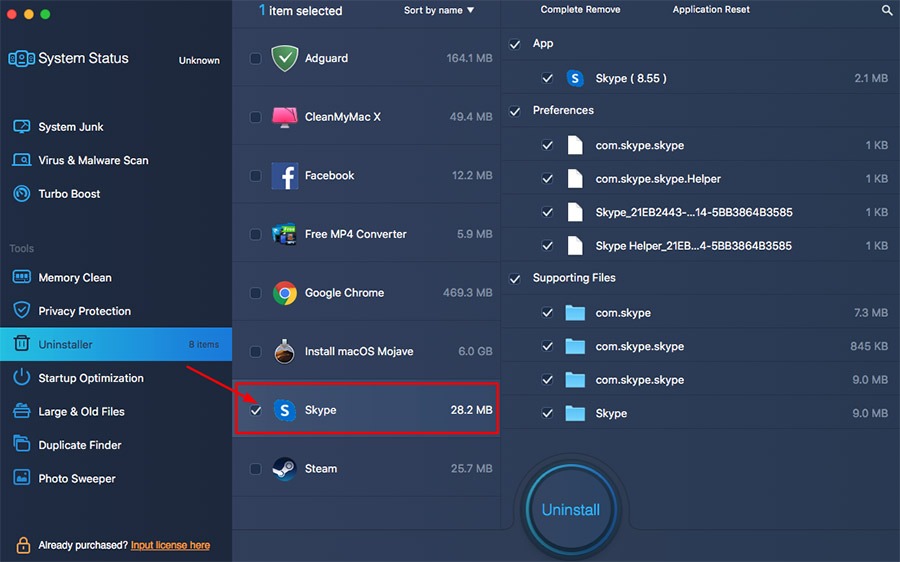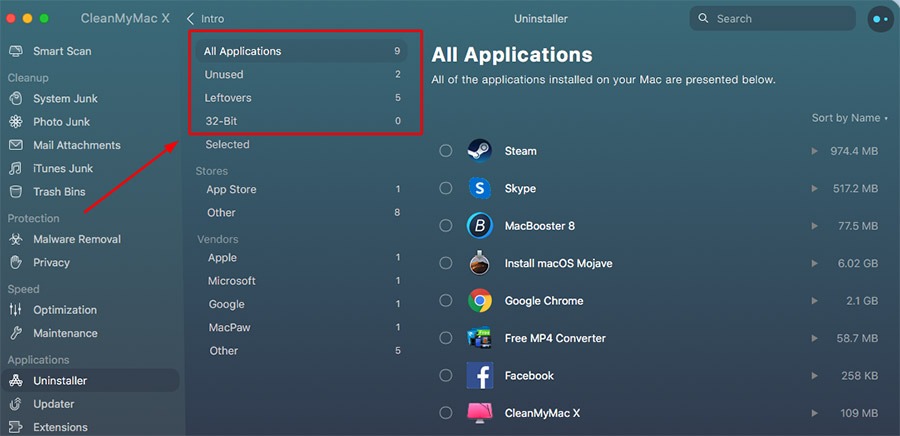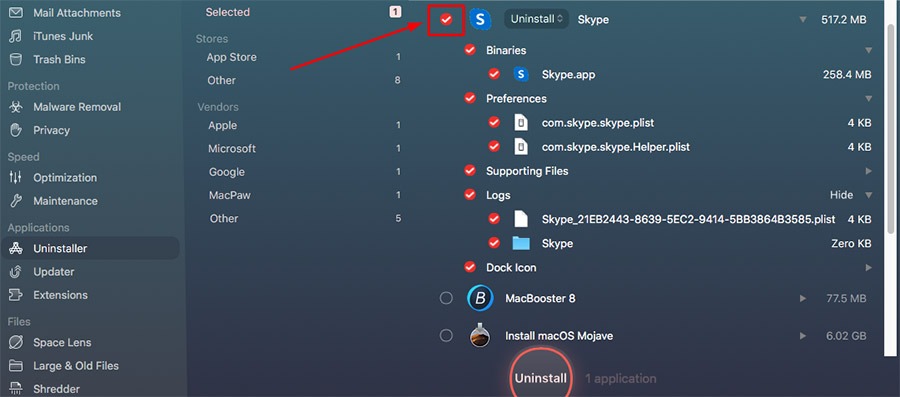How to uninstall apps on Mac
- Created at:
- Updated at:
It frequently happens that some apps/programs become unnecessary to use, obsolete or no longer supported by publisher. Or you need space on a hard drive, so you should remove one or two, or more, programs.
Applications on Windows OS get on a computer (typically disk C) through installer executable files, and are being deleted in similar ways. MacOS is different, and that’s why we’d like to explore how to uninstall apps on Mac.
User applications on Mac are stored separately from the system files, i.e. different directories. Programs are in ~/Applications directory, while the latter in ~/Library/Containers or in ~/Library/Preferences.
Also, keep in mind that uninstalling an app on Mac and deleting an app are not the same. To delete, one can use a Finder or a Launchpad and simply move a program to the Trash bin. This, however, won’t remove it in full from the system.
Below, we’ve gathered 4 methods to uninstall apps on Mac via:
- Launchpad
- Finder
- Uninstaller software
- App’s own uninstaller
1. Using Launchpad
Probably the easiest way to delete an app on a Mac is by using a Launchpad. It is a built-in macOS tool that helps to launch and relocate programs, as well as conveniently delete them.
Step 1. Open a Launchpad by clicking its icon in the Dock or via Finder - Applications folder.
Step 2. Choose the required application in the list.
Step 3. Click and hold an app icon until it starts to tremble.
Step 4. Press the Delete button X that will appear next to the icon on the left.
Step 5. Click Delete in a pop-up to confirm action.
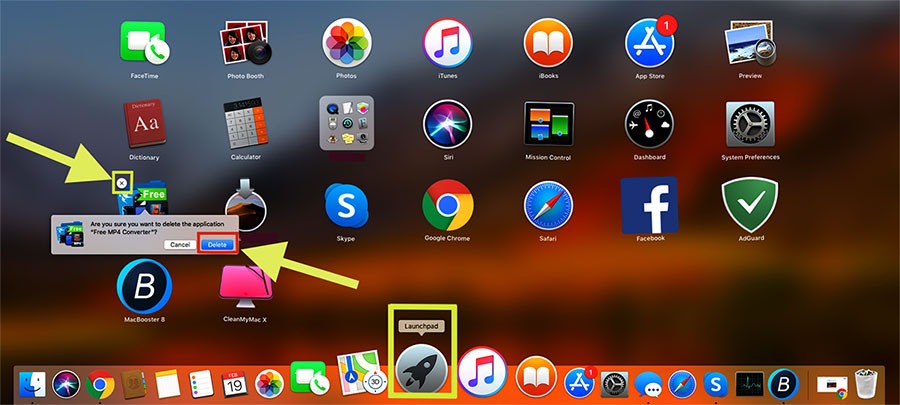
Tip. If there is no Delete button next to the application, it means that it is required for stable Mac functioning or it hasn’t been downloaded from the official App Store. In the latter case, you can delete it via Finder or a third-party uninstaller.
Read more about PC optimization and malware cleaning in our best pc optimization and best antimalware software articles.
2. Using Finder
The second way to uninstall apps on Mac is by using a Finder.
Step 1. Open a Finder window (a blue icon in the Dock).
Step 2. Go to Applications on the left side of the Finder.
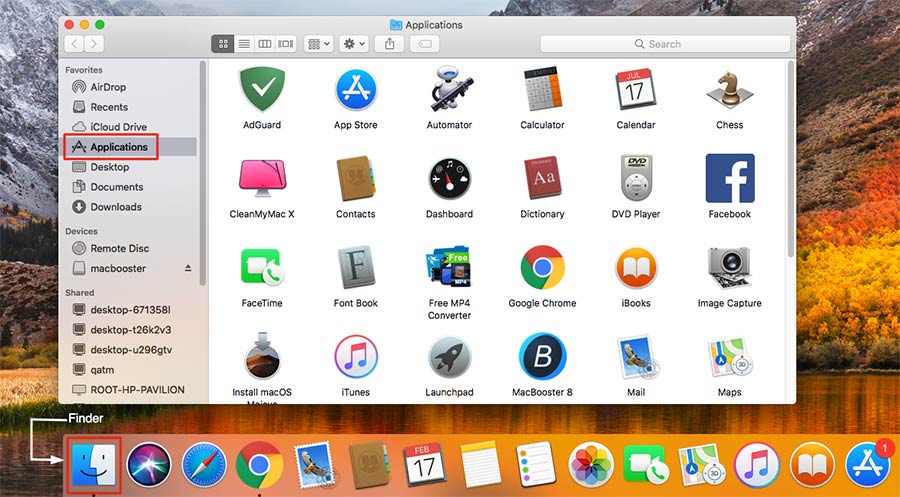
Step 3. Find the app you want to delete and click its icon once to select it. Then you have a few options:
a) press the File button on the top and select Move to Trash option from a drop-down list:
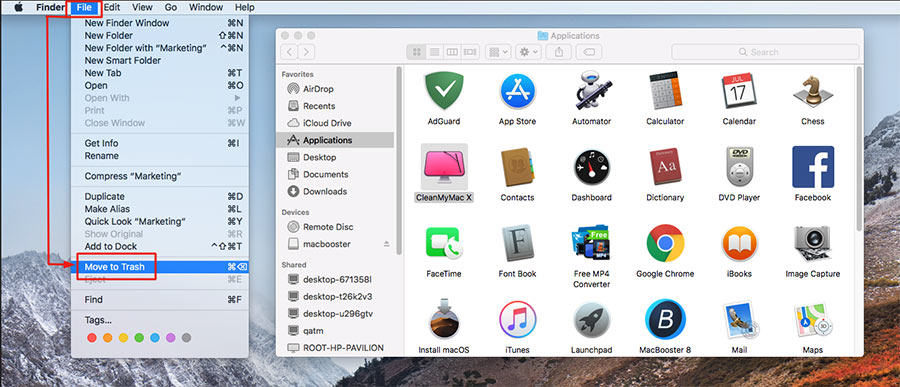
b) make a right-click on the app icon and select Move to Trash option:
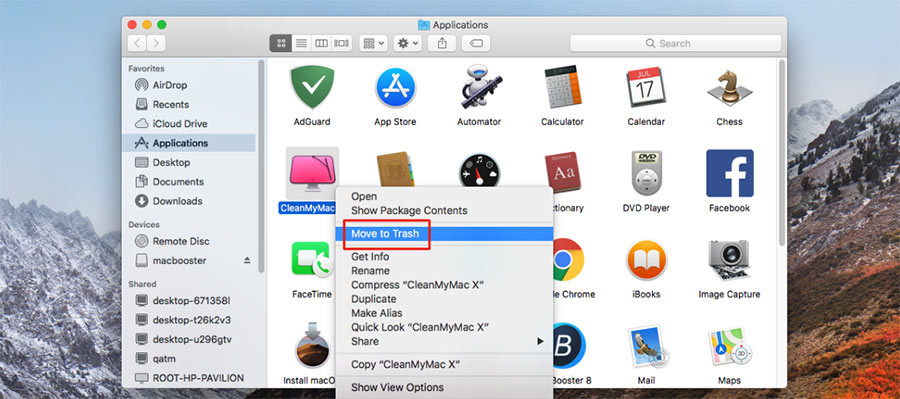
c) drag-and-drop the app icon to the Trash that is located in the Dock:
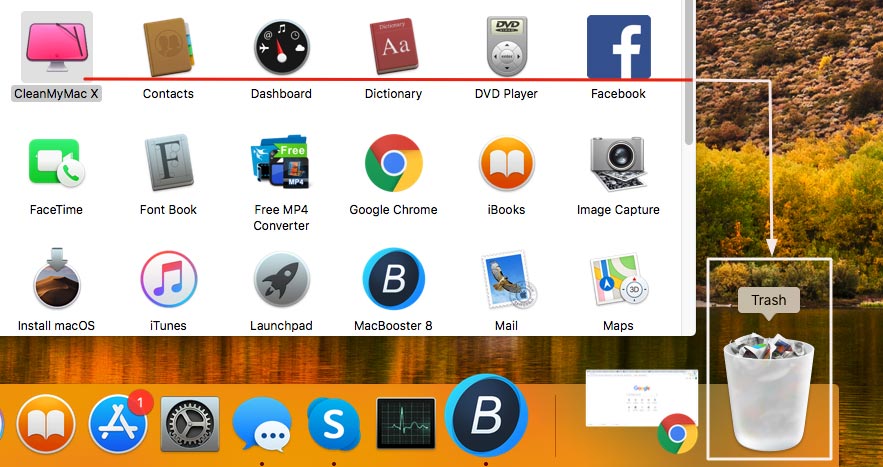
d) select the app icon and press Command+Delete on the keyboard.
This way we delete the .app file only, thus the next action is to delete the program's service files. They are located in the Library folder that are hidden by default. Beginner Mac users should better learn more about the hidden Library folder first, and then start deleting files there.
NB. While working with the Library folder be careful not to delete files that could impact the system performance.
Step 1. Open a Finder and press Command + Shift + g.
Step 2. In a popup window write ~/Library and press the Go button.
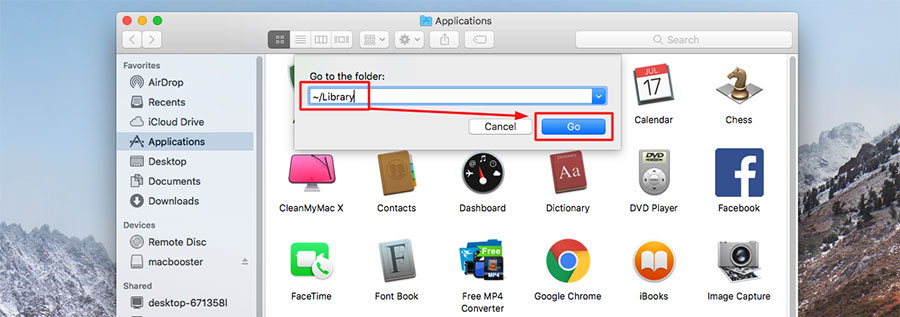
Step 3. Find a Containers folder and open it.
Step 4. Ctrl + click the required folder and choose Move to Trash option. For several folders at once, use Shift + Ctrl + click.
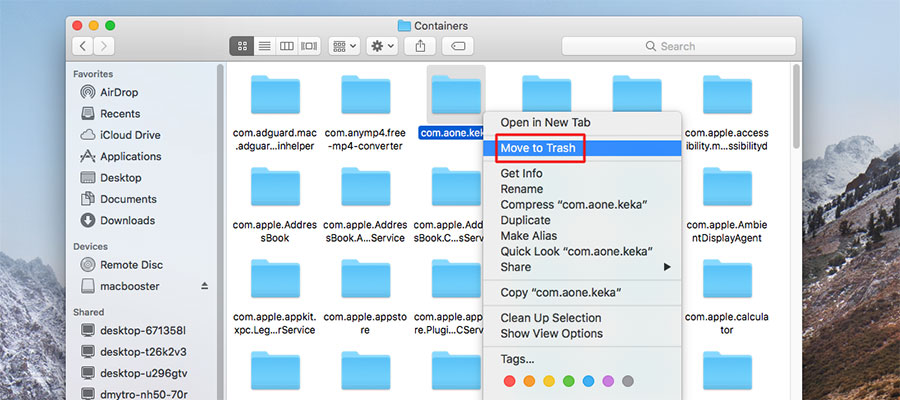
Step 5 (Final). In order to get rid of an application once for all, open the Trash bin, find an app, right-click its icon, and hit Choose to Delete Immediately option. You may choose Empty Trash in order to delete everything there.
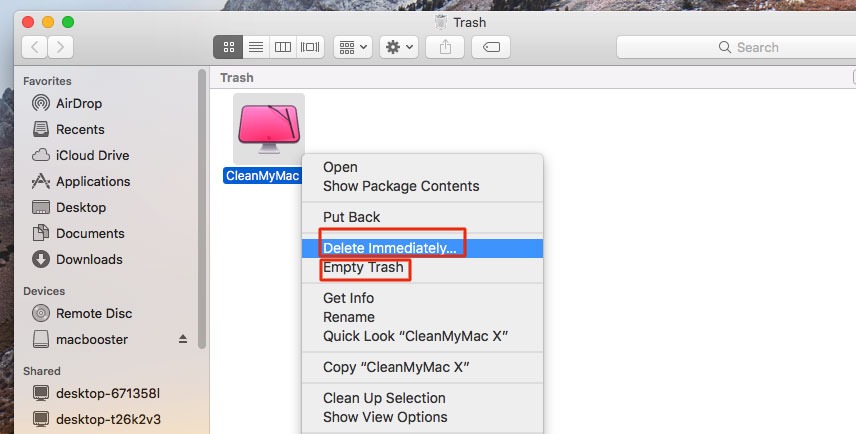
3. Using a 3rd party uninstaller
As we’ve mentioned earlier, deleting and uninstalling a program on Mac are not the same thing. To take care of all leftover files, traces, cache, associated with a particular application, in a few clicks a fine option is to use special uninstaller software. It is often referred to as 3rd party uninstallers, and we will make 2 examples with 2 of such tools.
First up, let’s go with a popular IObit MacBooster 8.
Step 1. Open IObit MacBooster via Finder - Applications folder, or in Launchpad.
Step 2. Choose Uninstaller on the left sidebar.
Step 3. Select a required application(s) in the list and tick a box next to it.
Step 4. After selecting, press the Uninstall round button at the bottom of the window.
A second similar tool for macOS is CleanMyMac X. Steps of uninstallation are practically the same as with IObit.
Step 1. Open CleanMyMac X via Finder - Applications folder, or in Launchpad.
Step 2. Choose Uninstaller on the left sidebar.
Step 3. Go to All Applications / Unused / Leftovers / 32-Bit to find an application.
Step 4. Select a required application(s) in the list and check a box next to it.
Step 5. Click the Uninstall button at the bottom.
Read next: Best uninstaller apps.
4. Using built-in uninstaller
The next method to uninstall an app on Mac is by using its own, built-in uninstaller. As a rule, native uninstallers are located in the Applications folder, but note that they do not always appear in Launchpad. On Adobe Creative Cloud as an example, here’s what you do.
Step 1. Find the application folder in Finder and open it.
Step 2. Inside find 2 more folders: Adobe Creative Cloud (launches the app) and Uninstall Adobe Creative Cloud (contains uninstaller file).
Step 3. Open the Uninstall Adobe Creative Cloud folder.
Step 4. Enter the password and press OK to confirm the action.
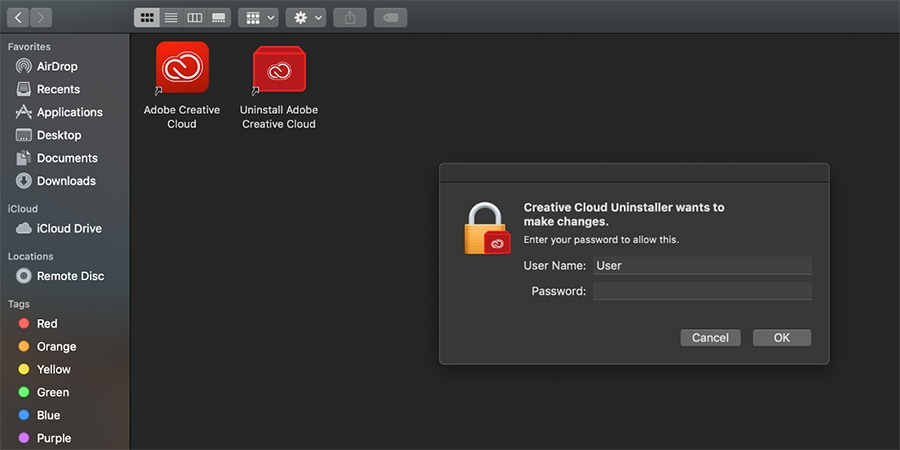
In case if you want to uninstall a separate component, follow these steps:
Step 1. Find the application folder in Finder and open it.
Step 2. Inside find 2 more folders: Adobe Creative Cloud and Uninstall, respectively.
Step 3. Open the Adobe Creative Cloud folder.
Step 4. Choose the component you’d like to remove.
Step 5. Press the Options button and choose to Uninstall.
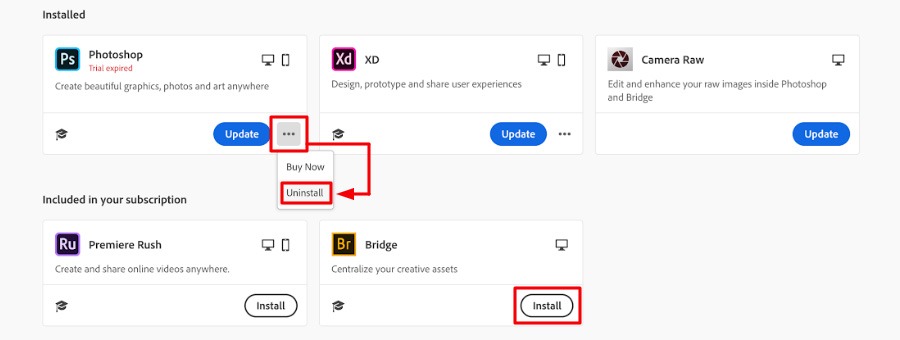
P.S. How to delete icon on DockPanel
One final piece of advice is how to remove app icon from Mac DockPanel, it is as simple as is gets:
Step 1. Right-click the required icon on the Dock.
Step 2. Choose Options and Remove from Dock.
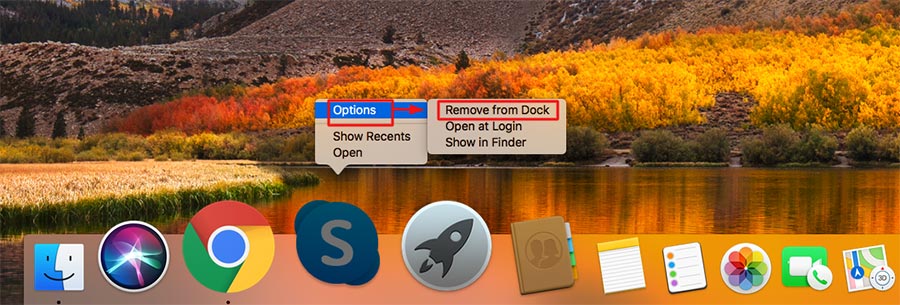
In conclusion, it is totally up to a user which method to uninstall apps on Mac to choose: manual (for advanced Mac users digging through Library folders) or automated via special tools to save time.
No additional information provided by user.
Popular posts
-
10 Best Apps that Help You Boost a Conversion Rate of Shopify Store
- 2
- 0
-
How to Optimize Your JavaScript App?
- 4
- 0
-
Most Common Causes for Customer Returns from Online Orders
- 4
- 0
-
Key iOS 15 updates for everyday users
- 0
- 0
-
How Flutter is Transforming Mobile App Development
- 4
- 1
-
Hidden JavaScript features of the Webix library
- 2
- 0