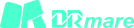DRmare Audio Capture Review
- Created at:
- Updated at:
DRmare Audio Capture is a full-featured music capture, recorder, and editor from DRmare Software. As a multimedia software developer and provider, this company also provides other tools for audios and videos, such as M4V Converter, Audio Converter, etc. It aims to make people's digital media entertainment easier and better. Today, we will focus on writing a detailed review of Audio Capture for Windows. There is no doubt that music is an indispensable part of our life.
The software we talk about here is specialized in recording audios playing on your computer. Different from the traditional audio recorders, the DRmare Audio Capture adopts innovative capturing technology to capture data from the applications and recode data for exporting instead of recording tracks from the computer's internal speaker.
With this smart program, you can record and capture audios tracks from online radio stations, streaming music and video services, video sharing sites, local media players, etc. It also supports a range of audio types, including music, podcasts, playlists, audiobooks, radios, which allows you to collect a large audio library.
In the following review, we will see the wonderful functions and settings of the DRmare application, how to use it to capture the music in high quality. Briefly introduce the advantages and disadvantages of the DRmare Audio Capture, and then you can decide whether it is worth trying.
Key Features of DRmare Audio Capture
Let's get started with the Preferences option under the menu section, which is located in the top-right corner of the main interface. It covers two parts, especially the General and Convert. The first General option allows you to set whether to automatically update the software to the latest version and choose the state when closing the software, exiting, or minimizing to tray.
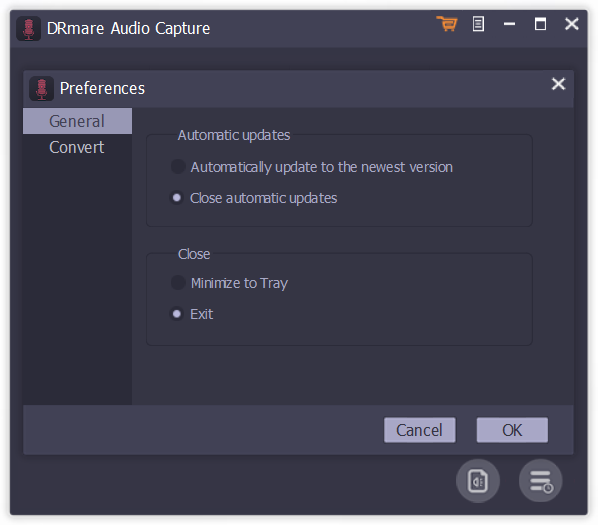
The 'Convert' tab is mainly used to set some recording parameters so that the results are more professional and more satisfying. It's possible to let this audio capture delete recordings automatically according to recorded duration, split recording individually when the silence of the track is more than certain milliseconds. It's also able to set the computer status when the conversion is complete. If necessary, you can also customize the destination folder for storing the audio recordings.
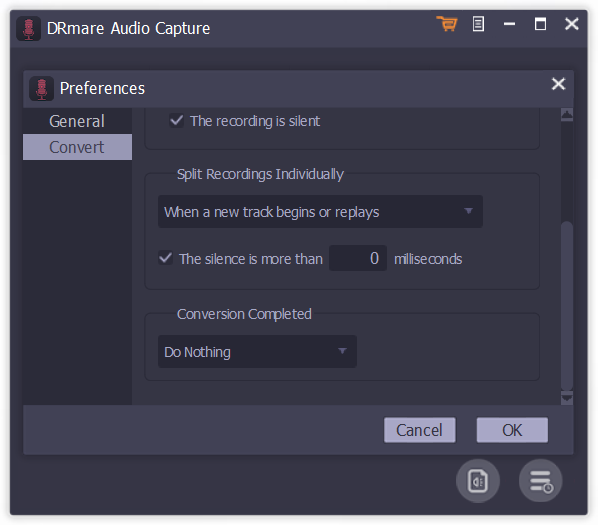
Now, let's navigate to the setting window by clicking the 'audio' icon at the bottom-right corner of the interface. In the Format section, you can select the desired output formats, which are six to choose from MP3, FLAC, WAV, AAC, M4A, and M4B. To get better audio quality for the better listening experience, this Audio Capture enables you to personalize the audio parameters, such as sample rate, bit rate, and more. Alternatively, you can keep them as Auto or just preset it as High Quality or Small Size. It will record and export audios according to your requirement
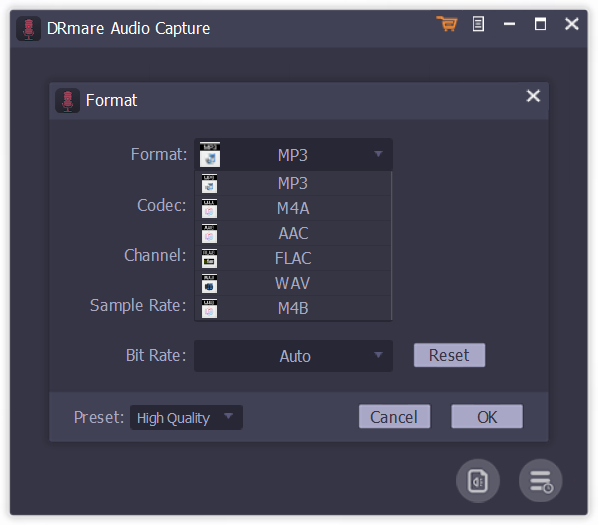
Before you start to record an audio track, the above settings are what you can customize in advance. There is no Record icon to launch the recording process. When you play music, a video, or any media that comes with audios, the recording begins. After you have captured a track, you will see the 'Edit', 'Merge', and the 'Rename' tab will show up.
When you open the 'Edit' window, it will be divided into two sections, 'Trim' and 'Tag'. In the 'Trim' tab, you can cut and trim large audios into small clips by setting the Start Time and End Time or directly drag the slider to split. DRmare Audio Capture features a professional ID3 tags editor. By hitting on the 'Tag' tab, the title, album, artist, composer, disc num, track, grouping, year, genre, and cover can be edited as you want or just keep them as original ones.
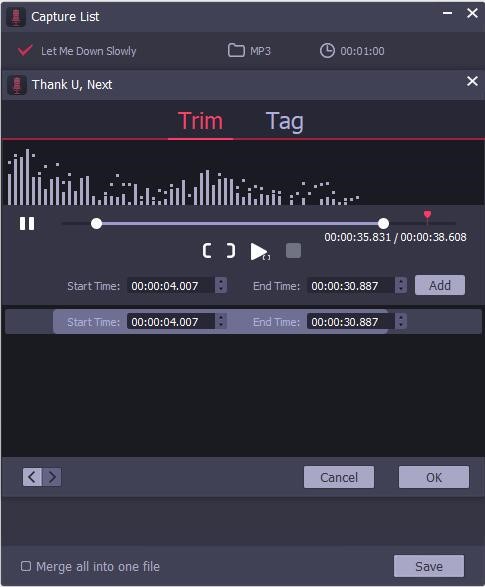
The 'Rename' option has the ability to rename the audios simply. With the Merge function, nothing needs to do but check the mark before 'Merge all into one file', the recorded tracks can be merged into a big file for a while.
On the 'History' screen, the recorded audio will be classified according to different sources. And it offers a search bar to search certain songs by keywords. You can preview them with its built-in audio player.
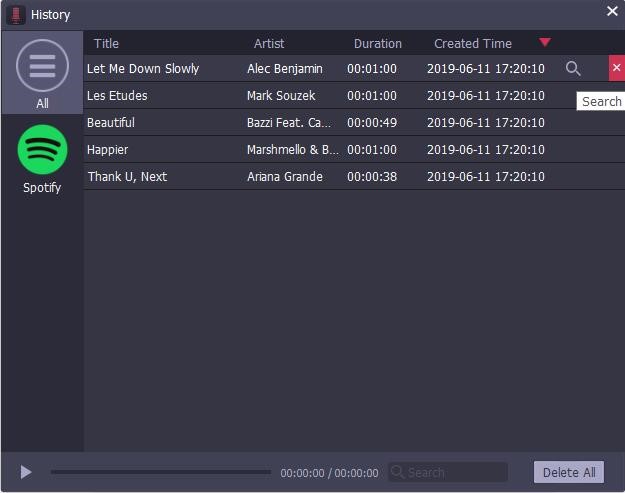
How to Capture A Music with DRmare
Here, let's get started with the system requirements of using the DRmare Audio Capture. You can judge whether your PC is compatible with this tool.
- OS: Microsoft Windows XP, Windows Vista, Windows 7, Windows 8, Windows 10 (32-bit & 64-bit)
- Processor: 1G Hz processor, or above
- RAM: 512 MB or higher of the RAM
- Monitor: 1024x768 pixels or higher resolution
After confirming the system and hardware requirements, let's make a recording in this excellent audio recorder. Unlike ordinary audio recorders, DRmare Audio Capture is one of the easiest tools to record audios from a computer.
As we said above, the DRmare Audio Capture works well to capture audios from applications. It will automatically detect the programs that you installed on your computer and add them to the main interface. You can directly check whether the applications that you'd like to capture audios from is included in the list. If not, directly drag them or click the big '+' button to add them.
After you have done all settings for recording, please open the application or web browser to search songs that you’d like to capture. Once found, please play the songs to start the 'Recording' mode. By the way, this tool is also a multi-track audio grabber, which can capture many audio tracks simultaneously and detect the silence between songs to divide them into independent files. You can open multiple windows in the browser and play audios for recording at the same time.
To stop the recording process, there are two ways to do that. One is to click the 'Stop' icon, the other is to stop playing songs in the application. Before clicking the 'Save' button to save audios to your computer, you can cut and merge audios, customize ID3 tags, rename titles, and so on. To located all recording audios, please click the 'History' icon to view the list, and then hit the 'Search' icon to navigate to the destination folder.
Warm Up
Overall, the DRmare Audio Capture is an all-round audio recording and editing solution for audiophiles to capture any track from any source. No matter for streaming music or local songs, this effective and efficient tool allows Windows users to record as MP3, FLAC, WAV, AAC, M4A, and M4B to playback on all devices. No need to worry about the compatible issue, just transfer audio tracks to devices, you can enjoy them offline without a problem.
Here let's have a quick glance at the pros and cons of this tool. The verdict according to our experience could be 4.5 out of 5.
DRmare Audio Capture Pros:
- Capture All Music Playing on Computers in Lossless Quality
- Six Output Formats to Choose for Recording
- Keep ID3 Tags Automatically or Edit ID3 Tags Manually
- Batch Record Multiple Songs Accurately at the Same Time
- Trim or Merge All Recorded Audio Clips
- No System Sounds Will Be Recorded
DRmare Audio Capture Cons:
- 1-minute File Limit, Full Version Costs $29.95
- Sometimes Ads Will Be Recorded Unexpectedly, You Need to Cut It Manually
- Auto Splitting Feature Acts Erratically at Times for Some Applications
Marketing Manager
Love music, love tech, love new things, love life!
Popular posts
-
Avoid These 6 Mistakes In Mobile Push Notification Designing
- 2
- 0
-
Is Flutter Likely to Replace Java for Android App Development?
- 0
- 0
-
Using Open edX: Definitive guide
- 0
- 0
-
How to block ads on YouTube (video)
- 0
- 0
-
The Importance of Translation and Localization in App Development and Sales
- 1
- 0
-
13 Best Employee Management Software Tools for Small Businesses
- 5
- 0