YouTube チャンネルに登録して、最高のビデオ レビュー、比較、パフォーマンスのヒントを入手してください。
レジストリクリーナーは、Windowsデバイスから何百もの不要なレジストリエントリを削除することができる、非常に重要なプログラムです。たとえば、もはや中身が存在していないファイルや、手動で削除するのに何時間もかかるファイル…困りますよね。この記事では、レジストリクリーナーの一般的なおすすめリストを公開するのではなく、無料のレジストリクリーナーツールをテストして比較していきます。
インターネット上でユーザーレビュー評価の高いトップ10レジストリクリーナーを選びました。全体的にどのクリーナーも、無効なクラスキー、プログラムのショートカット、共有DLL、アプリケーションパス、ヘルプファイル、ファイルの関連付け、空のレジストリキーなどのエントリをすべて削除することができます。それらのほとんどは、スキャンの進行状況、スキャンスケジューラ、重大度インジケータ、無視リスト、自動バックアップ、スタートアップマネージャー、起動時に実行、ログファイルなどの便利な機能を備えています。そしてもちろん、これらすべてのレジストリクリーナーは、ワンクリック修復機能もあります。この種類のソフトウェアについては、私たちが作成したガイドを確認することもできます。
テスト内容は分かりやすく、①各レジストリクリーナーが検出して削除するエラーの数を確認し、②それがPCのパフォーマンスにどのように影響するかを確認します。 テストに使用したのはWindows 7 Professionalで動作する8GB RAMの中央値のデスクトップPCです。しかしまず最初に、簡単な基本的なデータの要約と説明をしたいと思います。
I. 簡単な概要
| 製品名 | 無料版 | トライアル版 | Pro版の価格 | インストーラ | データサイズ | 言語 |
| IObit | ✔ | – | $19.99 | 48 MB | 163 MB | 34 |
| Auslogics | ✔ | – | $8.48 | 15 MB | 51 MB | 7 |
| AVG PC TuneUp | ✔ | – | $24.95 | 25 MB | 60 MB | 61 |
| CCleaner | – | 15 日間 | $28.95 | 5 MB | 5 MB | 1 |
| Defencebyte | ✔ | – | – | 1 MB | 2 MB | 31 |
| Eusing | – | 14 日間 | $19.97 | 6 MB | 8 MB | 20 |
| Glarysoft | – | 60 日間 | $39.99 | 59 MB | 208 MB | 26 |
| System Mechanic | ✔ | – | $39.99 | 10 MB | 43 MB | 43 |
| JetClean | ✔ | – | $39.95 | 6 MB | 15 MB | 21 |
| jv16 Power Tools | ✔ | – | – | 4 MB | 17 MB | 28 |
| LRC | – | ✔ | $39.96 | 52 MB | 18 MB | 10 |
| Pointstone | ✔ | – | – | 4 MB | 10 MB | 1 |
| Registry Life | ✔ | – | $19.97 | 6 MB | 26 MB | 50 |
| WinUtilities | ✔ | – | – | 6 MB | 19 MB | 1 |
| Wise Care 365 | ✔ | – | $39.95 | 18 MB | 76 MB | 2 |
本記事では、15のレジストリクリーナーツールがそれぞれ検出および駆除されたレジストリエラーの数と、それがPCの起動時間にどのように影響したかを測定しました。 公正な結果を得るために、毎回のテストで復元ポイントを作成し、1つのレジストリクリーナーのテストが完了するたびに復元ポイントに戻って次のレジストリクリーナーをテストしました。テスト結果概要は下の表の通りです。一つご留意いただきたいのが、レジストリクリーナーはPCメンテナンスツールではなく、コンピューターの高速化や最適化を目的として設計されていないということ。 レジストリクリーナーは、あくまでもレジストリエラーの修正にのみ役立ちます。
II. 機能の比較
| 製品名 | バックアップ | 回復 | 編集 | 閲覧 | 検索 | フラグメンテーション防止 | スケジューラ― |
| IObit | ✔ | ✔ | – | – | – | Pro | Pro |
| Auslogics | ✔ | ✔ | ✔ | ✔ | ✔ | Pro | Pro |
| AVG PC TuneUp | Pro | Pro | – | – | – | – | Pro |
| CCleaner | ✔ | – | ✔ | ✔ | – | – | ✔ |
| Defencebyte | ✔ | – | – | ✔ | – | – | Pro |
| Eusing | ✔ | ✔ | ✔ | ✔ | – | – | – |
| Glarysoft | ✔ | ✔ | – | – | – | – | – |
| System Mechanic | Pro | Pro | – | Pro | – | Pro | Pro |
| JetClean | ✔ | ✔ | – | ✔ | – | – | – |
| jv16 Power Tools | ✔ | ✔ | ✔ | ✔ | ✔ | – | Pro |
| LRC | – | ✔ | ✔ | ✔ | – | – | – |
| Pointstone | ✔ | ✔ | – | ✔ | – | – | – |
| Registry Life | – | – | ✔ | ✔ | – | ✔ | – |
| WinUtilities | ✔ | – | ✔ | ✔ | – | – | – |
| Wise Care 365 | ✔ | ✔ | ✔ | ✔ | – | ✔ | Pro |
III. パフォーマンステスト
以下の表は、各レジストリクリーナーによって検出されたエラーの数の詳細を示しています。人により、どんな種類のエラーを検出したいかは異なるかと思いますので、この表をご自身の好みにあった製品を選ぶことにお役立ていただければと思います。 また、修正されたエラーとシステム負荷ブーストについての要約もあります。
| 製品名 | Activexとクラスの問題 | 存在しないファイルパス | DLL欠如 | 最近のドキュメント | ファイル拡張子 | アンインストールエラー | その他のエラー | 修正された検出エラー合計 |
| IObit | 83 | 2 | 25 | 1 | – | 87 | 5 | 203 |
| Auslogics | – | – | 12 | 1 | 1 | 202 | 1 | 217 |
| AVG PC TuneUp | – | – | 12 | 8 | – | – | 9 | Pro |
| CCleaner | 10 | – | 12 | – | 1 | – | 1 | 24 |
| Defencebyte | 328 | 5 | 20 | – | 14 | 36 | 4 | 407 |
| Eusing | 1 | 80 | 12 | – | 2 | 189 | 24 | 308 |
| Glarysoft | – | – | – | – | – | 92 | 30 | 122 |
| System Mechanic | – | – | – | – | 2 | – | 1 | Pro |
| JetClean | 329 | – | 12 | 12 | 8 | 200 | 25 | 586 |
| jv16 Power Tools | – | – | – | 2 | – | 1 | 2 | Pro |
| LRC | 26 | – | 12 | 12 | – | – | 17 | 67 |
| Pointstone | 6 | 10 | 12 | 18 | 3 | 166 | – | 215 |
| Pointstone | 6 | 10 | 12 | 18 | 3 | 166 | – | 215 |
| WinUtilities | 12 | 52 | 12 | 21 | – | 53 | – | 150 |
| Wise Care 365 | 342 | – | 12 | – | 12 | 181 | 21 | 573 |
それでは、15の無料レジストリクリーナーのテスト結果について簡単に説明していきましょう。
レジストリクリーナーツールトップ
Advanced SystemCare
PCクリーナー/オプティマイザーだけでなく、さらにデータ保護ツールが1つになったソリューションを求めている方は、IObit社製のAdvanced SystemCareが断然おすすめです。 たくさんのツールと機能がありますが、今回はレジストリ関連のものに焦点を当て、最新の12.5.0バージョンの無料版を試してみました。その結果、約6分にわたるスキャンで848エラーが見つかりました。 システム状態をリアルタイムでモニタリングする機能がこの無料版に最近追加されたことも、注目ポイントです。この機能は、レジストリクリーナー関連のソフトウェアでは珍しい機能といえるでしょう。
Pros
- わかりやすいインターフェース
- PCの12エリアを最適化
- リアルタイムモニタリング
Cons
- 外部ファイルのスキャンは不可
- ウィンドウ最小化の問題
- スキャン後に検疫ネットワーク(ウイルスなどに感染していないか検査する、他から隔離されたネットワーク領域)にアクセスする
Advanced SystemCareは、レジストリの問題に対処するだけでなく、ジャンクファイルのクリーンアップ、ディスク容量の増加、RAMとCPUの改善、Webブラウジングの監視、疑わしいコンテンツや悪意のあるコンテンツのブロックなど、多くの機能を搭載しています。 レジストリのクリーニングに関しては、プログラムに[クリーン&最適化]タブがあり、毎回システムスキャンを開始します(停止することはできますが、一時停止することはできません)。 この「クリーニング」機能は、さまざまなPCエリア(12エリア)を対象としています。対象エリアを確認するには、Advanced SystemCare 概要.のレビュー完全版をお読みください。
iolo System Mechanic
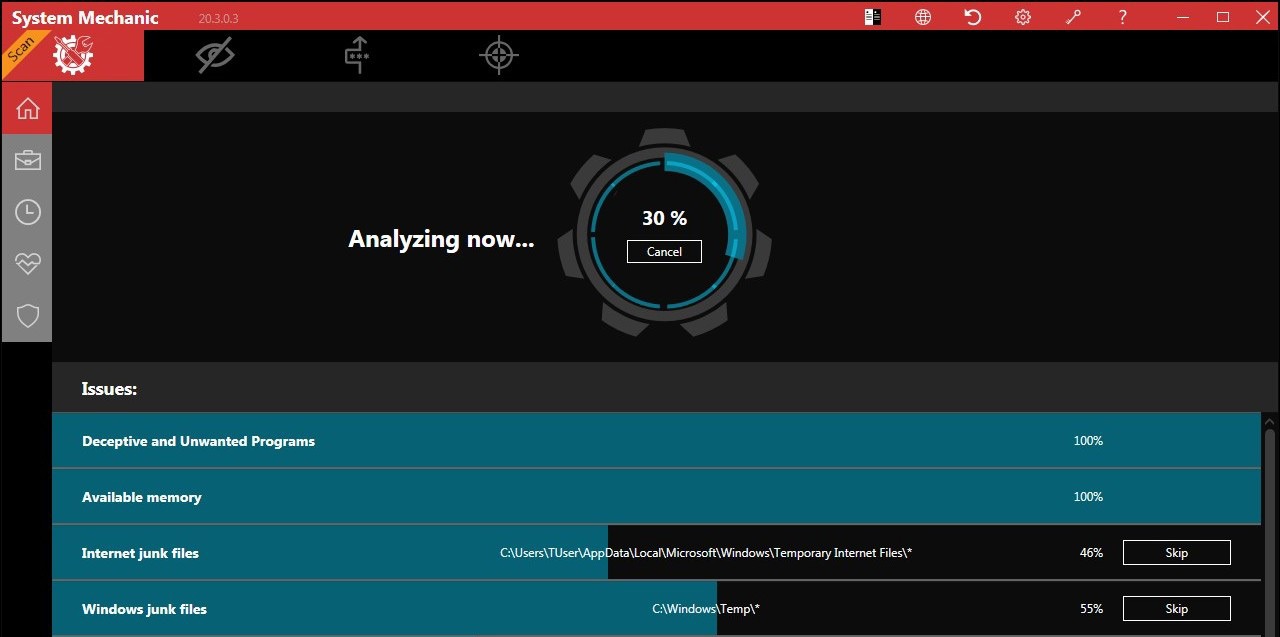
System Mechanicは、システムレジストリの処理速度を低下させる可能性のある、古くなった未使用の壊れたキーエントリを自動的に検出します。さらに 無効なDLLキー、ファイルの関連付け、参照を探し出し、数秒で修正します。 スキャンレポートは、簡易レポートと詳細レポートの2つの形式から選んで利用可能です。 最初のスキャンでは、エラーの数のみが表示され、ワンクリックで修正できます。 完全版レポートでは、説明とヒントとともにカテゴリ別にエラーをソートしれくれるので、ユーザーは消したいエラーのタイプを指定しやすくなります。
Pros
- 詳細レポート
- パフォーマンスのヒント
- スケジューラー
Cons
- 無料版では一部の機能が利用不可
- エラーは手動では消すことができない
- レジストリのクリーニングはシステム全体のスキャンの一部としての機能
System Mechanicにはバックアップセンターが搭載されており、システムの変更をロールバックできます。 フルスキャンでは、ハードドライブの空き容量を増やすために、ジャンクファイルと一時ファイルもスキャン可能です。 Pro版では、PCとインターネット接続を強化するための推奨ポイントも教えてくれます。 レジストリのクリーニングは、PCのフルスキャンの一部としてのみ利用できるため、定期的なクリーニングをスケジュールすることが可能です。
Wise Care 365
Wise Care 365の無料版には、クリーニングスケジューラ、自動変更バックアップ、パスワードジェネレーター、さまざまなタイプのスキャン(通常・安全・しっかり)など多くの機能を備えています。 Pro版(30ドル)では、マルチユーザーアクセス、システムブースト、調整、最適化、カスタマイズなどの追加機能が使用可能です。私たちのテストで PCをスキャンしたところ、他の製品に比べて多い160個のエラーを見つけることができました。
Pros
- スキャンスケジューラ
- シンプルでクリーンなインターフェース
- 速いパフォーマンス
Cons
- 他のプログラムをインストールしようとする点
Windows 10以前のバージョン用の無料のレジストリクリーナーを探している場合、この製品は基本的なレジストリタスクをするのにピッタリです。 ユーザーは、プログラムがシステムのスキャンと分析を完了した後で、問題とその説明を見つけて探索できます。 定期的なクリーニングを簡単にするショートカットを作成する事も可能です。手順としては、[設定]>[自動実行]>[ワンクリックでクリーニング]アイコンを押します。 レジストリの最適化とバックアップも利用できます。
CCleaner
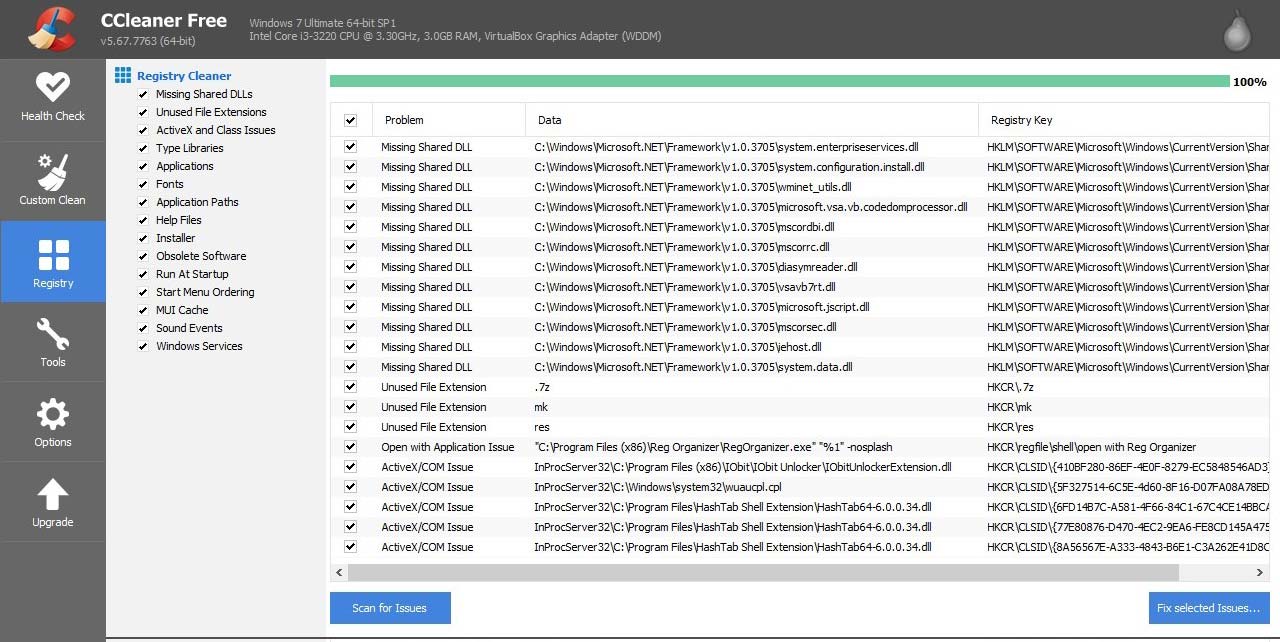
間違いなく、CCleanerは世界中のユーザーの間で最も人気のある無料のレジストリクリーナーの1つです。 テストでは16個のエラー発見と少ないように見えますが、注目すべきなのは他にあるのです。 CCleanerの機能はレジストリを最適化するだけの単なるレジストリクリーナープログラムではありません。 実行可能ファイルからのインストール、またはポータブルバージョンとしてのインストールが可能です。 Pro版(25ドル)では、リアルタイムモニタリング、自動更新、プレミアムサポートを搭載しています。
Pros
- 無視リストの利用可能
- 機能の幅広さ
- 定期的なプログラムの更新
Cons
- 頻繁なポップアップ広告
- 起動時間の改善はなし
CCleanerは、存在しないファイルまたはプログラムを指すレジストリキーおよびレジストリ値を削除できます。 DLLファイル、ファイル拡張子、COM / ActiveXオブジェクト、タイプライブラリなどについても同様です。ツールセクションでは、プログラムの表示、変更、アンインストール、大量のディスク容量を使用するファイルの検索と削除を行うことが可能です。 無料版のCCleanerは、「フルインストール」またはインストールを必要としない「ポータブルバージョンを介したインストール」の2つの方法より選択できます。
DefenceByte
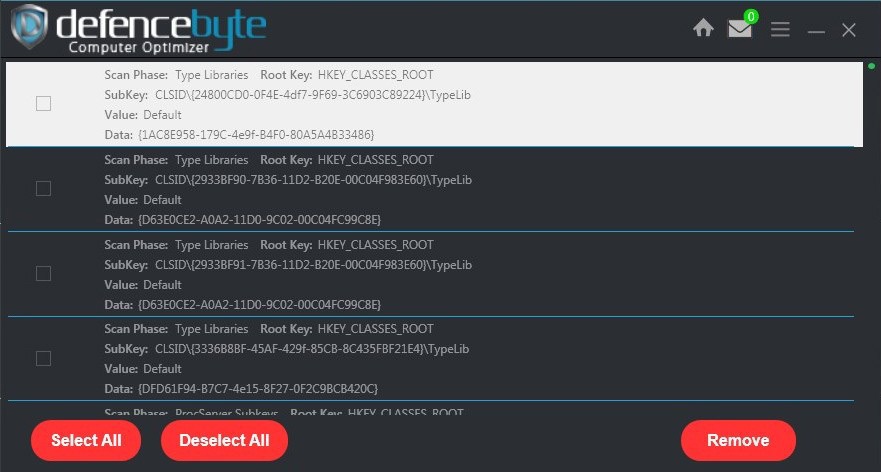
オーストラリアのソフトウェア会社defencebyte社によるコンピューターオプティマイザーアプリ。これには、他の便利な機能と一緒にレジストリクリーナーツールが搭載されています。 レジストリ修正のスキャンオプションには、システムソフトウェア、フォント、共有ライブラリ、スタートアップエントリ、仮想デバイス、履歴などが含まれます。 ブラウザクリーナー、Windowsサービスマネージャー、アンインストーラー、スケジューラーなども役立つ機能でおすすめです。 現在、割引キャンペーン中!1台の PCの場合、アプリの価格は39ドル、3つのデバイスの場合は79ドル、5つのデバイスの場合は111ドルです。
Pros
- 高速スキャンと修正
- 15日間トライアルあり
- 24時間年中無休のテクニカルサポート
Cons
- プログラムにはアップグレードと多くの作業が必要
- 設定が煩雑
Eusing Registry Cleaner
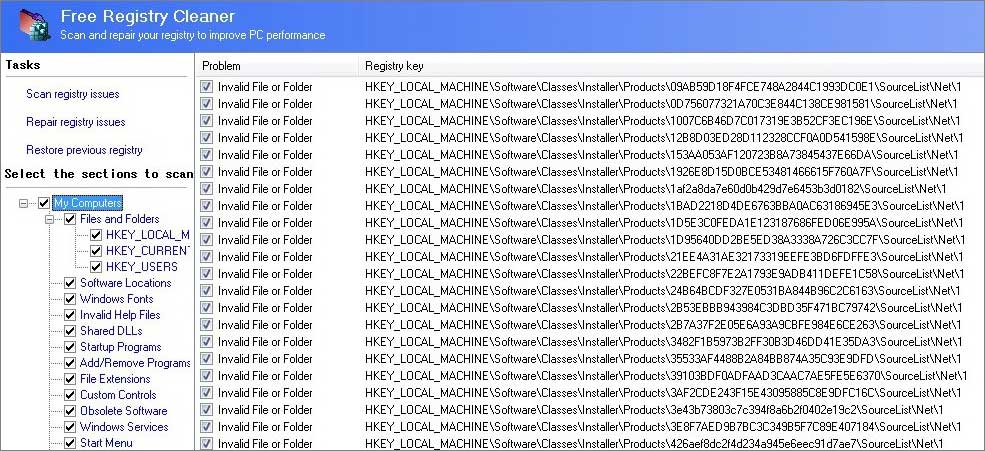
Eusingのテストにおいては、PCで63個のエラーを見つけることができました。 この製品も無料のレジストリクリーナーツールであり、他の製品のプログラムと同じようにシンプルです。 レジストリを隅々まできれいにするのにピッタリの製品ではあるものの、クリーニング後のシステムの速度はそれほど向上しません。 Eusingは、Windows 98、Me、2000、XP、2003、Vista、Windows 7、8、10で動作する無料のレジストリクリーナーです。
Pros
- ライセンス料金なし、完全に無料
- 古いバージョンのWindowsと互換性あり
- 複数言語に対応、ポータブル版
Cons
- スキャン後レジストリ上のデータは不十分
- RegEditによるクリーニングのフォローアップが必要な場合あり
Windowsレジストリをスキャンして無効な情報を探し、見つかったエラーのリストを作成してくれます。 そのリストでは、問題、そのレジストリキー、各エントリの値を確認可能です。 修復されたエントリのバックアップも装備しています。スタートアップマネージャは、起動するたびに自動的に実行されるアプリケーションを表示/編集します。 メニューは、利用可能な33言語のいずれかで表示できる多言語対応の製品です。
JV16 PowerTools
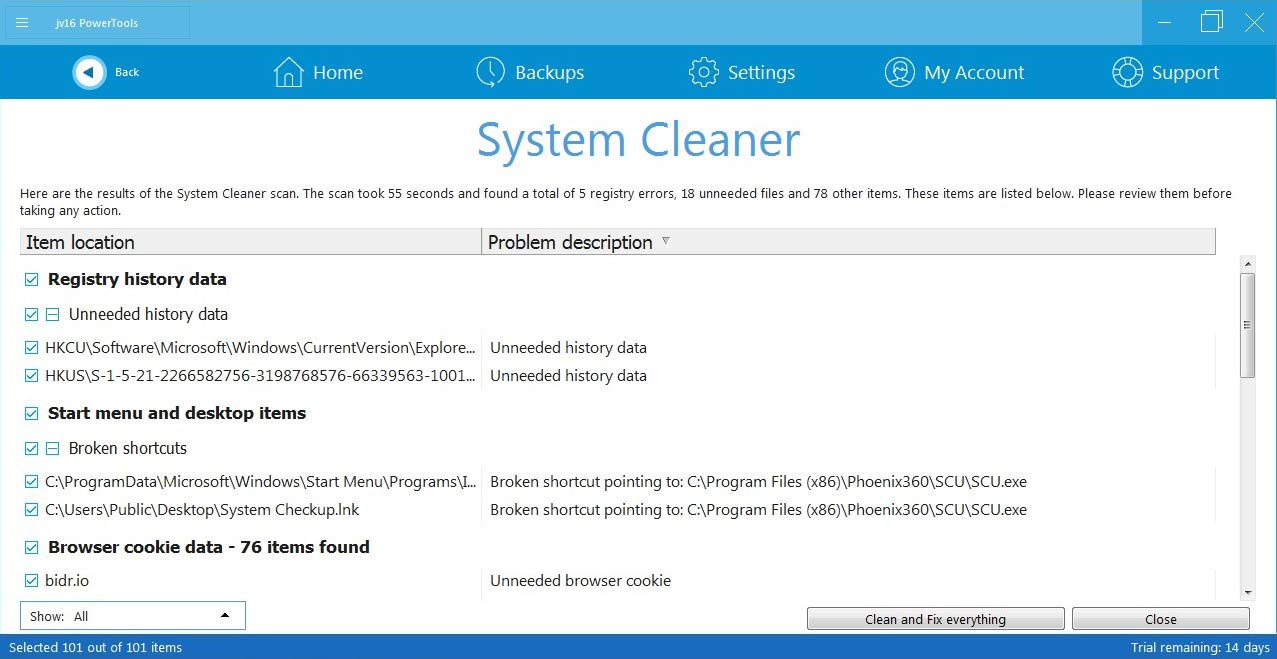
この製品は実はPC最適化ツールのセットであり、コンピューターのクリーニングとスピードアップを行う機能、つまりレジストリクリーナーツールを装備しています。 テストでは35個のエラーが検出されました。 Macecraft Softwareによる他の便利なツールには、History Cleaner、File Cleaner、Startup Optimizer、Registry Compactor、Windows AntiSpy、Software Uninstallerなどがあります。 無料といっても、全機能を備えた60日間のトライアル版としての提供で、サブスクリプションをした場合のコストは年間11ドルです。
Pros
- 簡単に使用できる
- 自動レジストリバックアップ
- 豊富な設定
Cons
- 他のツールに比べるとユーザーフレンドリーさが劣る点
無料、軽量、かつすべてのバージョンのWindowsと互換性がある点は評価が高いといえます。 スキャン後、結果をCSV、LiteLS、HTML、EML、DAT、またはSQLファイルとして保存するか、印刷することも可能です。 エラーは、レジストリエディターで個別に詳細に表示できます。 ユーザーはキーワードを入力して、プロセス、アプリ、ファイルを検索できます。追加機能としてすごいのは、ウェブサイトのブラックリストが利用可能な点です。
AVG PC TuneUp
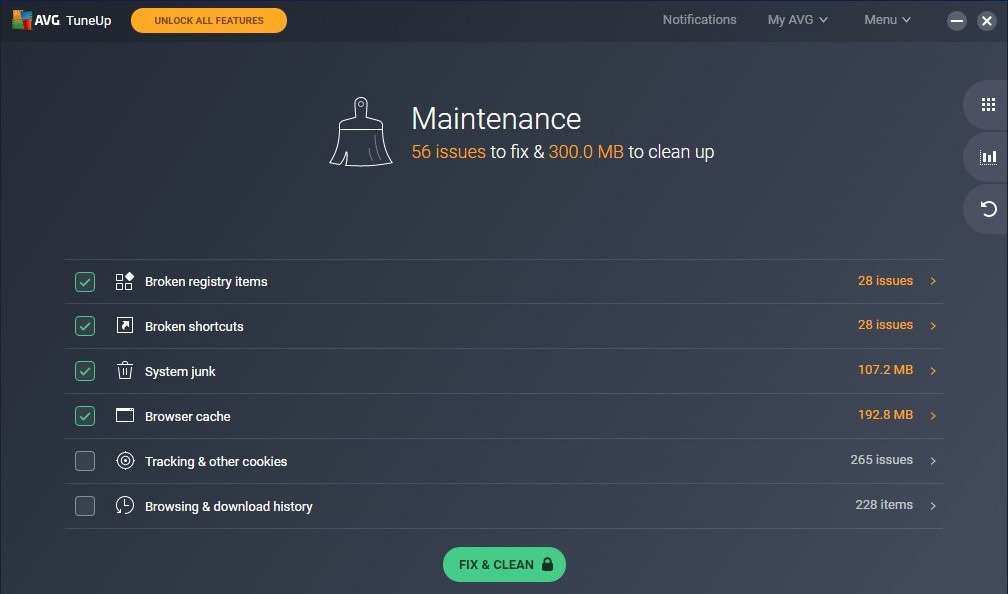
パワフルなセキュリティソフトウェアベンダーとして名の知られるAVGが、レジストリクリーナーAVG PC TuneUpの販売を開始しました。 ただ、AVG公式Webサイトでは、このTuneUpがPCの起動時間を77%改善するとうたっていますが、私たちのテストにおいては、それほどの数値の結果は見られませんでした。 とはいえ、テストでは108のレジストリエラーを発見できたことも踏まえると、本製品の性能が良いことは間違いないといえます。
Pros
- PCのバックグラウンドで稼働するバックグラウンドモード
- 豊富な機能と見やすいインターフェース
- クリーニング後にディスク領域をクリアする機能
Cons
- 「削除を取り消す」という選択は不可
- 年間のライセンス料金は$ 50
この製品使用の際にPCのハードドライブに必要な容量はなんと約42 MBだけ、というライト感!搭載機能は、スリープモード、不要なソフトウェアの削除、ディスクのクリーニング、ブラウジングのクリア、ファイルの削除、インターネット接続の最適化、間違えて削除または破損したファイルの回復などの基本機能を全て網羅しています。
Auslogics Registry Cleaner
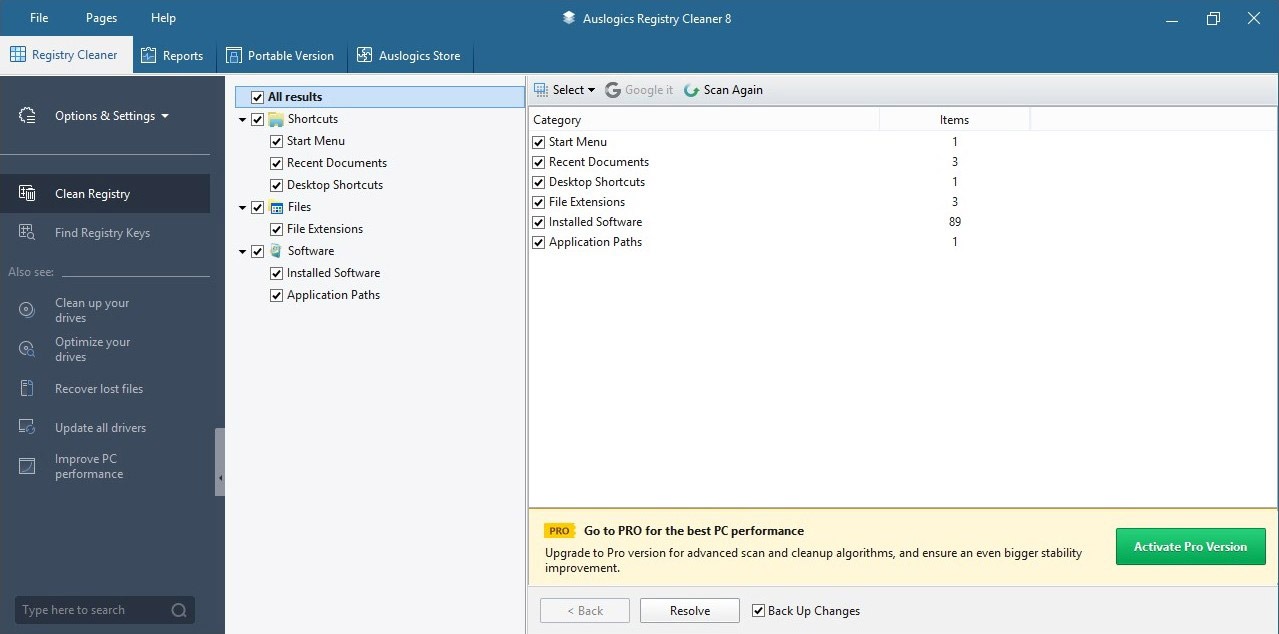
プログラムは、検出されたエラーと問題を「ファイルの関連付け」、「履歴リスト」、「不足しているソフトウェア」というカテゴリにグループ化します。この機能は非常に便利です! さらに、レジストリエラーの場所を表示し、そこからレジストリエラーを開くことも可能です。 私たちのテストにおいて、Auslogicsは31個のエラーを検出しました。
v.7.0.17.0のインストーラーサイズは12.2 MBで、42.0 MBのディスク容量が必要です。 主な長所の1つは、フリーウェアであること。 Auslogicsは、Windows 10、8、7(64ビット/ 32ビット)、およびVistaおよびXPの32ビットバージョンで動作します。 さらにスキャンでは、ショートカット、ファイル拡張子、ヘルプファイル、スタートアップアプリ、フォントなどPC内を隅々まで調べることが可能です。
Pros
- 完全に無料!
- 簡単な設定、ワンクリック修正
- 自動バックアップが利用可能
Cons
- 追加でソフトウェアをインストールしてしまう可能性あり
この製品の良い点の1つとして、いつでも作業を一時停止してまた続行できる点があげられます。 Auslogics Cleanerでは、検出された問題はグループおよび重要度のレベル(低、中、高)で表示されます。 さらに便利な機能としては、表示された結果を右クリックして個別にエラーを確認し、いつでも可能なバックアップと復元ポイント、無視リスト、「スキャンと修復」と呼ばれるワンクリックの修正ボタン等があげられます。
Little Registry Cleaner
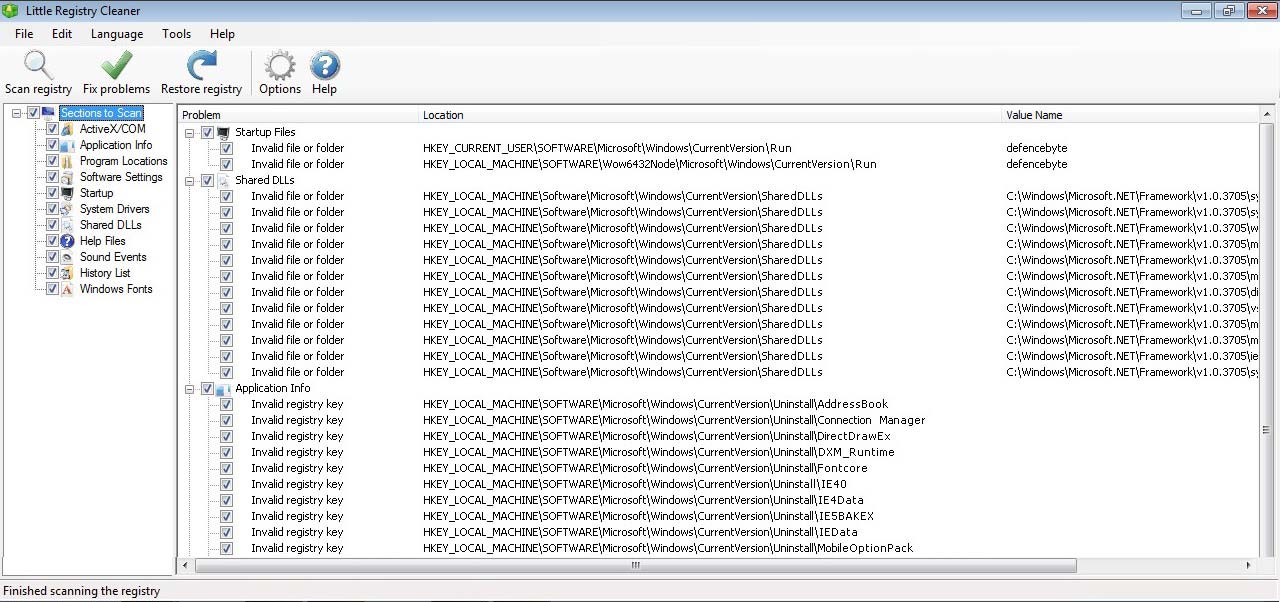
最初の実行時にはエラーの数は表示されませんでしたが、Little Registry Cleanerは、他の無料のレジストリクリーナーツールよりも多くの問題をクリーニングする、とうたっています。 このクリーナーは完全に無料です。他にも、バックアップ用のフォルダーを指定したり、特定のファイル/フォルダーを「除外」として指定したり、スキャンスケジュールを設定したりできる点もおすすめポイントの一つです。
Pros
- 完全無料のフリーウェア、オープンソース
- パフォーマンスの良さ
- 簡単なワークフロー
Cons
- エラーの説明が分かりにくい
- クリーニング中に速度が低下する可能性あり
- ガイドが不十分
この製品は、英語、アラビア語、中国語、フランス語、ドイツ語、ギリシャ語、ロシア語、スペイン語など、17の言語で利用できます。
JetClean
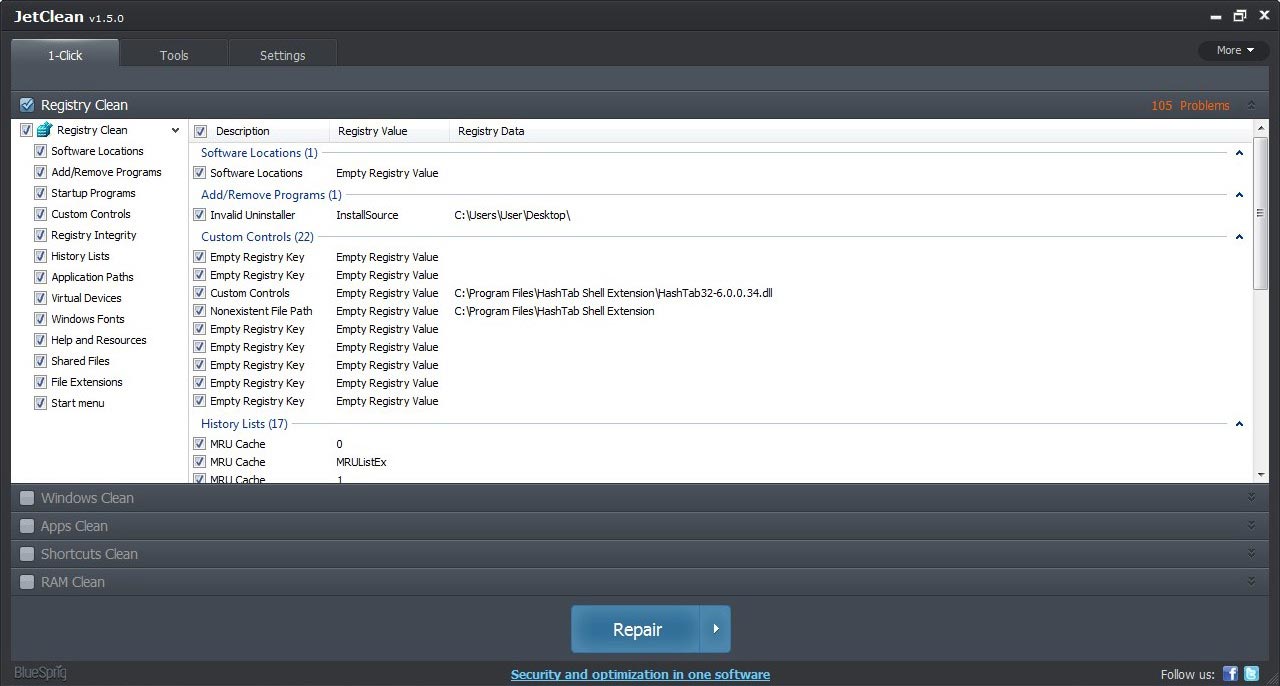
この無料のJetCleanレジストリクリーナーが検出したエラーの数は、なんと347!15製品の中で最も多い数値です。 ワンクリック修復、修復後の自動シャットダウン、特定の問題のスキャン(アプリケーションパス、起動、DNSキャッシュ、メモリ、サウンド、フォント、仮想デバイスなど)等の機能が搭載されています。他にも追加ツールとして、 プログラムアンインストーラー、スタートアップオプティマイザー、パフォーマンスブースター、レジストリデフラグャーなども機能向上に役立ちます。
Pros
- 非常時のバックアップ
- クイックスキャン、わかりやすいインターフェース
- ポータブル版の提供
Cons
- 一部の機能はPro版でのみ利用可能
- インストーラーに含まれる不要なプログラム
設定に含まれる「無視リストのログファイル」には、すべての各クリーニングアクションのレポートが保存されます。 Jet Cleanerには、ハードウェア情報ツール、DNSキャッシュのフラッシュ、自動クリーニングのスケジューリングも装備されています。 システムエラーと速度低下の削減、そしてごみ箱、最近のドキュメント、一時ファイル、ログファイル、クリップボード、メモリダンプ内のジャンクファイルの検索と削除など、全体的に非常に効率性の高いツールといえます。
WinUtilities
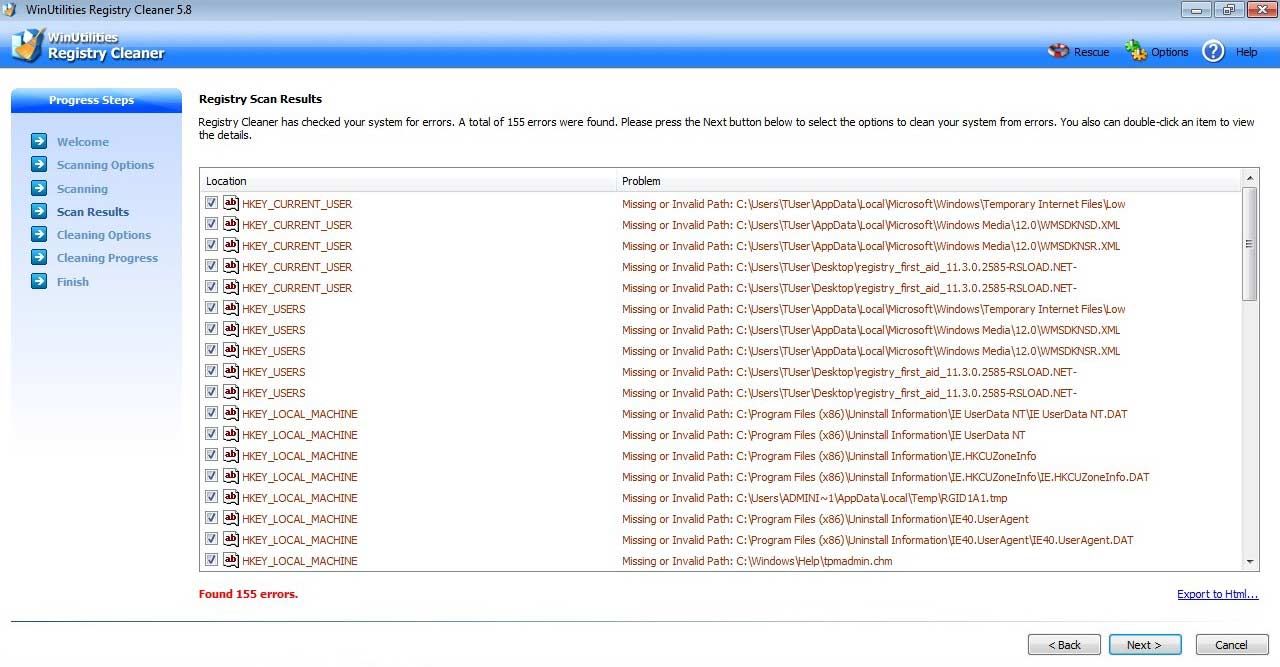 WinUtilitiesでは、161個のエラーが見つかりました。 また、スキャンする領域を選択し、復元ポイントを作成して、エラーのログをHTMLファイルとしてエクスポートすることもできます。 数日後に自動的に復元ポイントを削除するための追加設定も、PC自体を軽量に保つために非常に便利です。 有料のライセンス版は、3つのデバイスのサポート、ディスク最適化、ファイル暗号化、24時間年中無休のサポートを等が含まれます。
WinUtilitiesでは、161個のエラーが見つかりました。 また、スキャンする領域を選択し、復元ポイントを作成して、エラーのログをHTMLファイルとしてエクスポートすることもできます。 数日後に自動的に復元ポイントを削除するための追加設定も、PC自体を軽量に保つために非常に便利です。 有料のライセンス版は、3つのデバイスのサポート、ディスク最適化、ファイル暗号化、24時間年中無休のサポートを等が含まれます。
Pros
Cons
このクリーナーツールには、ハードディスクバックアップ、ディスクリムーバー、レジストリのバックアップと復元、ディスク分析とデフラグなど、20を超えるモジュールが含まれています。 無料版と有料版の両方に、わかりやすく便利なインターフェイス、定期的な自動アップグレードが搭載されています。
Registry Life
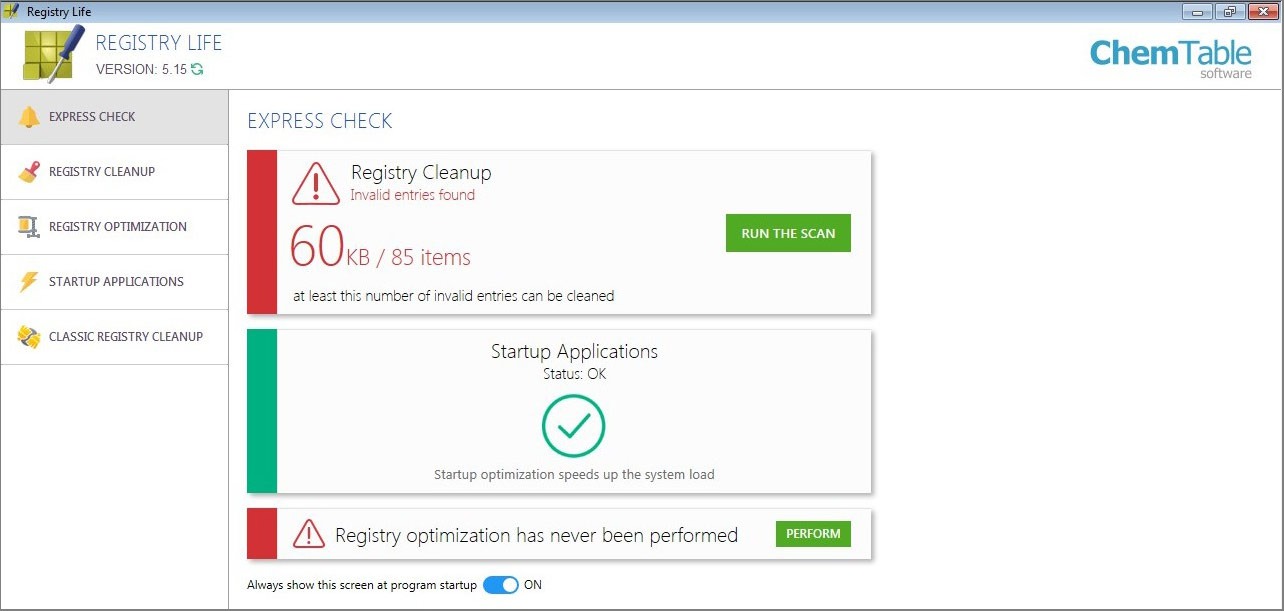
多数の機能が豊富に搭載されているのにもかかわらず、ChemTableのはなんと完全に無料です。 各レジストリレベルで20種類のエラーを検出します。 これはクラシック(通常のエラー検索を実行)とエクスプレス(検索パラメーターと場所をカスタマイズ可能)の2つのモードで動作します。 追加機能としてほかに、スタートアップマネージャー、無視リスト、レジストリの最適化(レジストリのフラグメンテーションを減らすために定期的に使用することがお勧め)。
Pros
Cons
Pointstone Registry Cleaner
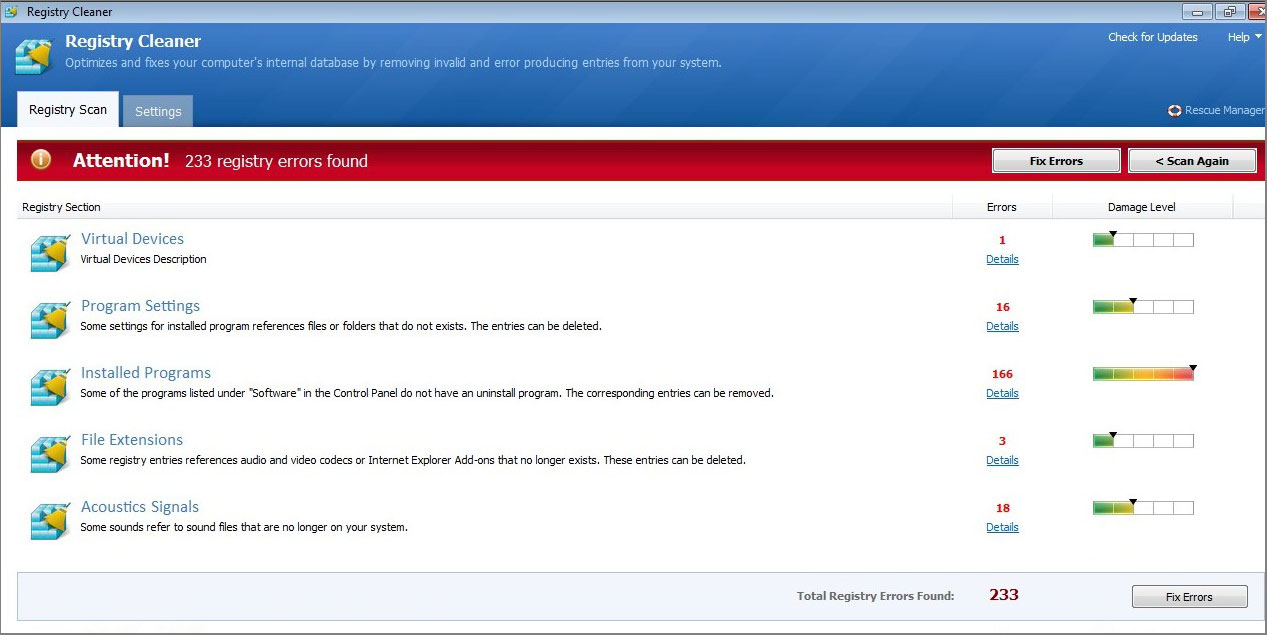
PointStoneはスキャンの最後に、各レジストリエントリごとの中身の構造の評価を表示します。 経験豊富であれば、ユーザーは問題の原因を手動で検索可能です。 リムーバブルメディアとネットワークメディアの場合、スキャンの除外設定が可能で、一時的にアクセスできないようにデバイスの設定を保存します。 Pointstone System Cleaner. と組み合わせると、機能リストが豊富になります。
Pros
Cons
Glarysoft Registry Repair
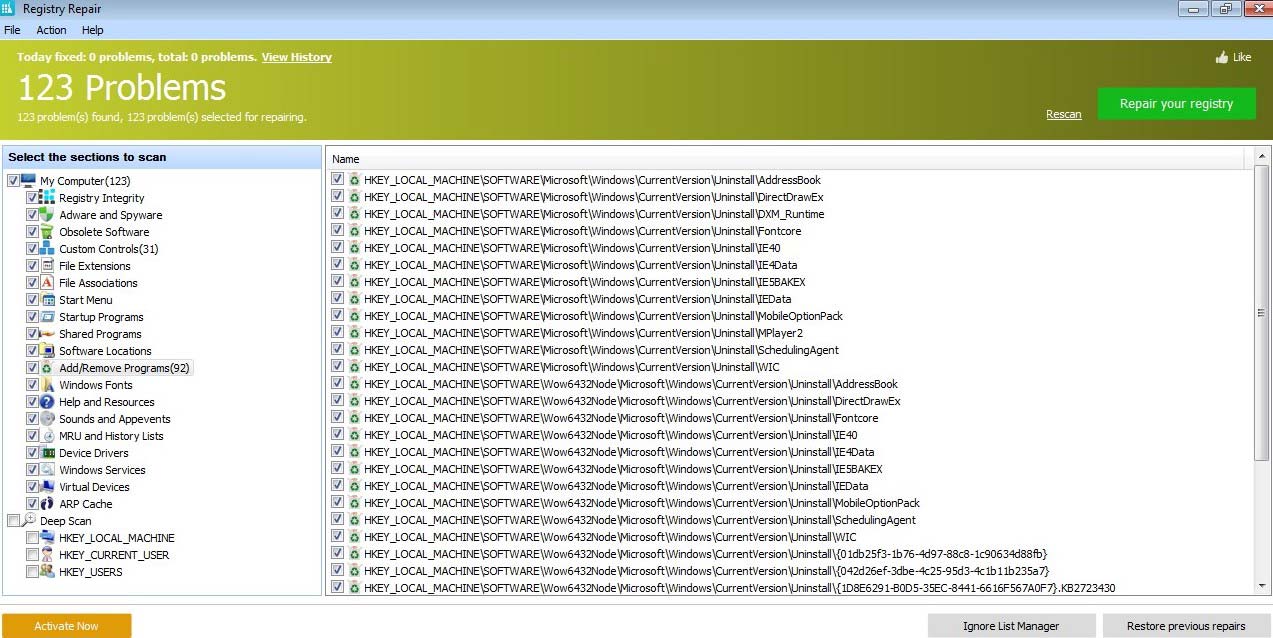
Glarysoft社は、Windows向けのPC最適化および調整ツールの有名なベンダーです。 まず、Glarysoft Registry Repairには、新しいバージョンを自動的に取得するためのソフトウェアアップデーター 機能も含まれていることが注目ポイントです。 これは無料のレジストリクリーナーでは通常見られません。 レジストリエラーごとに、説明、場所、考えられる解決策、およびエディターが表示されます。 プログラムの実行可能ファイルを実行すると、スキャンが自動的に開始されます。 プログラムはバックグラウンド(トレイ内)では動作しないため、この機能は非常に便利です。
Pros
Cons
追記:他にもある性能の良いレジストリクリーナー
今回ご紹介した15のツールのどれにもピンとこない場合は、 AML , SlimCleaner, Kingsoft PC doctor, EasyCleaner, Argente, Cleanersoft Free Registry Fix, nCleaner, ACleaner, Registry Distiller, RegSeekerなどもおすすめです。試してみてください。
レジストリクリーナーソフトウェアのガイド
レジストリクリーナーとは何ですか?
PCやノートパソコンのパフォーマンスが低下していませんか? 数年前購入し少し古くなった、もうあまりパワフルではないコンピューター、または古いバージョンのWindows搭載のPCをお持ちではないでしょうか? お使いのPCには、最新のアプリケーションに対応するためのCPUやRAMが不足していませんか? レジストリクリーナーなどのPC最適化ソフトウェアは、そういった問題に対処するために最適な解決策の一つです。
もちろん、Windowsのディスククリーンアップツールもありますが、クリーニング特化の専用アプリケーションに比べると、ごみ箱、一時ファイル、システムファイルを処理する事に関してあまり効率が良いとは言えないことが多いです。 さらにレジストリクリーナーツールでは、より多くのことができます。インターネット一時ファイル、ブラウザーのキャッシュと履歴、ジャンクファイル、ログファイル、システムメモリダンプ、ブロートウェア、サムネイルを削除し、不要なバックグラウンドプログラムのシャットダウン等が可能です。 もともと、レジストリクリーナーは、Windowsレジストリからあまり使われていない古いファイルを削除するために設計された、他社製造のアプリケーションです。 より性能の高いクリーナーは、無効なレジストリキーを修正することもできます
なぜレジストリクリーナーを使用した方が良いの?レジストリデータベースは巨大で複雑なため、手動で編集するのは非常に時間がかかります。 自分自身を確認するには、[実行]ウィンドウを開き、[regedit]と入力して、レジストリエディターを開きます。レジストリキーの階層構造には、ユーザーのPC上のプログラムの数千の設定が含まれています(Windowsのカスタマイズに使用できます)。
無料または有料のレジストリクリーナーを使用すると、このような無効、破損、または不足しているエントリを見つけてすべて解決する作業を自動化できます。 そういった作業をを時々行うことの主なメリットは、PC内のスペースに余裕を作ること、パフォーマンスを向上させること、マルウェアを取り除くのに役立つことです。 確かに、アプリをアンインストールしたり、閲覧履歴を消去したりすることで、特別なソフトウェアなしでレジストリを維持できることは事実です。 ただ、テクニカルスペシャリストしか対処できない問題もいくつかあります。また、 キーを手動で削除することは危険であり、システムが損傷する可能性があります。
タイプ / 機能
レジストリクリーナーは、破損したファイルや見つからないファイルを主に修復する必要があるコンピューターユーティリティプログラムです。 このようなツールの多くは、PCメンテナンスソフトウェア特有の追加機能を提供しています。 レジストリクリーナーの一般的な機能は次のとおりです。
- レジストリのスキャンと修正(選択修正または一括修正)
- システムファイルクリーナー:ごみ箱、一時ファイル、ログファイルなど
- アプリケーションとユーティリティのクリーナー:ブラウザキャッシュ、Cookieなどのため
- プログラムのアンインストーラー/修復ツール
- スタートアッププログラム無効化ツール
- 各作業に含むか除外するか選べるメニュー
- スキャンスケジューリング
- シンプルでクリーンなインターフェース、簡単なセットアップ
- バックアップと復元機能
これまで見てきたように、ほとんどのレジストリクリーナーはスキャン、クリーニング、修正など、それもほぼ同じ機能を備えています。 より速く作業をおこなう事に長けたものもあれば、徹底的なクリーニングを重視するものもあります。 価格に関していうと、少しおかしいかもしれませんが、レジストリクリーナー製品は最も重要なソフトウェアとはいえないため、多額の支払いをする必要はないと考えます。 ただ一方で、安価な価格の製品は品質は良くないということ事実です。 無料および有料のクリーナーのどちらもを使用してみると、無料で性能の良いクリーナーを見つけることができます。
レジストリクリーナーの傾向と様々な意見
より快適なPC最適化を目指したレジストリクリーナー関連の製品が市場に出回っている一方で、それらの製品と快適さの関連については疑う余地がある、との意見も出てきています。こういったネガティブな意見は、レジストリクリーナーツールを使用しても、ほとんどの場合パフォーマンスの向上があまり見られないということを批判しています。特に無料版製品については、ユーザーに有料版を購入することを促すためだけのもの、または単に広告のためのスペースとして利用している、という批判が多いです。
さらに、こういった議論に関してはしっかりとした根拠があります。 1つ目は、レジストリの損傷リスクです。多くの場合、エントリとファイルを区別せずにディスク領域を空けようとするだけなので、低品質のプログラムは、利益よりも大きな損傷を引き起こす可能性があります。次に2つ目として、もっと恐ろしいことに、マルウェアのインストールを促進したり、ユーザーを金銭からだまして本当の意味での助けを提供したりする悪質な製品さえ存在する可能性があります。
あまりにも多くのエラーを検出し、それらすべてを「クリティカル」または「重大」としてフラグを立てる傾向がある、とされている一部のレジストリクリーナーソフトウェアがあるため、「scareware(スケアウェア)」という用語も登場しました。また、批判として述べられているのは、ほとんどの場合、報告されたエラーはアンインストールプログラムからのエントリにすぎず、良くも悪くもなく、それらを削除してもPCのパフォーマンスは向上しないということです。ただ、ユーザーのデバイス利用の速度を低下させる本当の原因、またはレジストリに侵入するマルウェアファイルを検出するという事に関していうと、信頼できるクリーナープログラムの利用はおすすめです。人気の点では、CCleanerが決定的な人気第一位です。
レジストリクリーナーを適切に使用する方法とは?
- レジストリのバックアップ クリーナー製品のほとんどは、ユーザーにデータをバックアップするか、自動的に実行するよう推奨しています。一部の製品に関しては、このオプションをユーザー自身で探しだす必要があります。 バックアップを作成せずにレジストリのクリーニングの開始は避けてください。 クリーニング後に問題が発生した場合(プログラムが以前のように起動しないなど)は、レジストリを復元することをお勧めします。
- 使いすぎに注意 レジストリのクリーニングは、月に1回以上する必要はありません。たとえば、いくつかの似たようなプログラムをインストールしてあなたに一番合ったプログラムを選択し、残りをすべてアンインストールします。 その後にスキャンを実行することがおすすめです。たいていは毎月1回のスキャンで十分です。
- しばらくPCを放置する スキャン後、ユーティリティがジョブの削除と修正を開始したら、ジョブに任せましょう。 デバイスを使用すると、レジストリが変更されるため、クリーニングプロセスが妨げられ、ミスが発生する可能性があります。
最もよいレジストリクリーナー
ここで、CCleanerがWindowsレジストリクリーナーの中で圧倒的なNo.1ツールであり、その勢いが止まることはないということは事実です。 この製品は非常に簡単で、無料で、レジストリを扱う以上の優れた機能を提供します。 非商用利用は無料です。 Pleaformの公式Webサイトからダウンロードしてください。一部のWebサイトでは、CCleanerに偽装した製品を購入させようとする場合があります。 修復に進む前に、バックアップの作成を提案してくれます。バックアップ作成後、すべての問題を修正するか、ある一部の特定の問題のみを修正するかを選択できます。 注:Mac用のCCleanerもあります。レジストリのクリーンアップはしませんが、他の機能は利用可能です。 CCleaner以外にも類似製品はたくさんあります。 他のトップパフォーマンス製品としては、WiseCleaner、Auslogics、Eusing、AVG TuneUp、JetClean、WinUtilities、Registry Fixer、jv16、Glary Utilities、EasyCleaner、IObitなどがあります。
たとえば、Auslogics Registry Cleanerは、見つかった問題の重大度(低、通常、高)を表示する無料アプリです。 シンプルなインターフェース、ワンクリック修復ボタン、自動バックアップ等の機能があります。 また、完全に無料で、無料でアップデートでき、期間制限もありません。 ユーザーの管理は簡単で、必要に応じてスキャン結果を確認して、レジストリエントリをクリーニングリストから除外できます。 Auslogicsは多くの業界の専門家によってテストされており、概ね評価の高いレビューを得ています。 スキャンには数秒かかり、結果はカテゴリ別にグループ化されます。 ただし、結果を詳しく調べる必要がない場合は、スキャンと修復の選択も可能です。
注:デフォルト設定では、Yahooがホームページおよび検索エンジンとして設定されます。
また、エラーを修正することによってコンピューターを安定化できるように設計されたWise Care 365もおすすめです。 定期的なクリーニング、復元オプション、さまざまな種類のスキャンは非常に便利な機能です。 無料版と$ 20の年間サブスクリプション版があります。 ユーザーフレンドリーな設計で、インターフェースは複数の言語をサポートし、オンラインヘルプドキュメントは完全であり、電子メールによる24時間年中無休のサポートがあります。 3つのスキャンタイプは、「通常、安全、詳細」があり、毎月、毎週、または毎日のクリーンアップをスケジュールする機能があります。 無料版では利用できない機能の例としては、マルチユーザークリーニングがあげられます。このマルチユーザークリーニングにより、公共または家庭用のコンピューターの管理者が複数の人で共有できるため、各アカウントでログインせずにレジストリをスキャン/修正できます。 また、システムの設定を最適化して、インターネットの速度を向上することも可能です。
jv16は、年間35ドルまたはライフタイム版(60日間の無料トライアル付き)の場合99ドルかかりますが、最も効率的なレジストリクリーナーの1つです。 スキャンに係る時間はCCleanerまたはAuslogicsを使用する場合よりも長いですが、より多くのシステム問題を検出できます。 この製品では、特定のレジストリエントリの検索と置換、Windowsレジストリの監視、デフラグ、クリーニングが可能です。 jv16では、クリーニングをどの程度アクティブに行うかを選択できます。 特定のプログラム(ウイルス対策、ファイアウォール、サーバー、バックアップソフトウェアなど)に関連するデータを無視するように選択も可能です。 スキャン結果には、レジストリキー、エントリ名、変更日、重大度、ファイル参照、検出の理由が表示されます。 スキャン結果はCSV、HTML、SQLにエクスポートできます。 バックアップと復元ポイントも用意されています。 唯一の欠点は、初心者にとってはインターフェースが不便で使うのが難しいことです。
無料の製品であるJetcleanには「スキャンと修復」ボタンがあり、最初のスキャン完了まで待つ必要がありません。 修正する前に結果を確認するための「今すぐスキャン」ボタンも使用可能です。 Jetcleanは、 アプリクリーニングやウィンドウクリーニング(不要な場合はオフにすること可能)といった、追加ツールも搭載しています。さらに、スタートアッププログラム、アプリケーションパス、アンインストールされたプログラム、フォント、仮想デバイス、ファイル拡張子などの問題など、レジストリ内の特定の問題を検索できます。Jetcleanは、システムバックアップの自動作成機能、スケジュールスキャン機能、レジストリエラーが修復された後の自動シャットダウンオプションも備えています 。 追加機能として、システム情報ツール、スタートアップオプティマイザー、パフォーマンスブースター、レジストリデフラグヤー、インターネットブースター、ソフトウェアアンインストーラーなどがあります。
注:セットアップ中に、不要なソフトウェアがインストールされる可能性があります。
FAQ
Q: なぜレジストリクリーニングをしなければならないのですか?
A: システムレジストリには、PC上のすべてのプログラムに関する情報が保存されています。トライアル版のデータも保存されており、中にウイルスが潜んでいる場合もあります。 システム内のジャンクファイルやウイルスなどを取り除くために、レジストリのクリーニングが必要です。
Q: レジストリクリーナーソフトウェアとは何ですか?
A: レジストリクリーナーは、Windowsをクリーニングすることのみを目的としたユーティリティソフトウェアです。
Q: レジストリクリーナーにより何ができるのですか?
A: Windowsレジストリからもうあまり使わない無駄なアイテムを削除します。
Q: レジストリのクリーニングはどのくらいの頻度で行う必要がありますか?
A: Windowsでエラーが発生した場合や、レジストリに広告ウイルスがある場合などがおすすめです。
Q: Microsoft製品にレジストリクリーナーはありますか?
A: Microsoftの製品ではレジストリクリーナーの使用のサポートはありません。
Q: Macにはレジストリがありますか?
A: いいえ、Mac OS XはWindows OSとは異なります。
Q: Macのクリーニングにおすすめのソフトウェアは何ですか?
A: CCleanerまたはCleanMyMac Xがお勧めします。
Q: レジストリクリーナーは安全ですか?
A: はい、心配は不要です。 一部の製品には、クリーニングの前にレジストリをバックアップすることを提案しています。
Q: 一番合ったレジストリクリーナーを選択するにはどうすればよいですか?
A: 各ソフトウェアには、それぞれメリットとデメリットがあります。 本記事のレビューを確認してください。
Q: レジストリを手動でクリーニングする方法は?
A: Win + Rキーの組み合わせを押し、コマンド「Rgedit」を入力してEnterキーを押します。 プラス記号をクリックして、レジストリエディタのセクションを展開し、 HKEY_LOCAL_MACHINEを見つけます。 事前にバックアップを行うことをお勧めします。メニューツールバーの[ファイル]をクリックし、下にスクロールして[エクスポート]を選択し、ファイルに名前を付けて[保存]をクリックします。
Q: レジストリをクリーニングするとコンピューターの速度が向上しますか?
A: ほとんどの場合、PCパフォーマンスの速度はそこまで向上しませんが、ブラウザが高速化し、エラーの削除がおこなわれることが期待されます。
Q: CCleanerの他におすすめの製品は何ですか?
A: 私たちがお勧めする製品は、IObitによるAdvanced SystemCare、または皆様の二ージにより本器時のリスト内よりお選びいただければと思います。
Q: UbuntuのCCleanerの代替は何ですか?
A: BleachBit、Stacer、Ubuntu Cleaner、GCleanerがおすすめです。
Q: CCleanerとWise Registry Cleanerではどちらが良いですか?
A: 私たちのテストに基づいて、Wise Registry Cleanerははるかに多くのエラーを検出し、商用利用により適しています。 一方、他のプログラムをインストールしようとする点が難点です。
Q: CCleanerとCleanMyMacではどちらが良いですか?
A: CleanMyMac XとCCleanerは、Macクリーンアップのための信頼できるソリューションです。 CCleanerには、ブラウザのジャンクを効果的に削除できる無料版があります。 CleanMyMac Xには、マルウェアの削除やシステムの高速化など、豊富なクリーニングツールがあります。
Q: CCleanerと Avast
A: Avastは一般的なコンピューターの保護とスキャンに最適ですが、クリーニングタスクも実行します。 CCleanerは安全なPC修理で知られていて、有料版はAvastの半額です。

