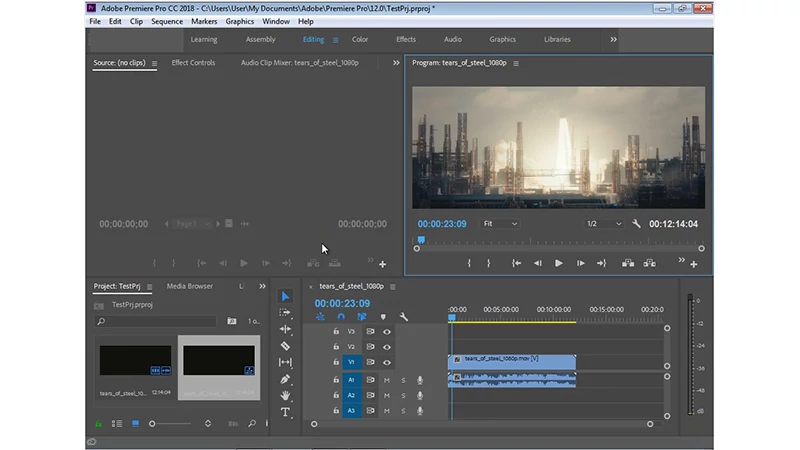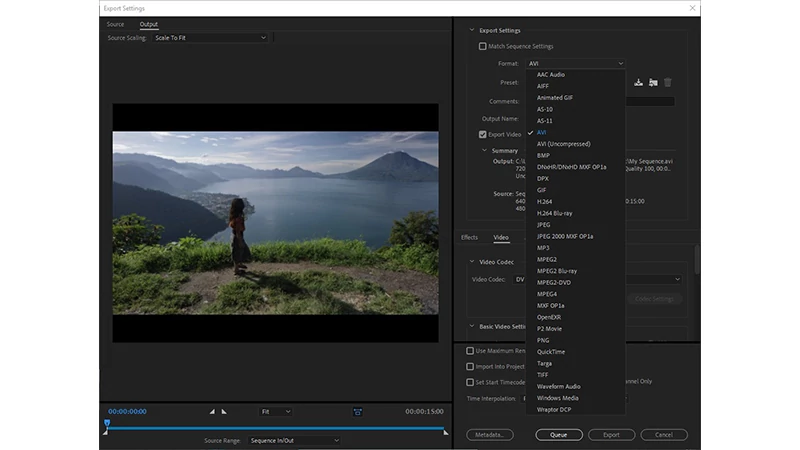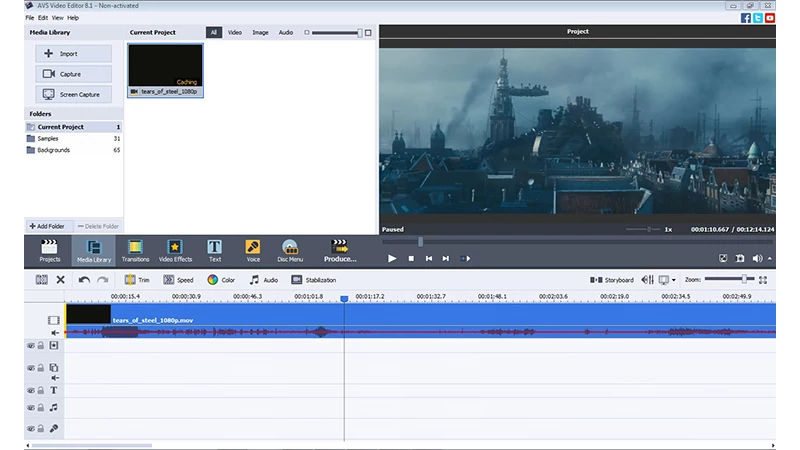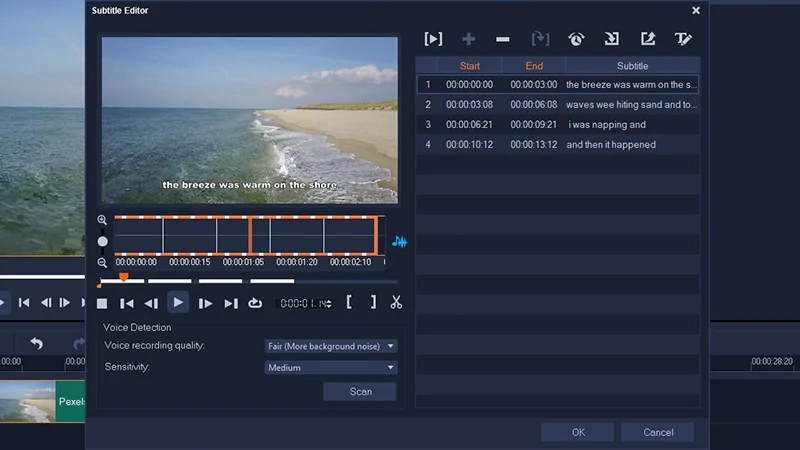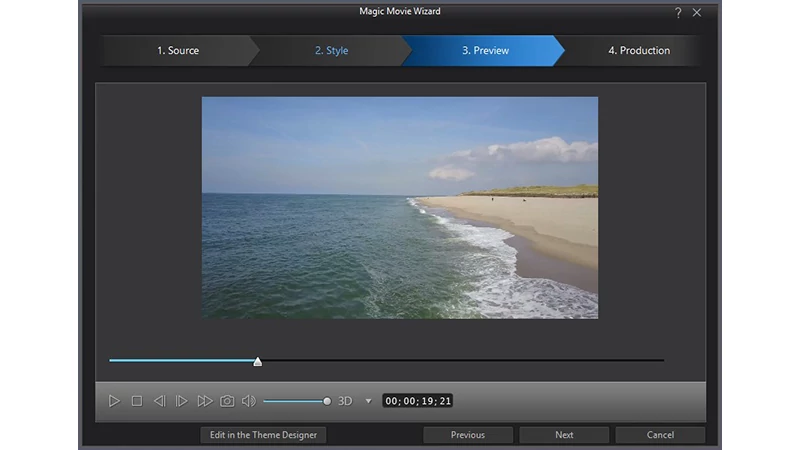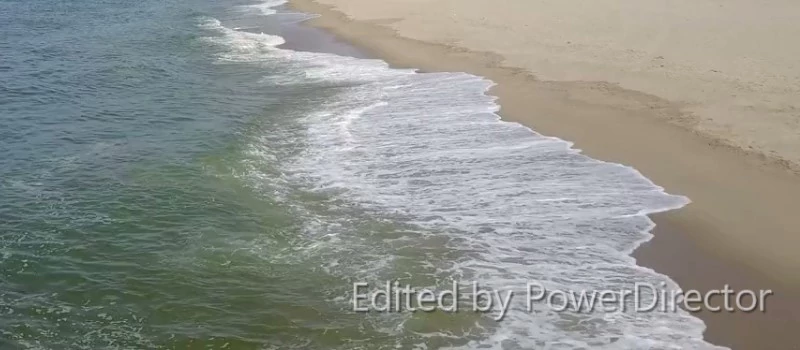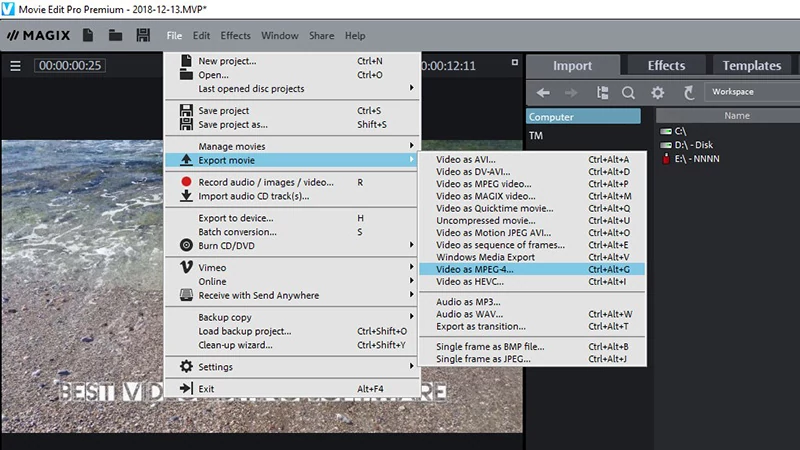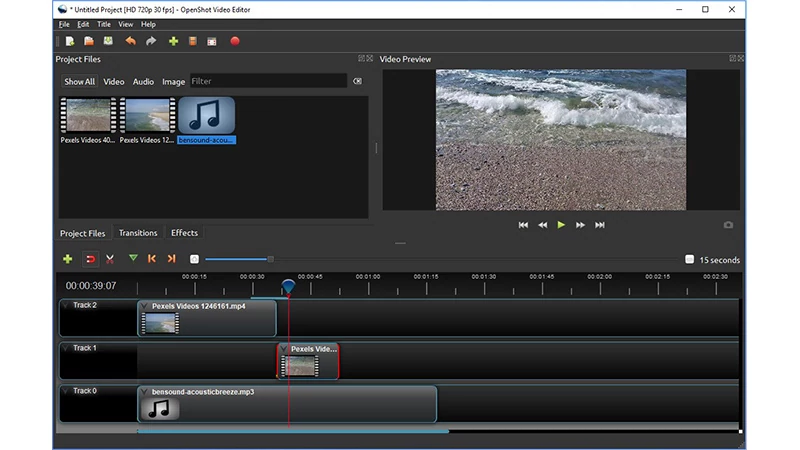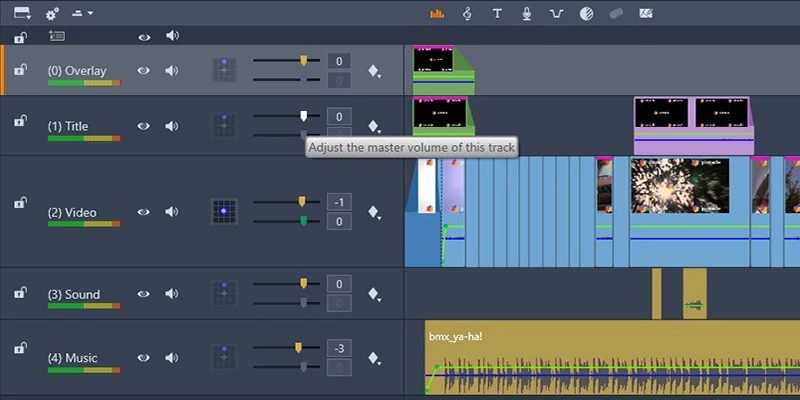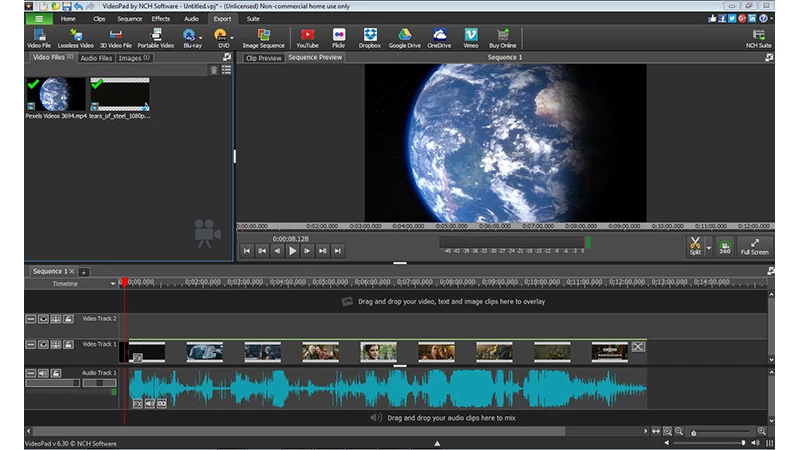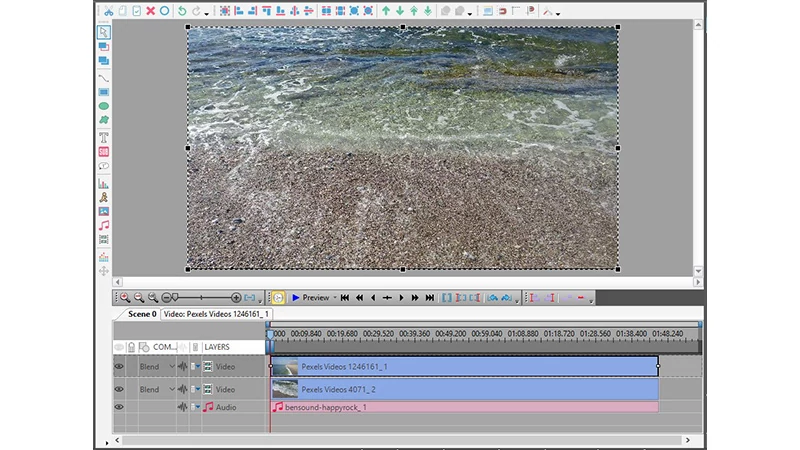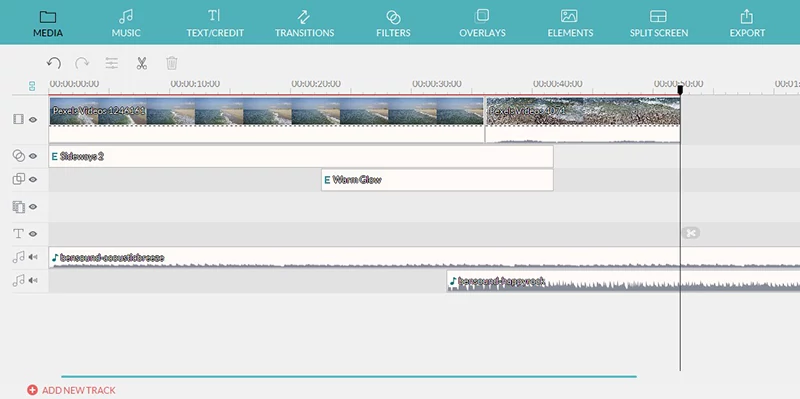Videobearbeitungssoftware sind im Wesentlichen Programme, mit denen man Videos erstellt und/oder manipuliert. Es gibt verschiedene Arten von digitalen Videobearbeitungsprogrammen mit unterschiedlicher Komplexität und technischen Möglichkeiten, und die Wahl des Benutzers hängt vom Budget und den Zielen ab. Ob Sie kurze Clips erstellen und auf YouTube hochladen, Firmen-/Marketing-Promos erstellen, professionelle TV-Shows oder Filme produzieren möchten, usw., hängt von Ihrem Budget und Ihren Zielen ab. – es gibt einen geeigneten Editor.
Wenn Sie als Anfänger in die Videoproduktion einsteigen wollen, können Sie kostenlose Videoeditoren suchen und finden. Solche Programme bieten Optionen zum Bearbeiten, Schneiden, Hinzufügen von Effekten, Audio oder Grafiken und sollten auch bestimmte Werkzeuge anbieten, um sich als Videobearbeitungssoftware zu qualifizieren. Dazu gehören das Hochladen, Bearbeiten, Speichern und Exportieren von Dateien. Zusätzlich zu den bisher besten Videokonvertern möchten wir eine Reihe von Videobearbeitungsprogrammen vorstellen, und einen Einblick in unsere Top-10 geben.
Beste Videobearbeitungssoftware: 10 Anbieter
Heutzutage, wo jedes Smartphone im Grunde genommen eine Videokamera ist, kann jeder mit der richtigen Software einen interessanten Kurzfilm oder einen dynamischen, farbenfrohen Clip für einen Song erstellen. Wir haben 25 Tools aus den Top-Ergebnissen von Google ausgewählt und die Liste dann durch die Ausführung jedes einzelnen Tools auf 10 eingegrenzt. Dann haben wir sie nacheinander getestet, um unsere Rezensionen zu präsentieren – auf die Art und Weise und die Methoden des Testens kommen wir später noch zu sprechen.
Wenn Sie mit unserer Auswahl unzufrieden sind, gibt es glücklicherweise noch Dutzende anderer Tools, und falls es Ihnen als Endnutzer überlassen bleibt, sich für das beste zu entscheiden, dann nicht für uns. Wir empfehlen diese zehn Videobearbeitungsanwendungen, weil: a) sie so ziemlich die häufigsten Benutzerziele abdecken, b) sie kostenlos sind oder eine kostenlose Testversion anbieten und c) sich während der Tests gut bewährt haben.
Der Schwerpunkt wird vor allem auf Vergleichstabellen liegen, die nach verschiedenen Parametern gruppiert sind, sowie auf Leistungstests. Es wird auch eine Beschreibung jedes Programms mit herausragenden Merkmalen, Vor- und Nachteilen, Links usw. geben. Beginnen wir mit der Zusammenfassung der allgemeinen Informationen zu den 10 Videoschnitt-Tools.
| Allgemeine Informationen | ||||||||
| Programm | Version | Webseite | Anbieter | Lizenz | Basisplan | Lizenzangebote | Editor- Bewertung | |
| 1 | Adobe Premiere Pro CC | 12.1.2002 | Website | Adobe | 7-Tage-Testversion | $240 | 100 GB Cloud-Speicher, Adobe-Schriften, Premium-Funktionen | 10 |
| 2 | AVS Video Editor | 8.1.2.322 | Website | AVS4YOU | Probezeit | $69 | Kein Wasserzeichen, technischer Support, Upgrades | 9 |
| 3 | Corel VideoStudio Pro | 21.3.0.153 | Website | Corel | 30-Tage-Testversion | $80 | Volle Funktionalität, Effektbibliothek, Maskeninstrument | 7 |
| 4 | CyberLink PowerDirector | 17.0.2211 | Website | CyberLink | 30-Tage-Testversion | $70 | Volle Funktionalität, Premium-Funktionen | 8 |
| 5 | MAGIX Movie Edit Pro | 18.0.1.209 | Website | MAGIX | 30-Tage-Testversion | $70 | 900 Effekte und Audiodateien, Filme auf DVD und Blu-ray | 5 |
| 6 | OpenShot Video Editor | 2.4.3.0 | Website | OpenShot | Kostenlos | Kostenlos | Volle Funktionalität | 7 |
| 7 | Pinnacle Studio Ultimate | 1.0.0 | Website | Corel | 30-Tage-Testversion | $110 | 4K-Videos, unbegrenzte Tonspuren, kein Wasserzeichen | 8 |
| 8 | VideoPad | 6.30 | Website | NCH Software | Probezeit | $60 | Keine Beschränkungen für die Aufgabenmenge | 6 |
| 9 | VSDC Free Video Editor | 2.7.2001 | Website | Flash-Integro | Kostenlos | Kostenlos | Volle Funktionalität | 7 |
| 10 | Wondershare Filmora | 8.7.3 | Website | Wondershare | Kostenlos | $60 | Kein Wasserzeichen, technischer Support, volle Funktionalität | 7 |
A: Sprachen
Wie Sie wahrscheinlich bemerkt haben, machen wir nicht direkt eine Rangliste der Editoren auf und klassifizieren sie von gut nach schlecht, zumindest noch nicht. Wir wollen sie auch nicht empfehlen (das kommt später), sondern sie einfach in alphabetischer Reihenfolge aufstellen. Es gibt also Adobe Premiere, AVS, Corel, CyberLink PowerDirector, MAGIX, OpenShot, Pinnacle, VideoPad, VSDC und schließlich Wondershare Filmora.
Um durch eine recht komplexe Schnittstelle mit all den Abschnitten, Konfigurationen und Aufgaben zu navigieren, würde man sicherlich ein Menü in der Muttersprache oder in der lokalen Sprache bevorzugen. Sicherlich unterstützen alle 10 Video-Editoren Englisch und wie wir sehen, auch Französisch, Deutsch und Italienisch. Einige von ihnen unterstützen mehr Sprachen als in dieser Tabelle, aber wir möchten die beliebtesten hervorheben. Sie sehen also, dass Japanisch und Spanisch mit 9 von 10 Sprachen ebenfalls sehr nahe beieinander liegen, während es, wenn Sie Griechisch brauchen, nur Filmora oder nur Adobe Premiere für Arabisch gibt.
| Schnittstellensprachen | |||||||||||
| Software | Arabic | Chinese | English | French | German | Greek | Italian | Japanese | Russian | Spanish | |
| 1 | Adobe Premiere Pro CC | ✔️ | ✔️ | ✔️ | ✔️ | ✔️ | – | ✔️ | ✔️ | ✔️ | – |
| 2 | AVS Video Editor | – | – | ✔️ | ✔️ | ✔️ | – | ✔️ | ✔️ | ✔️ | ✔️ |
| 3 | Corel VideoStudio Pro | – | ✔️ | ✔️ | ✔️ | ✔️ | – | ✔️ | ✔️ | – | ✔️ |
| 4 | CyberLink PowerDirector | – | ✔️ | ✔️ | ✔️ | ✔️ | – | ✔️ | ✔️ | – | ✔️ |
| 5 | MAGIX Movie Edit Pro | – | – | ✔️ | ✔️ | ✔️ | – | ✔️ | – | – | ✔️ |
| 6 | OpenShot Video Editor | – | ✔️ | ✔️ | ✔️ | ✔️ | – | ✔️ | ✔️ | ✔️ | ✔️ |
| 7 | Pinnacle Studio Ultimate | – | – | ✔️ | ✔️ | ✔️ | – | ✔️ | ✔️ | ✔️ | ✔️ |
| 8 | VideoPad | – | – | ✔️ | ✔️ | ✔️ | – | ✔️ | ✔️ | ✔️ | ✔️ |
| 9 | VSDC Free Video Editor | – | ✔️ | ✔️ | ✔️ | ✔️ | – | ✔️ | ✔️ | ✔️ | ✔️ |
| 10 | Wondershare Filmora | – | ✔️ | ✔️ | ✔️ | ✔️ | ✔️ | ✔️ | ✔️ | – | ✔️ |
B: Mindestsystemanforderungen
Erstens handelt es sich bei all diesen Tools um Videobearbeitungssoftware für Windows 7, 8 und 10, während vier davon auch MacOS unterstützen und der OpenShot-Editor auch unter Linux funktioniert. Was die Verarbeitungsleistung betrifft, so benötigen die meisten Programme typische CPUs wie Intel und AMD mit einer minimalen Taktfrequenz von 2 bis 3 Gigahertz, aber beachten Sie, dass Adobe und OpenShot einen fortschrittlicheren Mehrkernprozessor voraussetzen. Sie können Ihren überprüfen, indem Sie mit der rechten Maustaste auf das PC-Symbol klicken und zu Eigenschaften gehen.
Hinsichtlich der Menge des Betriebsspeichers wird standardmäßig ein Arbeitsspeicher von 8 GB für verzögerungsfreies, reibungsloses Arbeiten empfohlen, obwohl das absolute Minimum für die meisten Video-Editoren für Anfänger 2 oder 4 GB beträgt. Entscheidender ist der VRAM – der Videospeicher, der als Vermittler zwischen CPU und Anzeige fungiert.
256 MB würden für die meisten Tools ausreichen, und übrigens, um dies unter Windows 7 zu überprüfen, gehen Sie zu Systemsteuerung > Darstellung und Personalisierung > Anzeige > Bildschirmauflösung > Erweiterte Einstellungen. Dort sehen Sie auf der Registerkarte Adapter den gesamten verfügbaren Speicher Ihres Geräts und den dedizierten Videospeicher – das ist die Zahl. Unter Windows 10 gehen Sie zu Anzeigeeinstellungen > Erweiterte Anzeigeeinstellungen > Eigenschaften des Anzeigeadapters.
Fazit: Mit Ausnahme von VideoPad sollte der PC oder Laptop auf dem neuesten Stand und für die professionelle Videoproduktion recht leistungsfähig sein. Überprüfen Sie die Zusammenfassung der Systemanforderungen unten.
| Systemanforderungen für Videosoftware | |||||||||
| Software | Windows | Linux | MacOS | CPU | Videokarte | RAM | Installer-Größe | Min.disk Speicherplatz | |
| 1 | Adobe Premiere | Win 7/8/10 | N/A | v.10.11 or up | Multicore processor | 1280×800, VRAM: 256 MB, DirectX support | 8 GB | 1.4 GB | 2.7 GB |
| 2 | AVS | Win 7/8/10 | N/A | N/A | AMD or Intel Core 2/3 GHz | Windows compatible, DirectX 9.0c | 2 GB | 138 MB | 176 MB |
| 3 | VideoStudio | Win 7/8/10 | N/A | N/A | Intel Core i3 or AMD A4, 3 GHz | 1024×768, VRAM: 256 MB, DirectX support | 4 GB | 1.16 GB | 2.54 GB |
| 4 | PowerDirector | Win 7/8/10 | N/A | N/A | Intel Core i-series or AMD Phenom | 1024×768, VRAM: 128 MB, DirectX 11 support | 2 GB | 392 MB | 768 MB |
| 5 | MAGIX Movie Edit | Win 7/8/10 | N/A | N/A | 2.4 GHz | 1268×768, VRAM: 512 MB, OpenGL 3.3 | 2 GB | 422 MB | 1.25 GB |
| 6 | OpenShot | Win 7/8/10 | Yes | v.10.9 or up | Multicore processor | N/A | 4 GB | 120 MB | 406.7 MB |
| 7 | Pinnacle Studio Plus | Win 7/8/10 | N/A | N/A | Intel Core i3 or AMD A4, 3 GHz | 1024×768, VRAM: 256 MB, DirectX support | 4 GB | 1.16 GB | 2.24 GB |
| 8 | VideoPad | Win 7/8/10 | N/A | v.10.5 or up | No special requirements | No special requirements | n/a | 5.7 MB | 24.8 MB |
| 9 | VSDC Video Editor | Win 7/8/10 | N/A | N/A | Intel/AMD, 1.5 GHz | 1024×768, VRAM: 256 MB, DirectX support | 256 MB | 48 MB | 127 MB |
| 10 | Wondershare Filmora | Win 7/8/10 | N/A | v.10.6 or up | Intel i3 or up, 2GHz | 1366×768, VRAM: n/a | 3 GB | 229 MB | 541 MB |
C: Video-Tools
Das Hinzufügen von Titeln, Untertiteln, das Konvertieren oder Speichern in bestimmten Formaten, das Zusammenfügen von Clips in eine Datei ist der Grundstein für jeden Videoeditor. Montageoptionen, z.B. Zuschneiden, Trimmen, Drehen, Größenänderung usw., sind ebenfalls vorhanden. Wie können wir also die Fähigkeiten unserer Top-Ten in Bezug auf das Herumspielen mit Video/Bildern vergleichen?
Jeder Videoeditor für den PC bietet eine bestimmte Menge und Anzahl von Voreinstellungen, Effekten, Übergängen, Filtern oder Plugins. Farbvorgaben/Filter sind zum Beispiel normalerweise Dinge wie Schwarz-Weiß, Blau, Sepia, Farbverlauf usw. Für den Wechsel von einem Video/Bild in einer Sequenz von Szenen gibt es eine große Auswahl an Übergängen – die beliebtesten sind Einblenden/Ausblenden, Lichtblitz, Szenensprung, Bildfall.
Was die Effekte betrifft, so gibt es buchstäblich Tausende, und Sie kennen das alles bereits, auch wenn Sie es nicht selbst angewendet haben – von alten Filmen, Zeitlupe, Luma-Fade bis hin zu geteilten Bildschirmen und Überblendungen. Jeder Cutter behauptet, Tausende von Effekten und Voreinstellungen anzubieten, aber wir haben uns entschlossen, zu vergleichen, wie viele davon in einer Free-/Testversion zur Verfügung stehen. Welcher kostenlose Videoeditor am besten geeignet ist, liegt also bei Ihnen.
| Grundlegende Werkzeuge für die Videobearbeitung | ||||||||||
| Software | Effekte | Übergänge | Farbvorein- stellungen |
Aufbau | 360°-Video | Überschriften | Untertitel hinzufügen | Konvertieren | Plugins | |
| 1 | Adobe Premiere Pro CC | 120 | 46 | 12 | ✔️ | ✔️ | ✔️ | ✔️ | ✔️ | ✔️ |
| 2 | AVS Video Editor | 72 | 148 | 1 | ✔️ | – | ✔️ | ✔️ | ✔️ | – |
| 3 | Corel VideoStudio Pro | 63 | 122 | 1 | ✔️ | ✔️ | ✔️ | ✔️ | ✔️ | ✔️ |
| 4 | CyberLink PowerDirector | 110 | 124 | 1 | ✔️ | ✔️ | ✔️ | ✔️ | ✔️ | ✔️ |
| 5 | MAGIX Movie Edit Pro | 21 | 4 | 1 | ✔️ | – | ✔️ | ✔️ | ✔️ | ✔️ |
| 6 | OpenShot Video Editor | 14 | 408 | 1 | ✔️ | – | ✔️ | ✔️ | ✔️ | – |
| 7 | Pinnacle Studio Ultimate | 261 | 296 | 12 | ✔️ | ✔️ | ✔️ | ✔️ | ✔️ | ✔️ |
| 8 | VideoPad | 60 | 46 | 3 | ✔️ | ✔️ | ✔️ | ✔️ | ✔️ | ✔️ |
| 9 | VSDC Free Video Editor | 64 | 7 | 1 | ✔️ | – | ✔️ | ✔️ | ✔️ | – |
| 10 | Wondershare Filmora | 149 | 178 | 45 | ✔️ | ✔️ | ✔️ | ✔️ | ✔️ | ✔️ |
Oh, und noch etwas, was man dabei erwähnen sollte, ist die 360-Videofähigkeit, d.h. die so genannten VR-Videos. Eine 360-Video-Bearbeitungssoftware ist in der Lage, immersive Inhalte zu produzieren, Musik und Effekte hinzuzufügen, eine Vorschau im VR-Modus zu erstellen, neu zu arrangieren usw. Sie ist seit 2017 in Mode gekommen und könnte für viele Benutzer ein entscheidender Faktor sein.
D: Audiowerkzeuge
Von Videowerkzeugen bis hin zu Audio schauen wir uns nun an, welche Art von Audiobearbeitung man mit diesen Videosoftware vornehmen kann. Dies ist natürlich ein integraler Bestandteil der Produktion, mit Ausnahme von Vintage-Stummfilmen. Jede moderne Videoeditor-Software ermöglicht es dem Benutzer, Audio hinzuzufügen und Audiospuren innerhalb eines Programms zu bearbeiten. Mit 8 von 10 Werkzeugen aus unserer Liste kann man auch mehrere Spuren zusammenfügen. Mit anderen Worten, man erhält bestimmte Audio-Mischoptionen – zum Beispiel, wenn im Hintergrund Musik zu hören ist, während die Leute sprechen. Das ist nützlich.
Einige Editoren verfügen auch über fortgeschrittene Funktionen, wie z.B. Record – ein Benutzer kann ein Video erzählen oder Live-Töne mit zusätzlichen Geräten aufnehmen, oder Text-to-Speech-Generator. Die Videobearbeitungsanwendungen unterstützen typische Audioformate wie MP3, AAC, WAV, M4A, WMA, MOV, MPG usw.
| Audiobearbeitungswerkzeuge | ||||||
| Software | Audio hinzufügen | Audiobearbeitung | Audioaufnahmen | Text in Sprache | Audiospuren verknüpfen | |
| 1 | Adobe Premiere Pro CC | ✔️ | ✔️ | ✔️ | ✔️ | ✔️ |
| 2 | AVS Video Editor | ✔️ | ✔️ | ✔️ | – | ✔️ |
| 3 | Corel VideoStudio Pro | ✔️ | ✔️ | – | – | ✔️ |
| 4 | CyberLink PowerDirector | ✔️ | ✔️ | ✔️ | ✔️ | ✔️ |
| 5 | MAGIX Movie Edit Pro | ✔️ | ✔️ | – | – | – |
| 6 | OpenShot Video Editor | ✔️ | ✔️ | – | – | – |
| 7 | Pinnacle Studio Ultimate | ✔️ | ✔️ | ✔️ | – | ✔️ |
| 8 | VideoPad | ✔️ | ✔️ | ✔️ | ✔️ | ✔️ |
| 9 | VSDC Free Video Editor | ✔️ | ✔️ | ✔️ | – | ✔️ |
| 10 | Wondershare Filmora | ✔️ | ✔️ | – | – | ✔️ |
E: Export-Funktionen
Der Export ist der letzte Schritt, wenn Sie mit der Arbeit fertig sind und bereit sind, Ihre Videos zu speichern oder weiterzugeben. Sicherlich ist das Wichtigste, was man braucht, die Möglichkeit, das Videoformat (MPEG, AVI, MOV, WMV, usw.) auszuwählen und eine Datei auf der Festplatte zu speichern. Dies ist bei jedem Tool selbstverständlich.
Aber darüber hinaus bieten unsere “Konkurrenten” auch bestimmte Speicher- und Veröffentlichungswerkzeuge an. Zum Beispiel den Export von Videos direkt auf DVDs oder USB-Sticks oder die gemeinsame Nutzung in sozialen Netzwerken. Die meisten Leute wollen heutzutage YouTube-Videos machen, daher ist es nicht verwunderlich, dass die Software zum Erstellen von Videos angepasst werden musste und die Funktion “Auf YouTube veröffentlichen” enthalten musste. Dasselbe gilt für Facebook und Vimeo.
| Zusätzliche Features | ||||||||
| Software | DVD | Blu-ray | Portable | Cloud | YouTube | Vimeo | ||
| 1 | Adobe Premiere Pro CC | ✔️ | ✔️ | ✔️ | ✔️ | ✔️ | ✔️ | ✔️ |
| 2 | AVS Video Editor | ✔️ | ✔️ | ✔️ | ✔️ | ✔️ | ✔️ | ✔️ |
| 3 | Corel VideoStudio Pro | ✔️ | ✔️ | ✔️ | – | ✔️ | ✔️ | ✔️ |
| 4 | CyberLink PowerDirector | ✔️ | ✔️ | ✔️ | – | ✔️ | ✔️ | – |
| 5 | MAGIX Movie Edit Pro | ✔️ | – | – | – | ✔️ | ✔️ | ✔️ |
| 6 | OpenShot Video Editor | ✔️ | ✔️ | ✔️ | – | – | ✔️ | ✔️ |
| 7 | Pinnacle Studio Ultimate | – | – | ✔️ | ✔️ | ✔️ | ✔️ | ✔️ |
| 8 | VideoPad | ✔️ | ✔️ | ✔️ | ✔️ | ✔️ | ✔️ | ✔️ |
| 9 | VSDC Free Video Editor | ✔️ | – | ✔️ | – | ✔️ | – | ✔️ |
| 10 | Wondershare Filmora | ✔️ | – | ✔️ | – | ✔️ | ✔️ | – |
Nun, da wir die Grundlagen behandelt haben, können wir damit fortfahren, einige Gedanken zu jedem dieser Tools zu besprechen. Für diejenigen, die speziell nach kostenlosen Werkzeugen für Videoeditoren suchen, sollten wir daran erinnern, dass nur OpenShot und VSDC aus unserer Topliste völlig kostenlos sind, und Filmora hat eine kostenlose, aber begrenzte Version. Die meisten Programme bieten eine kostenlose Testversion für nur 30 Tage an.
Adobe Premiere Pro CC
Plattformen: Windows, MacOS
Minimaler RAM: 8 GB
Preis: Kostenlos (Testversion), 53 $/Monat
Wenn Sie Ihre normalen Freunde bitten, Ihnen eine Video-Editor-Software zu empfehlen, werden Sie in den meisten Fällen “das Ding von Adobe, der Windows Video-Maker”, oder bestenfalls “Final Cut” hören. Das ist schon in Ordnung, und and “das Ding” und es hat einen festen Platz, wo es populär ist. Es sieht bereits vertraut aus, denn die meisten Anwender haben definitiv einige andere Anwendungen von Adobe verwendet – Photoshop, Reader, Illustrator, Fireworks usw. Es ist das gesamte Ökosystem, das die Kreativität leicht entfachen könnte – über Bilder, Animationen, Sounds, Effekte.
Nun zum Editor selbst. Um ihn kostenlos auszuprobieren, können wir nur die 7-Tage-Testversion verwenden, und um darauf zuzugreifen, muss man sich anmelden – entweder mit einem Adobe-Konto oder mit Facebook/Google. Eine etwas irritierende Prozedur und dann die Installation dauert etwa 15 Minuten. Die Oberfläche ist bekanntlich dunkelgrau, in Panels unterteilt. Ein Beispielprojekt hilft, die Bearbeitungsphasen zu sehen und nachzuvollziehen. Es gibt 4 Hauptpanels für Projekte, Quelldateien, Vorschau und die Zeitleiste.
Zu Beginn importieren wir Medien (Clips) und ziehen sie auf die Zeitachse, um sie zu bearbeiten. Wenn wir mehrere Dateien auf eine Spur ziehen, entsteht eine Sequenz. Sowohl Video- als auch Audiodateien können in eine Reihenfolge gebracht werden, in der wir sie verschieben, mit + und – navigieren können, um die Ansicht zu vergrößern/verkleinern, oder mit Strg, um die Ansicht zu vergrößern oder zu verkleinern. Wenn die Zeitleiste aktiv ist, können wir die Leertaste auf der Tastatur verwenden, um die Sequenz abzuspielen/zu stoppen.
In Bezug auf die Bearbeitung gibt es alle möglichen Optionen. Vom Trimmen, Anwenden von Effekten, Audiomixer bis hin zu Farbe, Grafiken, Markern, Metadaten, Übergängen, Bibliotheken und so weiter. Im Wesentlichen viele, viele Funktionen, mit denen man herumspielen kann. Adobe Premiere ist für die professionelle Videoproduktion geeignet, da es mit zahlreichen Audio-/Videoeffekten, Übergängen, Voreinstellungen, z. B. einschließlich kinematografischer, 3D-Bewegung, Farbkorrektur, Lumetri … und zu vielen anderen Dingen ausgestattet ist, um sie alle aufzulisten.
Um Arbeitsergebnisse zu exportieren, klicken Sie auf Strg+M in der ausgewählten Zeitleiste oder gehen Sie einfach zu Datei > Export > Medien exportieren. Dies öffnet das Fenster mit den Exporteinstellungen, in dem Sie das Ausgabeformat, das Ziel, die Bitrate usw. wählen und auf Export klicken. Wir können auf diese Weise Medienclips erzeugen oder Audio/Video/Effekte separat exportieren. Außerdem gibt es eine Veröffentlichungsoption, mit der Sie Ihre Arbeit direkt in Behance, Adobe Creative Cloud, Facebook, Twitter, Vimeo, YouTube oder sogar per FTP veröffentlichen können.
Während der gesamten Testphase hat unser Team mit diesem Adobe-Videoeditor gute Ergebnisse erzielt, obwohl man sagen muss, dass Premiere Pro für eine optimale Arbeit einen PC mit 8 GB RAM benötigt. Es ist ein Programm, das viel von den Ressourcen des Computers beansprucht, es wäre schwierig für Anfänger, alles zu lernen (der Lernabschnitt mit interaktiven Anleitungen ist praktisch), und insgesamt ist es ein Video-Editor auf Profi-Niveau.
Pros
- Optionen für den sozialen Austausch
- Umfangreiche Funktionalität
- Große Bibliothek von Effekten
Cons
- Nur 7-tägige Probezeit
- Schwierig für Neulinge
- Ziemlich teuer
AVS Video Editor
Plattformen: Windows
Minimaler RAM: 2 GB
Preis: Kostenlos (Testversion), 69$ /Jahr
Wenn Sie wollen, dass die Einrichtung und Bearbeitung schnell vonstatten geht, ist der AVS Video Editor (Version 8.1 ab Dezember 2018) eine gute Wahl. Es ist wirklich einfach und wenn Sie bereits mit den Grundlagen der Videoproduktion vertraut sind, wird es keine Probleme geben. Die Installation dauert etwa 2 Minuten, und es gibt eine helle, leicht verständliche Benutzeroberfläche. Alle Elemente, Funktionen und Bedienelemente sind konventionell, so dass man sofort mit der Zusammenstellung von Videos beginnen kann.
Zunächst einmal gibt es drei wichtige sichtbare Möglichkeiten, dieses Programm zu nutzen. Das Importieren und Arbeiten mit Mediendateien zum Zusammenstellen eines Clips ist eine, das Aufnehmen und Bearbeiten von Videos von der Kamera des Benutzers zwei und das Aufnehmen von Bildschirmaufnahmen drei. Zusammen mit der großen Auswahl an Effekten und Übergängen macht dies den AVS zu einem ziemlich vielseitigen Videoeditor, den man kostenlos oder zu einem vernünftigen Preis benutzen kann.
Es gibt 3 Kernsektionen auf dem Bildschirm: Projektdateien, Vorschau-Player auf der rechten Seite und die Zeitachse für Dateien und Bearbeitungsoptionen unten. Das Hinzufügen von Effekten, Übergängen oder Text ist einfach – klicken Sie auf ein entsprechendes Symbol, wählen Sie einen Effekt, ziehen Sie ihn in die Zeitachse unter eine Videodatei und sehen Sie sich eine Vorschau an, wie er sitzt.
Alles im AVS ist robust und unkompliziert: Medien importieren, schneiden, drehen, Effekte anwenden, Audio hinzufügen/bearbeiten, Farben anpassen usw… jede Funktion macht das, was sie machen soll. Um die Benutzer bei bestimmten Aufgaben, z.B. Ein- und Ausblenden, Schnell- oder Zeitlupeneffekt, Schwenken und Zoomen, besser zu führen, gibt es viele Hilfsvideos vom Hersteller.
Um Pannen zu vermeiden, gibt es die Optionen Undo und Redo sowie viele kleine Dinge, an denen man in vielerlei Hinsicht drehen, anpassen und mit Videos herumspielen kann. Eine coole Funktion ist zum Beispiel die Registerkarte Geschwindigkeit, mit der man Videos verlangsamen (bis zu 0,05x) oder bis zu 12x beschleunigen kann. Auf diese Weise kann man Zeitlupen oder Zeitraffer produzieren oder einfach nur Interviews beleben, die vielleicht etwas langweilig erscheinen. Es gibt auch die Registerkarte Text – um Titel, Untertitel, animierten Text oder Effekte zum Text (Abspann, Star Wars, Sprechblasen usw.) hinzuzufügen oder um eine Schriftart, Größe, Ausrichtung usw. festzulegen.
Die Zeitleiste, auf der man eigentlich die meisten Aufgaben erledigt, besteht aus separaten Zeilen für Video, Videoeffekte, Videoüberlagerungen, Texte, Audiomischung und Sprachaufzeichnung. Einige Benutzer weisen darauf hin, dass nur eine einzige Spur für Video vorhanden ist und ihnen die Mehrspurbearbeitung fehlt, wie sie sie in anderer Videosoftware erhalten. Das stimmt, der AVS bietet nur eine Videospur, aber andererseits kann man beliebig viele Videos in einer Sequenz auf diese Spur legen oder Überlagerungen hinzufügen. Sicherlich wird das für die professionelle Produktion nicht ausreichen, aber für die einfache Bearbeitung zu Hause ist der AVS eindeutig ausreichend.
Auch beim Exportieren/Kompilieren von Videos erweist sich der AVS als flexibel. Wenn Sie mit der Bearbeitung fertig sind, klicken Sie auf Produzieren, wählen Sie eine von vier Optionen – erstellen Sie eine Wiedergabedatei (Standard), erstellen Sie eine CD/DVD usw., erstellen Sie einen gerätespezifischen Inhalt (z.B. iPad, Sony PSP, Android) oder erstellen Sie eine webfähige Datei für YouTube, Vimeo usw. und klicken Sie dann auf Weiter. Wählen Sie dort das gewünschte Ausgabeformat, das Dateiprofil (z.B. HD-Video: MPEG-4, 720p, 4500 kbps, Audio 192 kbps), gehen Sie zu Erweitert, um Videocodes, Bildgröße, Bildrate, Bitrate, Audiocodec usw. festzulegen. Klicken Sie dann auf Erstellen.
In dieser letzten Phase, wenn es sich um eine freie “nicht aktivierte” Version handelt, kommt eine bittere Pille. Sie erinnert den Benutzer daran, dass das AVS4YOU-Logo in der Mitte des Videos während der ganzen Dauer zu sehen sein wird. Wenn Sie kein Logo und keine anderen Einschränkungen haben, müssen Sie sich registrieren und eine Vollversion kaufen. Das ist ein üblicher Geschäftsmodus, also ist es so. Auf ihrer Website kann man auch andere Tools wie Video Converter, Audio Maker oder Audio Converter überprüfen oder sogar den Kauf eines 5-in-1-Pakets zum Discountpreis in Betracht ziehen.
Pros
- Niedrige Lernkurve
- Export in soziale Netzwerke
- Farbkorrektur-Modul
Cons
- Wasserzeichen in der Testversion
- Geringerer Verlust an Videoqualität
- Langsam bei der Ausführung bestimmter Aufgaben
Corel VideoStudio Pro
Plattformen: Windows
Minimaler RAM: 4 GB
Preis: Kostenlos (Testversion), 80$ /Lebensdauer
VideoStudio von Corel verfügt über alle Grundlagen ähnlich wie andere Videobearbeitungsprogramme, ist aber nicht so vielseitig wie einige andere. Um eine Testversion zu verwenden, holen Sie sie und öffnen Sie sie, geben Sie Vor- und Nachname ein, dann die E-Mail-Adresse zweimal – Sie können nicht kopieren und einfügen. Aktivieren oder deaktivieren Sie das Kontrollkästchen, um Angebote und Neuigkeiten zu erhalten, und starten Sie die Installation.
Dann sehen wir, dass 3,54 GB Speicherplatz auf dem PC benötigt werden, der Download der 1,16 GB-Datei beginnt (die Zeit hängt von der Verbindungsgeschwindigkeit des Benutzers ab). Danach dauert der Installationsprozess ~6 Minuten, außerdem wird eine zusätzliche Desktop-Anwendung installiert – Live Screen Capture. Hier ist eine kurze Anleitung zu den Funktionen von Corel.
Grundsätzlich kann man in VideoStudio die folgenden Funktionen ausführen:
- die Länge der Clips so beschneiden, dass nur das übrig bleibt, was er braucht;
- Bilder oder Videos zuschneiden, um unnötige Teile zu entfernen;
- Mediendateien proportional nach oben/unten skalieren;
- sich horizontal, vertikal, im Uhrzeigersinn und gegen den Uhrzeigersinn drehen;
- Text, Frames, Effekte auf bestimmte Teile oder ganze Dateien platzieren;
- Übergänge zwischen Clips hinzufügen;
- das Aussehen mit Ton/Farbton/Sättigung/Helligkeit usw. verbessern;
- Filter und Effekte anwenden, die ebenfalls einstellbar sind;
- Schwenken oder Zoomen von Clips – aus Voreinstellungen – anwenden;
- Audiospuren mit Ein- und Ausblendungen, Lautstärke usw. bearbeiten.
Zu Beginn erhalten wir eine leere weiße Oberfläche, und gleichzeitig öffnet sich im Browser eine Seite mit Leitfäden. Oben in der Mitte gibt es drei Registerkarten – Erfassen, Bearbeiten, Teilen, um ein Video aufzunehmen, ein Projekt zu bearbeiten bzw. zu exportieren. Die Registerkarte “Bearbeiten” ist natürlich der Ort, an dem die gesamte Bearbeitungsarbeit stattfindet.
Wenn wir sie öffnen, sehen wir eine typische Videoschnitt-Oberfläche, die sich nur durch den Vorschaubildschirm links, nicht rechts, von anderen unterscheidet. 2 Modi – Storyboard (gut für ein einzelnes Clip-Projekt) und Zeitleiste. Einfaches Ziehen und Ablegen in die Zeitleiste, ähnlich wie in anderen Editoren, obwohl es bei mehreren Clips aufgrund einer einzigen Videospur zu einem Problem wird.
720×480 ist die Standard-Bildgröße, aber wenn wir einen Clip mit einer anderen Rate fallen lassen, fragt das Programm, ob wir das Bild ändern oder anpassen wollen. Fügen Sie Effekte hinzu, indem Sie einen auswählen und auf eine Videospur ziehen. Corel hat das Programm regelmäßig mit neuen Funktionen erweitert, daher können wir Dinge wie Motion Tracker, Multi-Kamera, Maskenbildner, Zeit-Remap, Untertitel usw. verwenden. Zusätzlich zu Hunderten von Filtern und Übergängen gibt es auch eine Bibliothek mit vielen Audiodateien in der Musikbibliothek, die kostenlos genutzt werden können. Im Audiomixer können wir jedoch nur die Lautstärke der Tracks nach oben oder unten regeln.
Das Werkzeug zur Zeitumwandlung eignet sich gut für den Zeitraffer- oder Zeitlupeneffekt, das Einfrieren von Bildern oder sogar für umgekehrte Szenen. Eine weitere nützliche Funktion, die uns gefiel, ist der Untertitel-Editor. Er öffnet ein separates Fenster, in dem wir Text Zeile für Zeile eingeben können, wobei wir Start- und Endzeiten bis auf eine Millisekunde genau angeben können (oder wir können einfach eine .txt-Datei importieren). Fügen Sie die erste Textzeile hinzu, geben Sie einen Text ein und legen Sie Start- und Endzeit fest. Um mit dem Hinzufügen neuer Textzeilen fortzufahren, platzieren Sie eine Markierung in der Vorschau an der nächsten Stelle der Zeitleiste, klicken Sie dann auf +, geben Sie den Text ein und wiederholen Sie ihn. Wir können auch Textgröße, Schriftart, Farbe, Ausrichtung usw. bearbeiten.
Wenn Sie mit der Bearbeitung fertig sind, gehen Sie zur Registerkarte Freigabe. Wählen Sie das Dateiformat, die Eigenschaften, den Namen, den Speicherort, drücken Sie Start, und der Rendervorgang beginnt mit der Anzeige des Fortschritts. Zusammenfassend kann man sagen, dass wir das kostenlose Corel VideoStudio für die Produktion von Kurzfilmen für Freunde und Familie für geeignet halten, während Sie für große Projekte besser eine leistungsfähigere Software suchen sollten. Abschließend sei noch angemerkt, dass die Vorschau und das Rendern in Corel auf unserem Test-PC (Intel Celeron G550 CPU, 2,6 Ghz, 8 GB RAM) nur wenige Verlangsamungen verursacht hat.
Pros
- Web-Export-Funktion
- Viele Audio-Voreinstellungen
- Anpassbare Filter und Effekte
- Inklusive Live-Screen-Recorder
Cons
- Komplizierte Navigation
- Nur 1 Videospur in der Zeitleiste
- Mögliche Pixelierung / Fehler in exportierten Videos
- Viele Schaltflächen sind in der Studie inaktiv
Cyberlink PowerDirector Ultimate
Plattformen: Windows
Minimaler RAM: 2 GB
Preis: Kostenlos (Testversion), 130$ /Lebensdauer
Für eine Wendung haben wir hier etwas Professionelleres und Fortgeschritteneres. Cyberlink PowerDirector 17 Ultimate enthält so viele Funktionen und Details, dass wir einen eigenen Artikel darüber verfassen müssen. Er hat alles (nun ja, außer der Testversion) und neben einer leistungsstarken Rendering-Engine ist dies das, was ihn für viele Benutzer zum besten Videoeditor macht, während Medienexperten ihn als “das Beste vom Rest” bezeichnen.
Verschiedene Suiten bieten bestimmte Pakete an: Director Suite mit weit mehr als Videoschnitt und Farbkorrektur, Ultimate ist das relevanteste für einen Median-Anwender mit dem ganzen Kernzeug darin, und Ultra ist dasselbe, aber ohne einige zusätzliche Funktionen. Hier ist eine kurze Einführung.
Wie üblich beginnt alles bei der Installation. Holen Sie sich eine Testdatei, führen Sie sie aus und sie beginnt mit dem Herunterladen einer 390 MB großen Datei, dann wird alles installiert. Klicken Sie auf “Launch” und es erscheint ein Popup-Fenster, das Sie auffordert, sich für ein Konto anzumelden… nun, ok. Geben Sie alle Informationen ein, aktivieren Sie das Konto per E-Mail, führen Sie eine Anwendung erneut aus, geben Sie E-Mail und Passwort ein, a-a- und Sie können nicht eintreten, weil es heißt ‘Ihr Konto ist noch nicht aktiviert’. Lassen Sie uns noch ein paar Minuten warten, versuchen Sie es noch einmal und hier ist es. Und noch bevor wir das Programm öffnen konnten, erschien bereits Werbung auf dem Bildschirm. Herzlichen Glückwunsch, CyberLink, sehr (Zitat) benutzerfreundlich (Zitat Ende).
Aber konzentrieren wir uns auf die Erstellung von Videos, wollen wir. Beginnen Sie mit der Auswahl des Seitenverhältnisses (16:9, 4:3, 9:16) und des Projekttyps – Zeitleistenmodus, Storyboard-Modus, Diashow-Ersteller. Unten finden Sie auch den Auto-Modus und den 360er-Editor in kleinerer Schrift. Wir wollten also herausfinden, was der Auto-Modus ist. Es öffnet sich ein Fenster namens Magic Movie Wizard mit 4 Registerkarten – Quelle, Stil, Vorschau, Produktion.
Auto-Modus im PowerDirector
Also ließen wir 2 Clips weg, fügten Audio hinzu (seltsamerweise in den Einstellungen auf der Registerkarte Stil), dann irgendeinen Effekt – der dort nur einer ist (mehr kaufen), und so analysierte das Programm etwa 2 Minuten lang und bot ein vorgefertigtes Projekt an. Es handelt sich also um eine Art Voreinstellung, mit der man mit wenig Aufwand schnell Videos zusammenstellen kann. Eine gute Option, ganz sicher. Klicken Sie auf Produzieren und Sie werden zur Hauptoberfläche > Einstellungen exportieren weitergeleitet, wo wir alle Details einstellen und auf Start klicken.
Die Exportoptionen sind flexibel: Standard 2D, 3D, gerätespezifisch, online, und letztere umfasst Kanäle wie YouTube, DailyMotion, Vimeo, Youku, Niconico Douga – mit entsprechenden Profiltypen für jeden. Als wir die Hauptschnittstelle von PowerDirector erreicht haben, sehen wir 3 große Hauptbereiche – Projektdateien, Vorschau, Zeitleiste. Oben wählen wir entweder Capture oder Edit Menü.
In der Registerkarte “Bearbeiten” kann man Medien importieren, Plugins und Dateien zur Ansicht auswählen (Medieninhalte, Farbtafeln, Hintergrundbilder oder Musik usw.), und im linken vertikalen Abschnitt gibt es Symbole, um verschiedene Menüs aufzurufen – Effekte, Übergänge, Text, Überlagerungen, Audiomischung, Voice-Over-Aufnahme.
Die Zeitleiste bietet 2 Videospuren, sowie Spuren für Fx, Texte, Musik und Voice-Over für die Erzählung. Das Hinzufügen von Effekten ist einfach: Gehen Sie zu Fx, wählen Sie einen aus, legen Sie ihn unter einen Videoclip und stellen Sie seine Dauer ein. Es gibt über hundert Effekte in der Testversion und mehr in der kostenpflichtigen Version sowie Bibliotheken mit Übergängen und Überlagerungen.
Ein unkonventionelles Feature wie bei Videobearbeitungssoftware sind die Kapitel. Es gibt 3 Arten von Einstellungen, um Kapitel zu einem Video hinzuzufügen: am Anfang jeder Videospur, in festen Intervallen oder gleichmäßiges Einfügen, je nach Anzahl der Kapitel.
Beachten Sie, dass, wenn Sie nur nach freier Videosoftware suchen und diese Testversion verwenden, auf jedem Ihrer Ausgabevideos unten rechts ein Wasserzeichen “Edited by PowerDirector” erscheint.
Wasserzeichen in der CyberLink-Testversion
Was andere hilfreiche Funktionen betrifft, so gibt es eine Registerkarte “Aufnahme“, um von einer Webcam, einem Mikrofon, einem externen Gerät oder einem Desktop-Bildschirm aus aufzunehmen. Eine weitere großartige Sache, die vielen Video-Editoren fehlt, sind die Audio-Bearbeitungsmöglichkeiten, die vom Anbieter mit den neuesten Updates erweitert wurden. So können Anwender nun Audiodateien durch Komprimierung, Verzerrung, Stimmtransformation, Equalizer, Hall usw. manipulieren. Und nicht zuletzt schlägt die Funktion “Bestes abgestimmtes Profil” automatisch das beste Videoausgabeformat und die beste Auflösung auf der Grundlage des Quellmaterials vor.
Pros
- Informatives Fortschrittsfenster
- Vielseitige Online-Exportoptionen
- Detaillierte, nützliche und einfache Zeitleiste
- Jede Menge Fx, Voreinstellungen und Extra-Optionen
Cons
- Unterstützt keine benutzerdefinierte Auflösung
- Einige Funktionen sind in der Studie nicht verfügbar
- Ein ziemlich schwieriges Menü für einen normalen Benutzer
- Zu viele Anzeigen und Angebote, die überall auftauchen
MAGIX Movie Edit Pro
Plattformen: Windows
Minimaler RAM: 2 GB
Preis: Kostenlos (Testversion), 70$ /Lebensdauer
Früher Sony Vegas, das vor einigen Jahren eine sehr populäre Anwendung für die Videoproduktion war und seine Wurzeln im Jahr 1999 hat. Von Rundfunkanstalten, Youtubers bis hin zu Fernsehsendungen wie Daytime, Sharks 3D und Filmen wie Paranormal Activity, Deuce of Spades, etc. haben diese Videobearbeitungssoftware verwendet. Warum? Laut Wikipedia-Seite sind die Gründe dafür die einfache Bedienung, der niedrige Preis und die professionellen Werkzeuge. Wir stimmen mit allen überein.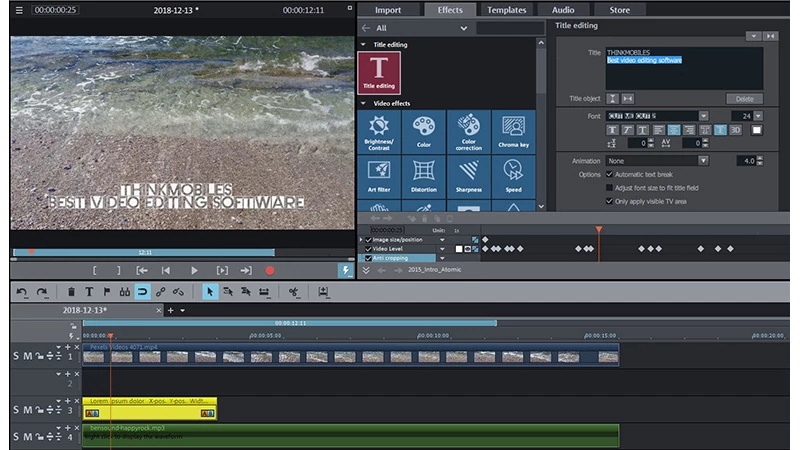
Magix-Oberfläche, Titelbearbeitungseffekte
Magix Movie Edit funktioniert unter Windows und bietet eine 30-Tage-Testversion an – mit 3-Minuten-Längenbegrenzung des Videos. Der Beginn mit Installationsfragen scheint bereits ein Thema in unseren aktuellen Rezensionen zu werden. Es wird also ein 712-Mb-Film-Editor und ein 862-Mb-Musikprogramm (optional) geladen und alles installiert.
Die Testregistrierung ist verwirrend – sie erfordert einen Schlüssel, der an die E-Mail des Benutzers geschickt werden soll, aber das ist nicht der Fall. Nachdem wir online nach der Lösung gesucht und herausgefunden hatten, dass wir nicht allein waren, fanden wir heraus, dass man die App einfach noch einmal starten muss, und das hat tatsächlich funktioniert und wir haben den Schlüssel bekommen. Insgesamt ein ziemlich mühsames Verfahren ab 2019. Die Fülle an Funktionen und die weitere tatsächliche Nutzbarkeit von Magix wiegen jedoch alle Negativpunkte auf.
Beim ersten Start erscheint ein Popup-Fenster, um ein Projekt einzurichten: Name, Filmeinstellungen – Seitenverhältnis, Auflösung, Bilder pro Sekunde (fps), Audio-Sample-Rate, Projektordner. Typische Benutzeroberfläche, fünf Hauptregisterkarten – Import, Effekte, Vorlagen, Audio, Speichern. Im unteren Teil befindet sich die Zeitleiste, die aus 32 Spuren besteht – kein anderer Video-Editor kommt in dieser Hinsicht auch nur annähernd an. Und dies ist eines der Beispiele, die den Magix-Editor auszeichnen.
Ein ausgewählter Titel wird gelb markiert, was bei der Arbeit mit mehreren Mediendateien hilfreich ist. Neben grundlegenden Effekten wie Drehen, Größenänderung, Positionieren, Zuschneiden, Zoomen, Spiegeln, 3D-Verzerrung verfügt Movie Edit Pro über viele Extras. Im Store gibt es eine Vielzahl von Übergängen, Titelvorlagen, kostenlose Audiotöne (Jet-Passing, Applaus, Alarm, Glasbruch, Fahrradglocke usw.). Einige davon sind als kostenlos gekennzeichnet, aber als wir sie verwenden wollten, erschien eine Benachrichtigung mit der Aufforderung, die Vollversion zu kaufen.
Es gibt auch animierte Titelvorlagen, Farbkorrektur (Helligkeit/Kontrast, Chroma-Key, Unschärfe, Glühen…), Geschwindigkeitsanpassung (-0,25x bis 4x), 360-Grad-Videobearbeitung (Szenendrehung, Stitching, Stabilisierung), Audioeffekte (Lautstärke, Panorama (links/rechts/zentriert), Echo/Hall, Zeitdehnung, Verzerrung). Im Allgemeinen zu viele Dinge, um sie zu erwähnen, daher wären alle Tutorials auf dem Magix YouTube-Kanal der beste Weg, um zu lernen.
Wie man Videos in Magix Movie Edit Pro speichert
Um Inhalte zu exportieren, gehen Sie zu Datei > Film exportieren > Format wählen, legen Sie alle typischen Einstellungen fest und das Mischen beginnt. Alles in allem ist dies definitiv eines der besten Mediensoftware-Tools, mit unterschiedlich preisgünstigen Paketen zur Auswahl: Standard Movie Edit Pro – $70, Plus – $100 und Premium – $426, die zufällig auch saisonale Rabatte haben. Fazit: Wir empfehlen es sehr. Es gibt nur noch eines für ein faires Spiel, Vor- und Nachteile.
Pros
- Umfangreiche Bibliothek mit Effekten und Voreinstellungen
- Umfassendes Menü und Zeitleiste
- Einfache Navigation und Arbeitsabläufe
Cons
- Sehr beschränkte Testphase, 3 Minuten Länge
- Zusatzkosten für Sounds, Vorlagen, Formate
- Probleme bei der Installation, zusätzliche Apps
OpenShot Video Editor
Plattformen: Windows
Minimaler RAM: 4 GB
Preis: Kostenlos (schenken, wenn Sie wünschen)
O Sancta Simplicitas” – das bedeutet, dass Einfachheit und Direktheit das ist, was OpenShot zweifellos zu einem der besten Videoeditoren macht. Außerdem ist es völlig kostenlos, ohne versteckte Zahlungen oder was auch immer, und es funktioniert unter Windows, Linux und MacOS, wobei 406 MB auf der Festplatte benötigt werden. Hervorragend. Außerdem wird in dieser sehr schönen Schritt-für-Schritt-Anleitung in 2 Teilen alles behandelt.
OpenShot-Schnittstelle
Es könnte wirklich nicht einfacher sein, als mit OpenShot für grundlegende Videobearbeitung und -erstellung. Das Programm ist auf die Kernfunktionen reduziert: Importieren von Dateien, Vorschaubildschirm, Zeitleiste, Effekte und Export. Nichts weiter, so dass jeder, sogar Ihre Großmutter, in der Lage sein wird, einige Videos zu produzieren. Hier ist die Grundsequenz, falls sie Sie um eine Erklärung bittet: Importieren Sie Ihre Bilder/Clips/Musik, ordnen Sie sie in der Zeitleiste an, wählen Sie einen Effekt oder Übergang dazwischen, Vorschau und Export.
Ein weiterer Tipp wäre, mit der Einstellung des Projektprofils zu beginnen – für Seitenverhältnis, Auflösung usw., denn das Standardprofil ist HD 720p 24fps, und Sie brauchen vielleicht ein anderes. Legen Sie dann die Dateien nacheinander in die Zeitachse ein oder wählen Sie alle Dateien im Projektfenster aus, klicken Sie dann mit der rechten Maustaste darauf und wählen Sie “Zur Zeitachse hinzufügen”. In einem Popup-Fenster können Sie die Position ändern oder einfach auf OK klicken, und alle Clips werden in dieser Reihenfolge nebeneinander in eine Spur eingefügt.
Für den einfachsten Übergang zwischen den Clips brauchen Sie nicht einmal zu den Effekten zu gehen, ziehen Sie einfach einen Clip auf einen anderen, und dies erzeugt einen fließenden Übergang zwischen den Dateien. Und natürlich gibt es in der Bibliothek eine große Vielfalt an Übergängen und Effekten. Um alle Mediendateien des Projekts zu konvertieren, wenn die Arbeit beendet ist, klicken Sie auf eine runde rote Schaltfläche, die wie eine Aufnahmetaste aussieht, oder gehen Sie zu Datei > Video exportieren.
Pros
- Große Auswahl an Übergängen
- Geringe Dateigröße und geringer Speicherplatz
- Benutzerfreundlichkeit, plattformübergreifend
Cons
- Nicht zu viele Effekte.
- Keine Voreinstellungen für Untertitel
- Eingeschränkte Auswahl von Projektprofilen
Pinnacle Studio 22 Ultimate
Plattformen: Windows
Minimaler RAM: 4 GB
Preis: Kostenlos (Testversion), 110$ /Lebensdauer
Wie wäre es mit einer weiteren App von Corel in der Liste? Wir haben diese Tatsache erst etwas später bemerkt, nachdem wir mit dem Testen von Pinnacle Studio begonnen und herausgefunden haben, dass Corel in demselben Bereich sehr ähnliche Produktlinien anbietet: VideoStudio, Pinnacle und Roxio für die Videobearbeitung, CorelDRAW, AfterShot, PaintShop für die Bildbearbeitung und sogar WinZip. Nun, ein eigenartiges Geschäftsmodell, aber die Jungs von Corel müssen ihre Gründe haben. Sehen wir mal, was dieses Pinnacle Studio kann.
Von 3 Paketen – Pinnacle Studio 22, 50 $, Pinnacle Studio 22 Plus, 84 $, und Pinnacle Studio 22 Ultimate, 110 $ – bietet das letzte Paket die komplette Palette der neuesten Funktionen. Es ist logisch, mit der Testversion zu beginnen, und diese ist 30 Tage lang aktiv. Auf Promo-Videos und Funktionsbeschreibungen auf der Website des Anbieters klingt und sieht alles dynamisch, innovativ und einfach aus, aber leider haben wir das mit der Pinnacle-Testversion nicht so erlebt.
Zur Installation des Programms benötigen Sie 2,24 GB freien Speicherplatz auf der Festplatte, und wenn die Internetverbindung langsam ist, dauert dies ziemlich lange. Im Inneren gibt es 3 Hauptschaltflächen zur Navigation im Editor: Importieren, Bearbeiten, Exportieren – ziemlich selbsterklärend. Obwohl es von Anfang an schwierig wird, da man ein wenig nachforschen muss, wie man Mediendateien in das Projekt einfügt.
Außerdem muss man beim Ziehen von Clips in die Zeitleiste warten, bis sie vollständig verarbeitet sind – eine kleine grüne Fortschrittslinie über dem Clip erscheint. Wir haben diese Art von Grundlagen in den Tutorials nicht gefunden, obwohl es bekannt gemacht werden sollte, da sich viele solcher Details von anderen Video-Editoren unterscheiden. Ein anderes Beispiel: Wenn der Benutzer mehr Spuren in die Zeitleiste einfügen muss, wie macht er das? Ein winziges Symbol mit einem +-Zeichen sitzt getarnt über den Spuren in einem winzigen Bereich. Es gibt keine Rückgängig-/Wiederherstellungs-Schaltflächen, also müssen wir Strg-Z-Kurzcode verwenden, was eine lustige Überraschung darstellt – es funktioniert nicht.
Audio-Mixer-Optionen in Pinnacle Studio
Auf der positiven Seite sind die Audio-Optionen gut. Beim Drücken des Audiomixer-Symbols wird das linke Menü jeder Spur erweitert, wo man die Master-Lautstärke der Spuren oder die Lautstärke an der aktuellen Position eines Clips einstellen kann. Außerdem gibt es den Surround-/Stereo-Panner, der es erlaubt, Sounds zu “bewegen”, sich an 5.1-Systeme anzupassen, usw. Spezielle Ein-/Ausgangs-Markierungen sind nützlich, um einen bestimmten Teil des Projekts für den Export auszuwählen, mit der Option “Markierung löschen”, um die Auswahl des Bereichs mit einem Klick aufzuheben.
Aber dann stolpern wir wieder in die Verwirrung. Die Schaltfläche ‘SmartMovie’ in der Mitte (als schnelles automatisches Film-Tool beworben) öffnet einen neuen Abschnitt im unteren Bildschirm. Als wir dort Mediendateien abgelegt haben, begann die Analyse und dauerte ewig für einen 2-minütigen Clip und einen Song. Vielleicht funktioniert es also in einer Vollversion, aber wer weiß. Dieselbe Geschichte mit Split-Screen-Effekt – erstens konnten wir es nicht dazu bringen, Clips vom PC zu laden, und zweitens, als wir einige Linien auf einen einzelnen Clip zeichneten, verzögerte sich die Vorschau und kam nicht in Gang, obwohl wir 8 GB RAM auf unserem Test-PC hatten.
Fazit: Wenn ein Benutzer eine einfache Anwendung für Heimvideos oder Diashows mit Musik benötigt, ist Pinnacle Studio gut geeignet.
Pros
- Umfangreiche Audio-Bibliothek (nicht in der Testphase)
- Ständige Upgrades mit neuen Funktionen
- Schnelle Filmerstellung (SmartMovie)
Cons
- Keine Optionen zur Steuerung laufender Aufgaben
- Uninformativer Fortschrittsbalken
- Kompliziertes Importmenü, Arbeitsablauf
VideoPad
Plattformen: Windows
Minimaler RAM: N/A
Preis: Kostenlos (Testversion), 60$ /Jahr
Ähnlich wie bei OpenShot ist der VideoPad-Editor eine gute Wahl, wenn Sie nach einer sauberen Oberfläche suchen, die keine Kopfschmerzen verursacht. Neben kostenpflichtigen Versionen für verschiedene Plattformen, z.B. MacOS, gibt es kostenlose Testversionen für jede dieser Plattformen. Eine Vollversion unterstützt zwar mehrere Ausgabeformate, CD/DVD-Brennen, soziales Hochladen, aber die Testversion ist auf WMV und AVI beschränkt, und bestimmte Funktionen sind nur für 2 Wochen verfügbar.
Symbolleiste und Registerkarten in VideoPad
Wie wir sehen, ist die Oberfläche in dunkelgrauer Farbe gestaltet, wobei die erste obere Zeile die Registerkarten Home, Sequenz, Clips, Audio, Export enthält. In der Symbolleiste darunter gibt es Schaltflächen für fast alle Aktionen: Dateien hinzufügen, Video- und Audioeffekte, Titel hinzufügen, Aufnahme von einer Webcam oder einem Bildschirm, Rückgängig/Wiederholen, Vorschau, Untertitel, Video exportieren. Der Abschnitt Projektdateien ist in Sequenzen, Videodateien, Audiodateien und Bilder unterteilt.
Das Arbeiten in VideoPad unterscheidet sich etwas von anderen Programmen, da man auf dem Vorschaubildschirm rechts, der zwischen Clip- und Sequenzvorschau umgeschaltet werden kann, bearbeiten (schneiden, teilen, Dateien verknüpfen usw.) kann. In Bezug auf die Leistung ist VideoPad langsamer als andere High-End-Programme. In unserer Testeinstellung dauerte es fast 1 Stunde, um eine Datei zu rendern, die einen 15-minütigen Clip, 1 Effekt darauf und 1 Audiospur enthielt.
Es gibt gute Aspekte dieses Videobearbeitungs-Tools, d.h. einen vertrauten Workflow, einen netten Storyboard-Modus, eine unbegrenzte Anzahl von Spuren, eine Bildstabilisierung, 360-Grad-Effekte und Optionen zur Anpassung der Benutzeroberfläche. Auf der anderen Seite fehlt es an Voreinstellungen, Leistung und Audiobearbeitungswerkzeugen. Wenn wir VideoPad auf einer 5-Sterne-Skala bewerten müssten, würden wir ihm 3,5 geben.
Pros
Cons
VSDC Free Video Editor
Plattformen: Windows
Minimaler RAM: 256MB
Preis: Kostenlos, 20 $/Pro-Version
VSDC (vermutlich nur ein Akronym aus “video-soft-dev-company” Name/Domäne) – ist eine kostenlose Videobearbeitungssoftware, die leichtgewichtig und für den Einsatz auf weniger leistungsfähigen Computern konzipiert ist. Ein einfacheres Programm im Vergleich zu anderen, aber es kostet nichts und hat alles: Postproduktionseffekte, Bildschirm + Webcam-Capture, Bearbeitungswerkzeuge, Dateikonverter, Veröffentlichung in sozialen Netzwerken. So stellt der Anbieter es vor:
Viele andere Video-Tutorials und Anleitungen sind ebenfalls auf ihrer Website zu finden. Zum Beispiel, wie man eine ‘Text in Video’-Maske erstellt, wie man Audio-Rauschen reduziert, Hintergrund entfernt, usw., was für einen kostenlosen Editor ziemlich beeindruckend ist, sollten wir sagen. Aber lassen Sie uns die Dinge nicht überstürzen und es wie üblich angehen.
Und was das betrifft, gibt es ein Hauptunterscheidungsmerkmal für VSDC – es ist nichtlinear, d.h. Clips/Szenen/Objekte werden nicht in linearer Reihenfolge hintereinander auf der Zeitachse platziert. Hier können Sie Szenen und Objekte an jeder beliebigen Stelle in der Zeit, in jeder Reihenfolge und sogar in unterschiedlicher Auflösung platzieren. Dies ermöglicht einerseits einen unkonventionellen Schnitt und kann inspirieren, andererseits aber auch verlangsamen, da man sich auf einen anderen Arbeitsablauf einstellen müsste.
Die Oberfläche ist nicht im üblichen “Import/Editier-Vorschau”-Layout, sondern in einer etwas anderen Anordnung. Oben befindet sich eine Statusleiste und eine Schnellzugriffsleiste mit Projekten, Szenen, Bearbeiten, Ansicht, Editor, Projekt exportieren. Die Registerkarte Projekte dient zum Starten, Öffnen und Speichern von Projekten, mit dem explorerartigen linken Baummenü. Die Registerkarten Bearbeiten und Editor können auch verwirrend sein, so dass man erkunden und sehen muss, dass Bearbeiten für grundlegende Aktionen wie Ausschneiden, Kopieren, Einfügen, Alles auswählen dient, während der Editor die Registerkarte ist, auf der die gesamte eigentliche Videobearbeitung/-produktion stattfindet.
Zeitleiste und Vorschau in VSDC
Ein solches Layout, das sich von anderen Videobearbeitungssoftwares unterscheidet, wird dazu führen, dass man etwas mehr Zeit für das Erlernen des Ablaufs aufwenden muss. Die Importfunktion ist zum Beispiel nicht einfach zu sehen – es ist nicht “Neue Szene laden” auf der Registerkarte “Szenen”, wie wir ursprünglich dachten. Sie ist in Editor > Objekt hinzufügen > und dann nach unten scrollen und Bild, Video oder Audio auswählen. Auf derselben Registerkarte gibt es auch Sit-Effekte und Bearbeitungswerkzeuge.
Darüber hinaus bietet VSDC alle typischen Funktionen, wie z.B. visuelle/audiotaugliche FX, Farbanpassungen, Übergänge, Filter, 4K- und HD-Unterstützung, Videostabilisierung, gerätespezifische Formate usw. Sie können Videos schneiden, zuschneiden, zusammenführen, aufnehmen, bearbeiten, Diashows erstellen, Bildschirm aufnehmen. In der kostenlosen Edition gibt es keine Wasserzeichen oder Zeitbeschränkungen – aber einige Funktionen (z.B. Hardware-Beschleunigung) sind nur in Pro verfügbar, die Sie auf Wunsch in einem Projekt ohne Upgrade überspringen können. Oder kaufen Sie eine Vollversion mit einer Reihe von erweiterten Einstellungen.
Es gibt nicht viele Filter und Übergänge, obwohl alle grundlegenden und beliebtesten vorhanden sind, sowie ein typisches Arsenal an Filtern für die Videoproduktion und eine robuste Leistung. Einige würden sagen, es gibt sogar mehr als gewöhnlich kostenlos, mit Dingen wie Audio-Effekten (Verstärkung, Fade, Flanger, Chorus, Delay, Hall, Time-Stretch, etc.), Untertiteln, Linien und Formen. Was auch schön ist, sind die Export-Einstellungen mit Voreinstellungen für PC, Web, DVD-Player, iPad/iPhone, Smartphones, Sony PSP, PlayStation, Xbox, BlackBerry, iRiver usw.
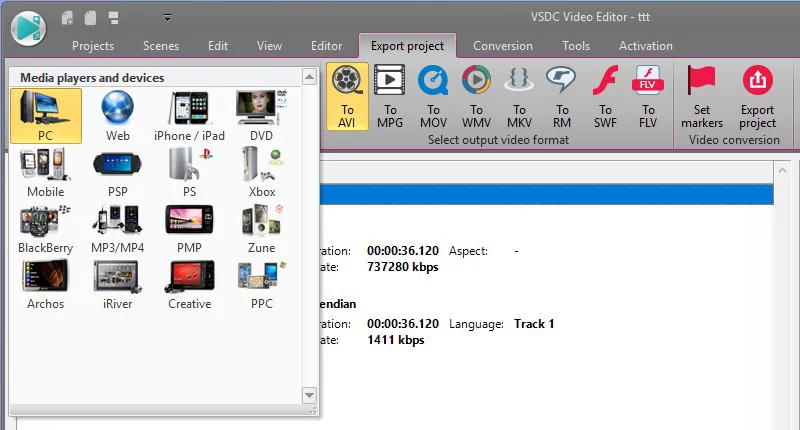
Voreinstellungen für verschiedene Geräte in VSDC exportieren
Der VSDC-Videoeditor unterstützt zahlreiche Ausgabeformate für Video (AVI, VCD/SVCD, MPEG, MP4, M4V, MOV, 3GP, WMV, MKV, FLV, SWF usw.), Audio (MP3, M4A, AAC, OGG, AMR, WAV) und Bilder (BMP, JPEG, PNG, GIF). Fazit: ein anständiger, flexibler und kreativer Videomacher, der kostenlos zur Verfügung steht, wenn es Ihnen nichts ausmacht, etwas Zeit zu investieren, um sich daran zu gewöhnen.
Pros
- Benutzerfreundliche Benutzeroberfläche
- Umfangreiche Funktionalität
- Schnelles Programm
Cons
- Unkonventionelle Benutzeroberfläche und Navigation
- Anzeige von Anzeigen zum Kauf der Pro-Version
- Unbequeme Verwendung von Effekten und Übergängen
Wondershare Filmora
Plattformen: Windows, MacOS
Minimaler RAM: 3 GB
Preis: Kostenlos, 60$ /Lebensdauer Lizenz
Filmora von Wondershare richtet sich an Gelegenheitsnutzer, und zwar so, dass praktisch jeder es lernen kann. Wir sollten auch gleich davor warnen, dass die kostenlose Testversion ein Wasserzeichen auf die Videos setzt, was zwar ein Mist ist, aber durchaus verständlich. Beim Start hat Filmora 2 Optionen: Einfacher Modus oder Vollfunktionsmodus. Im Easy-Modus importieren Sie einfach Dateien, wählen ein Thema und Musik aus und erhalten in wenigen Minuten ein generiertes Video. Der Vollmodus ist ein normaler Videoeditor mit allen Elementen und Bedienelementen. Zunächst sehen wir uns an, wie man in Filmora Videos erstellt:
Wir beginnen also im Grunde mit der Einstellung des Seitenverhältnisses und dem Start des Programms. Dann können wir von der dunkelgrauen Oberfläche auf hell – weiß und grün – in der rechten oberen Ecklasche umschalten, und wir bevorzugen eigentlich diese helle. Jetzt sehen wir, dass die Oberfläche des Filmora-Editors gut organisiert ist, alles in den Dateien, der Vorschau und der Zeitleiste passt gut, der Platz ist nicht überfüllt – im Gegensatz zu vielen anderen Programmen. Obwohl, wenn keine Werbung auftauchen würde, wäre es sogar noch besser.
Die Größe der Benutzeroberfläche ist anpassbar, und die Bearbeitungsoptionen sind oberhalb der Zeitachse aufgeführt. Es ist wirklich einfach, in Filmora zu arbeiten: Importieren Sie Mediendateien, ziehen Sie sie nach unten, gehen Sie zu Effekte/Filter/Overlays/Text, wählen Sie Ihren Effekt aus und legen Sie ihn unter dem Video ab, fügen Sie Audio hinzu. Übrigens gibt es neben dem Standard-Import zusätzliche Optionen: Medien von Facebook, Instagram oder Flickr herunterladen, sowie von einer Webcam, einem Bildschirm oder einem Voiceover aufnehmen.
Zeitleiste im Filmora-Videoeditor
Auch in der Testversion gibt es viel zu genießen:
- 50 Musikstücke lizenzfrei
- 178 Übergänge (inkl. Ripple, Fade, Dissolve, 3D, Geschwindigkeitsunschärfe, Diashow usw.)
- 137 Texteffekte, Titel, Abspann (inkl. Handzeichnung, Abzeichen, Web, Haustiere, Formen usw.)
- 149 Filter (inkl. Verwacklung, Filmimitat, Nacht, Hintergrundunschärfe, S/W, Sepia, Verzerrung usw.)
- 87 Overlays (inkl. Rahmen, Bokeh-Blur, Linsenreflexe, TV-Statik, Lichtlecks usw.)
- 127 Elemente, Formen, Emojis
- 20 Arten von geteiltem Bildschirm
Der Editor mit geteiltem Bildschirm ist viel schöner und einfacher als in anderen Programmen – öffnen Sie ihn, wählen Sie eine Voreinstellung, legen Sie Szenen in den entsprechenden Feldern ab, ziehen Sie die Szenen an die gewünschte Position, wählen Sie die Rahmenfarbe, sehen Sie eine Vorschau und drücken Sie OK. Zwanzig Arten von geteiltem Bildschirm in verschiedenen Formen und Ausprägungen sind mehr als genug. Außerdem hält Wondershare mit der Zeit und den Trends Schritt und fügt ständig neue kreative Elemente hinzu.
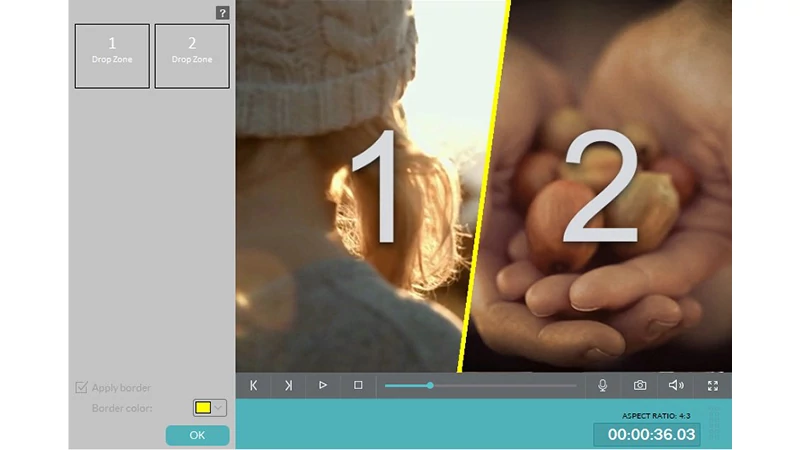
Split-Screen-Editor in Filmora
Was die Einschränkungen betrifft, bietet FIlmora keine so große Anzahl von Tracks wie einige andere Editoren, es gibt keine Duplikat-Option, keine Zeitstreckungs-Option für Videotracks. Wasserzeichen und Anzeigen wurden bereits erwähnt. Auch beim Rendern von Videos leistet sie mehr als die meisten Konkurrenten in diesem Bereich, aber es ist nicht etwas kritisch Unerträgliches. Insgesamt ist es eine anständige und einfache Videobearbeitungsanwendung mit einer schönen Oberfläche und grundlegenden Funktionen. Bezahlte Lizenzversionen kosten 39 $ pro Jahr, 59 $ auf Lebenszeit und 99 $ jährlich unbegrenzt.
Pros
- Viele Audio-Voreinstellungen, Video-Effekte
- Voreinstellungen für die Farbkorrektur
- Schöne und kompakte Schnittstelle (dunkel/hell)
Cons
- Uninformativer Fortschrittsbalken
- Anzeigen innerhalb des Programms
- Kein separater Kanal für die Audio-Zeitleiste
Leistungstests
Und der letzte Teil unserer Review: der Leistungs- (oder Geschwindigkeits-) Vergleich. Wie bereits erwähnt, haben wir einen PC mit Windows 10 Pro 64-Bit, 2,6 GHz Intel-Prozessor, 8 GB RAM und 256 MB dediziertem Videospeicher, Bildschirmauflösung 1920×1080 verwendet. Bei allen 10 Videoeditoren haben wir nur kostenlose oder lizenzfreie Testversionen verwendet.
Quelldateien – kostenlose Stock-Videos aus dem Internet, für Einzelvideotests haben wir diese “Tears of steel.mov” von Blender genommen (Qualität: 1920x1080p, HD, Dauer: 00:12), für 2-Videos-Mischtest haben wir “Earth.mp4” von Pexels genommen (Qualität:1920x1080p, Full HD, 29 fps, Dauer 00:15).
Wir wendeten wenige grundlegende Effekte und Bearbeitungsaktionen an und stellten dann die Zeit fest, wie lange es für jedes Programm dauerte, ein Video zu rendern. Um es ganz klar zu sagen: Während wir beispielsweise Adobe Premiere laufen ließen, importierten wir unseren “Tränen aus Stahl”-Clip, setzten einen Schwarz-Weiß-Filter darauf und maßen die Zeit für die Erstellung eines solchen neuen Videos, jetzt im MPEG-2-Format, die 30 Minuten und 7 Sekunden betrug. Dann probierten wir einen anderen Effekt aus, und so weiter, für jeden der 10 Cutter. Wir testeten auch eine einfache Konvertierung in ein anderes Ausgabeformat, ohne jegliche Bearbeitung, und stellten die Zeit dafür fest.
| Software | Filter hinzufügen: s/w,Rendern |
Wirkung hinzufügen: Text,Rendern |
Zusammenführen von 2 Videos, Rendern | Effekt hinzufügen: horizontal spiegeln, rendern |
Speichern in .avi | Speichern in .mp4 | |
| 1 | Adobe Premiere Pro CC | 00:30:07 | 00:11:48 | 00:12:26 | 00:13:23 | 01:36:14 | 00:26:08 |
| 2 | AVS Video Editor | 00:33:19 | 00:11:00 | 00:14:14 | 00:15:53 | 00:32:27 | 00:21:33 |
| 3 | Corel VideoStudio Pro | 00:31:02 | 00:24:02 | 00:44:05 | 00:31:26 | 00:27:47* | 00:29:56 |
| 4 | CyberLink PowerDirector | 00:17:34 | 00:15:16 | 00:12:03 | 00:17:29 | 00:08:10* |
N/A im Test |
| 5 | MAGIX Movie Edit Pro | 00:18:36 | 00:08:30 | 00:08:49 | 00:09:54 | 00:09:17 | N/A im Test |
| 6 | OpenShot Video Editor | 01:16:19 | 00:48:37 | 00:38:46 | N/A im Test | 00:52:30 | 00:57:08 |
| 7 | Pinnacle Studio Ultimate | 00:20:01 | 00:29:04 | 00:30:59 | 00:27:38 | N/A im Test | N/A im Test |
| 8 | VideoPad | 00:53:41 | 00:53:48 | 00:31:29 | 00:24:50 | 01:25:35 | 00:56:08 |
| 9 | VSDC Free Video Editor | 00:19:44 | 00:13:16 | 00:12:11 | 00:14:12 | 00:24:39 | N/A im Test |
| 10 | Wondershare Filmora | 00:30:37 | 00:22:15 | 00:19:47 | 00:20:47 | 00:31:42 | 00:34:29 |
| Output format |
MPEG-2 | MPEG-2 | MPEG-2 | MPEG-2 | AVI | MP4 |
* (nur 720×480)
Abschließende Gedanken
Es gibt keinen Gewinner in unserer Rezension, und es kann auch keinen Gewinner im Vergleich der besten Videoschnittsoftware geben. Ganz einfach, weil es für andere irrelevant wäre, was zu den eigenen Zielen und technischen Ressourcen passt. Jede Situation ist anders, daher ist OpenShot für eine dynamische, professionelle Videoproduktion nicht geeignet, und Magix wäre ein Overkill für Heimdiashows. Eines ist sicher: Sie brauchen einen modernen und leistungsstarken PC/Laptop, vorzugsweise mit 8 GB RAM, besser aber mit 16 GB.
Kostenlose Programme und Testversionen sind nur gut, um sich mit dem Arbeitsablauf und den Möglichkeiten vertraut zu machen, für die eigentliche Produktion wird es nicht ausreichen. Niemand will Wasserzeichen, Zeitlimits, einspurige Zeitleisten oder andere Einschränkungen, so dass Sie am Ende sowieso einen Videoeditor kaufen werden. Wir sagen nicht, dass es nur diese zehn Anwendungen gibt, noch empfehlen wir eine über die andere. Lernen Sie Ihre Ziele genau kennen, erkunden und testen Sie verschiedene Editoren, prüfen Sie regelmäßig neue Software.
Diejenigen, die nur diesen Bereich betreten, sollten bereit sein, sich hinzusetzen und viel zu lernen. Und diejenigen, die im Bereich der Videoproduktion geschult und erfahren sind, sollten ihre Tipps und Gedanken in den Kommentaren mitteilen. Peace.
FAQ
Q: Ist Videobearbeitung legal?
A: Nur wenn Sie keine urheberrechtlich geschützten Inhalte verwenden.
Q: Wie kann ich Videos auf meinem Computer bearbeiten?
A: Suchen Sie eine Videoeditor-Software und installieren Sie sie. Fast alle haben Video-Tutorials, die den Prozess unterstützen.
Q: Wie kann ich Videos auf meinem Smartphone bearbeiten?
A: Einige Modelle verfügen über integrierte einfache Video-Editoren, aber es gibt auch professionelle mobile Video-Editoren: Adobe Premiere Rush CC (iOS, Android), Vizmato (iOS, Android), Cyberlink Power Director (Android).
Q: Was sind die Mindestvoraussetzungen für die Videobearbeitung?
A: Nehmen Sie Adobe Premiere als Beispiel: Intel-CPU der 6. Generation (oder gleichwertiger AMD), 8 GB RAM und 2 GB GPU-RAM.
Q: Gibt es Videosoftware mit Hollywood-Effekten?
A: Adobe Premiere, Avid Pro Tools, Final Cut Pro sind nur einige Beispiele.
Q: Welcher Video-Editor ist gut für Anfänger?
A: In dieser Situation ist es umso besser, je weniger Merkmale vorhanden sind. Doch keine der Anwendungen wird auf Anhieb leicht zu beherrschen sein, deshalb sollten Sie Tutorials und Anleitungen nachschlagen und dann die Ärmel hochkrempeln.
Q: Welches ist der beste Videoeditor?
A: Darauf gibt es keine wirkliche Antwort, denn dieses Thema hat hunderte von Nuancen. Adobe Premiere ist jedoch sehr beliebt. Mehr dazu finden Sie in der oben genannten Rezension.
Q: Gibt es Online-Video-Editoren?
A: Ja. Zum Beispiel Clipchamp, Magisto, Adobe Spark (es gibt auch eine mobile Version).
Q: Wie funktioniert Videobearbeitungssoftware?
A: In der Regel geht es so: 1) Dateien zu einem Projekt hinzufügen, 2) Zeitlimits festlegen, 3) Audiospuren korrigieren, 4) Nachträgliche Effekte, z.B. Untertitel oder Übergänge, einrichten, 5) Video rendern.
Q: Welcher Video-Editor eignet sich am besten für YouTube?
A: Sie können jeden Videoeditor verwenden, der die Spezifikationen des Youtube-Videoformats unterstützt. Schauen Sie unter: https://support.google.com/youtube/answer/4603579?hl=en
Q: Wie kann man kostenlos Videos bearbeiten?
A: Verwenden Sie kostenlose Video-Editoren: Wondershare Filmora, OpenShot Video Editor, VSDC Free Video Editor.
Q: Wie bearbeitet man Videos auf dem iPhone?
A: Install one of the followiInstallieren Sie eine der folgenden Apps: iMovie VideoGrade, Filmmaker Pro oder Adobe Premiere Rush CC.ng apps: iMovie VideoGrade, Filmmaker Pro or Adobe Premiere Rush CC.
Q: Wie wählt man eine Videobearbeitungssoftware aus?
A: Definieren Sie, welche Effekte Sie benötigen. Für Familienvideos eignet sich ein leichter Editor wie VideoPad. Für professionellere Videos können Sie Cyberlink Powerdirector, Corel VideoStudio oder eine ähnliche Software verwenden.
Q: Wie erhalte ich kostenlose Videobearbeitungssoftware?
A: OpenShot Video Editor, Wondershare Filmora, VSDC Free Video Editor sind kostenlose Tools.
Q: Wie viel RAM reicht für die Videobearbeitung aus?
A: Der minimale Arbeitsspeicher für die Videobearbeitung beträgt 8 GB, und sicherlich werden 16 GB oder mehr dringend empfohlen.
Q: Wie lernt man Videoschnitt?
A: Gehen Sie auf die Website für Videobearbeitungssoftware für Handbücher oder finden Sie (buchstäblich) Tausende von Tutorials auf YouTube.