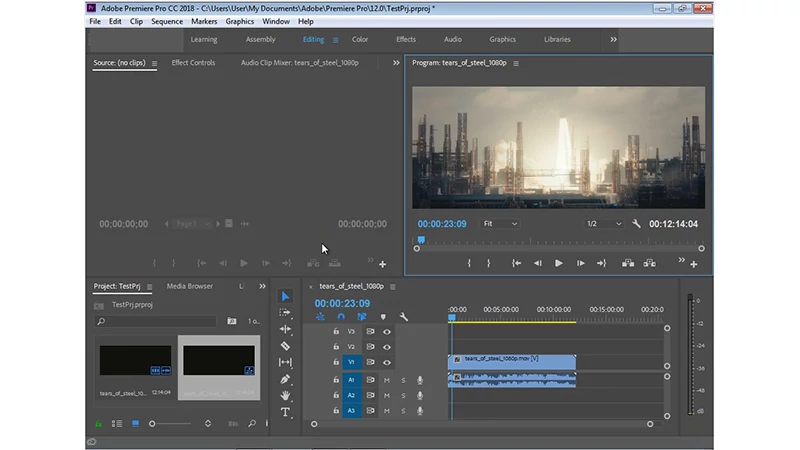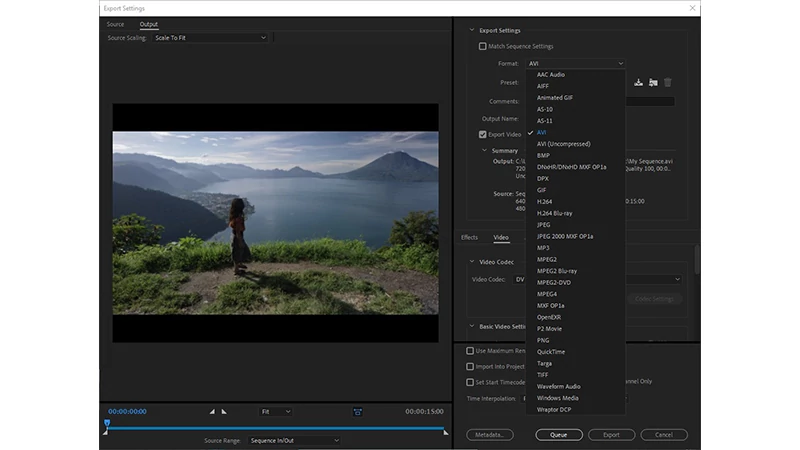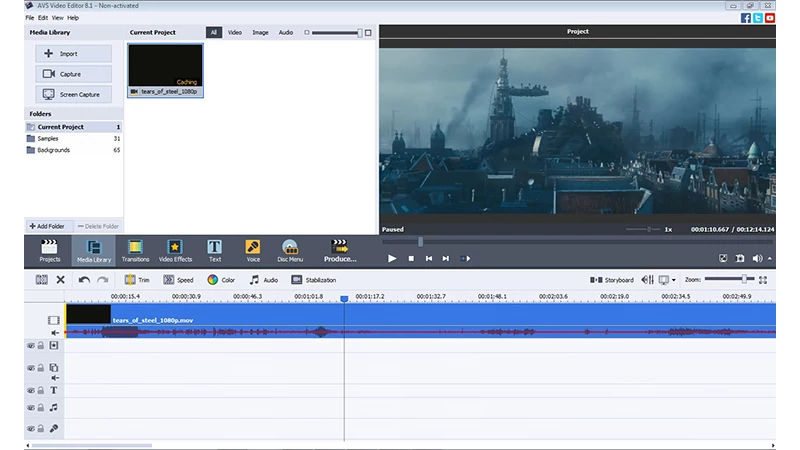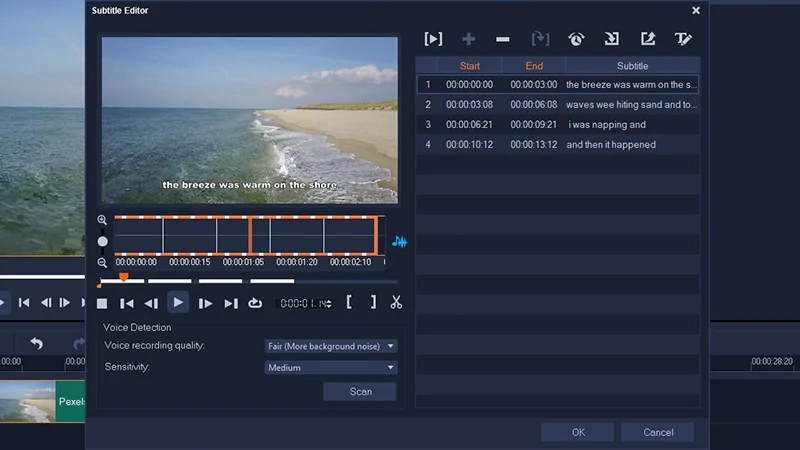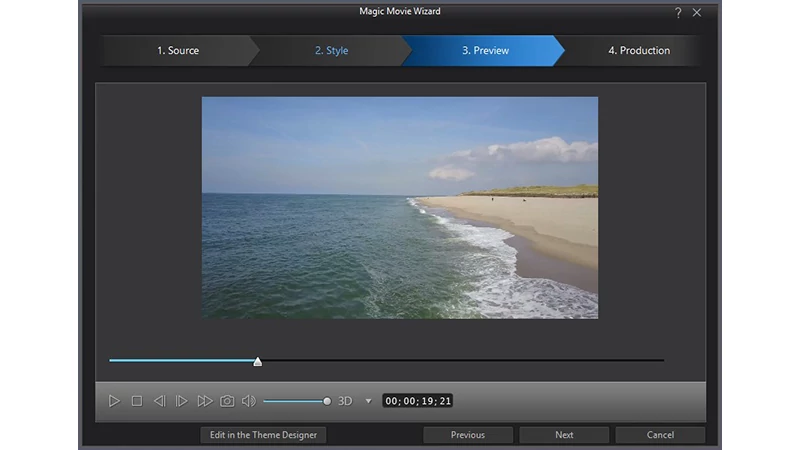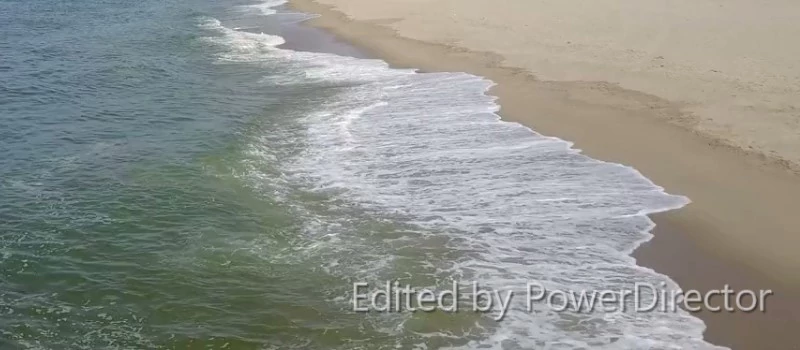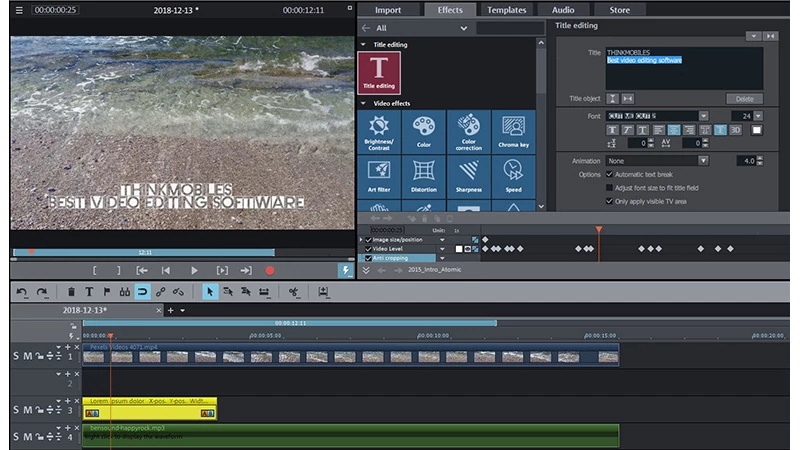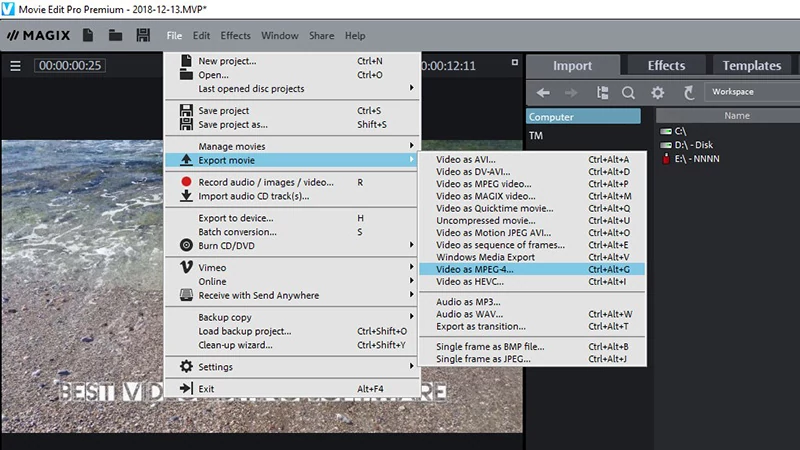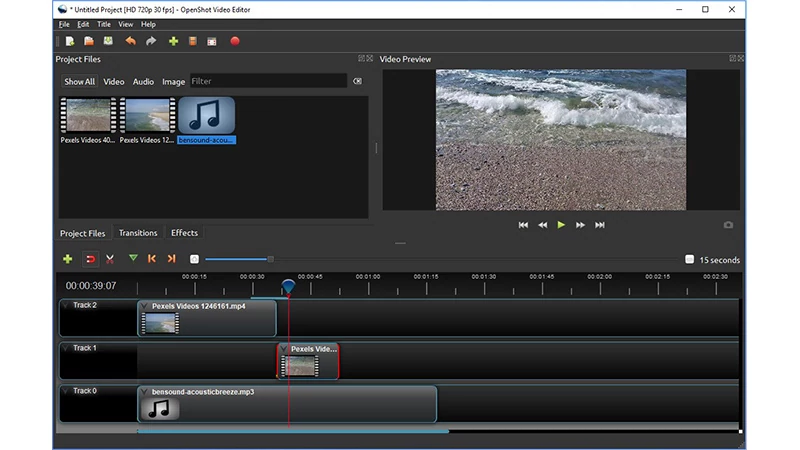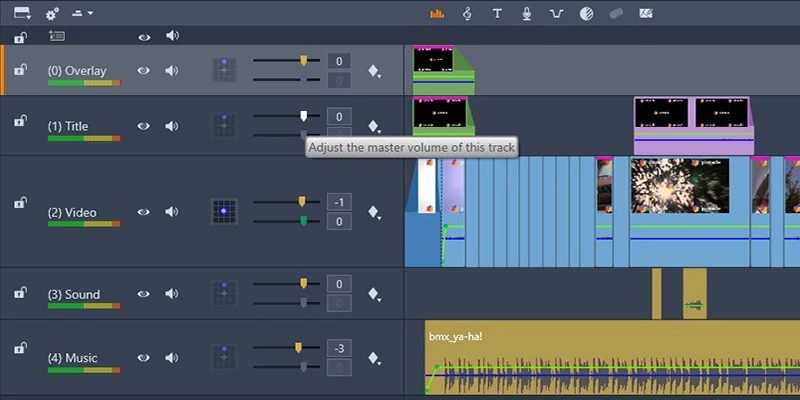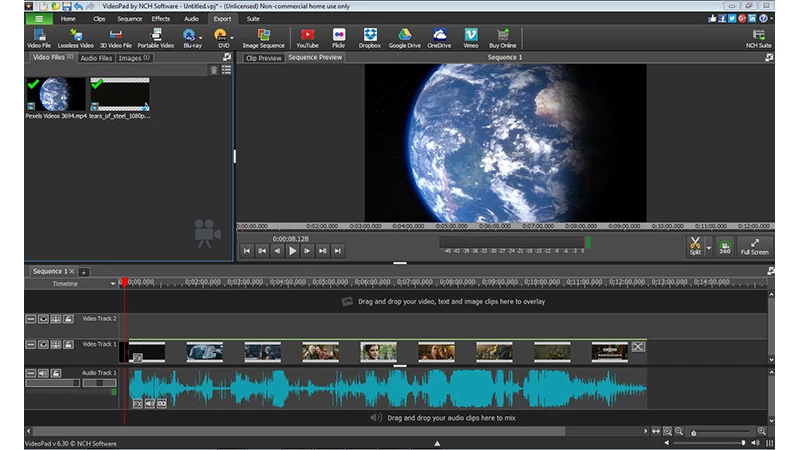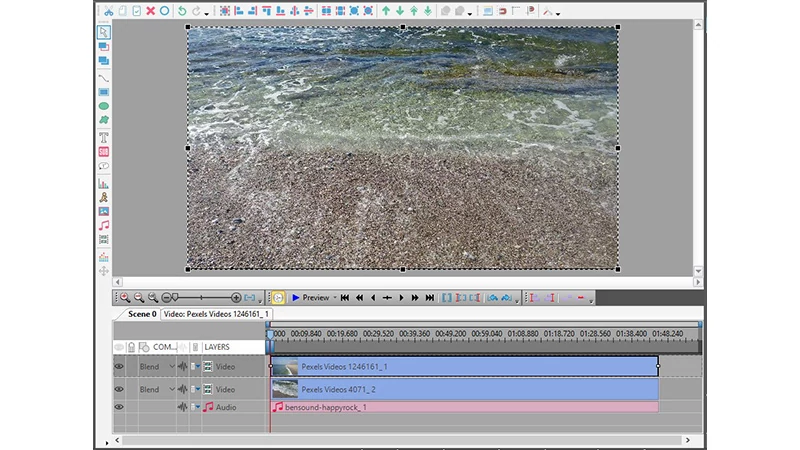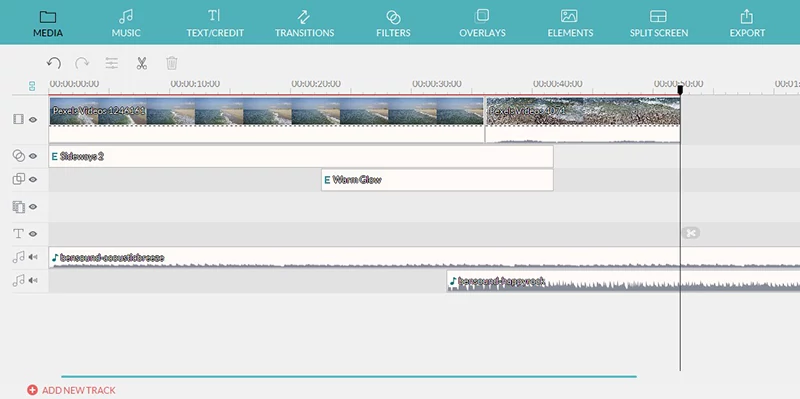Программное обеспечение для редактирования видео – это, по сути, программы, в которых можно создавать и/или проделывать разные манипуляции с видео. Существует несколько типов цифровых видеоредакторов различной сложности и с разными техническими возможностями, а выбор пользователем приложения будет зависеть от бюджета и желаемого результата. Хотите ли вы создавать и загружать короткие ролики на YouTube, корпоративные/маркетинговые промо-ролики, производить профессиональные телешоу или фильмы и т.д. – обязательно найдете подходящий редактор.
Если вы – новичок и хотите начать с малого в подготовке видеопродукции, вам помогут бесплатные видеоредакторы. Предоставляя возможность редактировать, обрезать, добавлять эффекты, аудио или графику, такие программы, как правило, предлагают еще и определенный набор функций, которые считаются базовыми для видеоредакторов. Приложения предлагают загрузку, различные операции с видео, сохранение и экспорт файлов. В дополнение к предыдущему обзору лучших видеоконвертеров, мы хотели бы ознакомить вас с подробным анализом нескольких видеоредакторов. Ознакомьтесь с каждым кадром нашего топ-10.
Лучшие программы для редактирования видео: 10 претендентов
В наше время, когда каждый смартфон, по сути, является видеокамерой, любой желающий (при помощи подходящего программного обеспечения) может создать интересный короткометражный фильм или динамический красочный музыкальный видеоклип. Мы выбрали 25 приложений из лучших видеоредакторов, предложенных Google, и затем, после запуска каждого из них, сузили список до 10. Затем мы протестировали их один за другим, чтобы изложить наши отзывы – чуть позже мы расскажем о способах и методах тестирования.
Если вам не понравится наш выбор – к счастью, есть десятки других инструментов, и однозначно выбор программы зависит от вас как от конечного пользователя, а не от нас. Мы представляем эти десять приложений для редактирования видео, потому что: а) они в значительной степени охватывают наиболее распространенные требования пользователей, б) они бесплатны или предлагают бесплатную пробную версию, и в) они хорошо зарекомендовали себя во время тестирования.
Больше всего внимания будет уделено сравнительным таблицам, сгруппированным по различным параметрам, а также тестам производительности. Также будут даны описания каждой программы с характерными особенностями, плюсы и минусы, ссылки и т.д. Начнем с краткого изложения общей исходной информации по 10 приложениям для редактирования видео.
| Основные параметры | ||||||||
| Приложение | Версия | Вебсайт | Разработчик | Лицензия | Базовый план | Лицензионное предложение | Редакторский рейтинг | |
| 1 | Adobe Premiere Pro CC | 12.1.2002 | Веб-сайт | Adobe | 7-day trial | $240 | 100 Гб облачного хранилища, шрифты Adobe, премиум-функции | 10 |
| 2 | AVS Video Editor | 8.1.2.322 | Веб-сайт | AVS4YOU | Trial | $69 | Без водяных знаков, техническая поддержка, обновления | 9 |
| 3 | Corel VideoStudio Pro | 21.3.0.153 | Веб-сайт | Corel | 30-day trial | $80 | Полная функциональность, библиотека эффектов, инструмент “Маска” | 7 |
| 4 | CyberLink PowerDirector | 17.0.2211 | Веб-сайт | CyberLink | 30-day trial | $70 | Полная функциональность, премиум-функции | 8 |
| 5 | MAGIX Movie Edit Pro | 18.0.1.209 | Веб-сайт | MAGIX | 30-day trial | $70 | 900 спецэффектов и аудиофайлов, фильмы на DVD & Blu-ray | 5 |
| 6 | OpenShot Video Editor | 2.4.3.0 | Веб-сайт | OpenShot | Free | Free | Полная функциональность | 7 |
| 7 | Pinnacle Studio Ultimate | 1.0.0 | Веб-сайт | Corel | 30-day trial | $110 | Видео в качестве 4K, неограниченное количество звуковых дорожек, без водяных знаков | 8 |
| 8 | VideoPad | 6.30 | Веб-сайт | NCH Software | Trial | $60 | Без ограничений количества заданий | 6 |
| 9 | VSDC Free Video Editor | 2.7.2001 | Веб-сайт | Flash-Integro | Free | Free | Полная функциональность | 7 |
| 10 | Wondershare Filmora | 8.7.3 | Веб-сайт | Wondershare | Free | $60 | Без водяных знаков, техническая поддержка, полный набор функций | 7 |
| 11 | VSDC Free Video Editor | 6.4.2 | Website | Flash-Integro | Free | Free | Full functionality | 7 |
| 12 | Wondershare Filmora | 9.3.5 | Website | Wondershare | Free | $40 | No watermark, tech support, full features | 7 |
| 13 | Canva Video Maker | N/A | Website | Canva ltd | Free | $13 | HD quality, transparent backgrounds, free access to libraries | 8 |
A: Языки
Наверное, вы заметили, что мы пока что не ранжируем видеоредакторы от лучших к худшим или что-то в этом роде. Мы также не нацелены на то, чтобы рекомендовать одно приложение в противовес другому (оставим это на потом), мы просто размещаем всех их в алфавитном порядке. Итак, есть Adobe Premiere, AVS, Corel, CyberLink PowerDirector, MAGIX, OpenShot, Pinnacle, VideoPad, VSDC и, наконец, Wondershare Filmora.
Для навигации по довольно сложному интерфейсу со всевозможными функциями, конфигурациями и задачами, вы бы, безусловно, предпочли меню на родном или местном языке. Конечно, все 10 видеоредакторов поддерживают английский язык, и, как понятно из обзора, – еще и французский, немецкий и итальянский. Некоторые из них поддерживают больше языков, чем описано в следующей таблице, но нам хотелось выделить наиболее популярные. Как видите, японский и испанский очень близки по популярности – их поддерживают 9 из 10 приложений. В то же время, если вам нужен греческий язык – его предлагает только Filmora, и только Adobe Premiere переведен на арабский язык.
| Языки интерфейса | |||||||||||
| Software | Араб. | Кит. | Англ. | Франц. | Нем. | Грец. | Итал. | Япон. | Русский | Испан. | |
| 1 | Adobe Premiere Pro CC | ✔️ | ✔️ | ✔️ | ✔️ | ✔️ | – | ✔️ | ✔️ | ✔️ | – |
| 2 | AVS Video Editor | – | – | ✔️ | ✔️ | ✔️ | – | ✔️ | ✔️ | ✔️ | ✔️ |
| 3 | Corel VideoStudio Pro | – | ✔️ | ✔️ | ✔️ | ✔️ | – | ✔️ | ✔️ | – | ✔️ |
| 4 | CyberLink PowerDirector | – | ✔️ | ✔️ | ✔️ | ✔️ | – | ✔️ | ✔️ | – | ✔️ |
| 5 | MAGIX Movie Edit Pro | – | – | ✔️ | ✔️ | ✔️ | – | ✔️ | – | – | ✔️ |
| 6 | OpenShot Video Editor | – | ✔️ | ✔️ | ✔️ | ✔️ | – | ✔️ | ✔️ | ✔️ | ✔️ |
| 7 | Pinnacle Studio Ultimate | – | – | ✔️ | ✔️ | ✔️ | – | ✔️ | ✔️ | ✔️ | ✔️ |
| 8 | VideoPad | – | – | ✔️ | ✔️ | ✔️ | – | ✔️ | ✔️ | ✔️ | ✔️ |
| 9 | VSDC Free Video Editor | – | ✔️ | ✔️ | ✔️ | ✔️ | – | ✔️ | ✔️ | ✔️ | ✔️ |
| 10 | Wondershare Filmora | – | ✔️ | ✔️ | ✔️ | ✔️ | ✔️ | ✔️ | ✔️ | – | ✔️ |
B: Минимальные системные требования
Прежде всего, стоит отметить, что все эти приложения являются программным обеспечением для редактирования видео под ОС Windows (7, 8, 10 версий), и всего четыре из них поддерживают также ОС Mac, а редактор OpenShot работает и под ОС Linux. С точки зрения вычислительной мощности, большинство программ требуют типичных процессоров, таких как Intel и AMD, с минимальной тактовой частотой от 2 до 3 гигагерц. Но обратите внимание, что для Adobe и OpenShot нужен более продвинутый многоядерный процессор. Вы можете проверить свой, щелкнув правой кнопкой мыши по значку ПК и перейдя в Свойства.
Что касается объема оперативной памяти, то стандартный рекомендуемый объем ОЗУ для плавной работы без задержек составляет 8 Гб, хотя минимум для большинства видеоредакторов для новичков – 2 или 4 Гб. Более важным является VRAM – видеопамять, которая является посредником между процессором и дисплеем.
256 Мб хватает для большинства приложений, и, кстати, чтобы проверить этот показатель на Windows 7, перейдите в Панель управления > Внешний вид и персонализация > Дисплей > Разрешение экрана > Дополнительные настройки. На вкладке «Адаптеры» вы увидите показатель общей доступной памяти вашего устройства, а на вкладке «Выделенная видеопамять» – необходимый показатель. Для ОС Windows 10 перейдите в раздел Настройки дисплея > Дополнительные настройки дисплея > Свойства адаптера дисплея.
Итог: за исключением VideoPad, ПК или ноутбук должен быть современным и достаточно мощным для профессионального производства видео. Ознакомьтесь со сводкой системных требований, приведенной ниже.
| Системные требования для программ-видеоредакторов | |||||||||
| Программа | Windows | Linux | MacOS | ЦП | Видеокарта | ОЗУ | Инсталлятор | Места на диске | |
| 1 | Adobe Premiere | Win 7/8/10 | н/п | v.10.11+ | Многоядерный процессор | 1280×800, VRAM: 256 MB, DirectX | 8 GB | 1.4 GB | 2.7 GB |
| 2 | AVS | Win 7/8/10 | н/п | н/п | AMD или Intel Core 2/3 GHz | Windows compatible, DirectX 9.0c | 2 GB | 138 MB | 176 MB |
| 3 | VideoStudio | Win 7/8/10 | н/п | н/п | Intel Core i3 или AMD A4, 3 GHz | 1024×768, VRAM: 256 MB, DirectX | 4 GB | 1.16 GB | 2.54 GB |
| 4 | PowerDirector | Win 7/8/10 | н/п | н/п | Intel Core i-series или AMD Phenom | 1024×768, VRAM: 128 MB, DirectX 11 | 2 GB | 392 MB | 768 MB |
| 5 | MAGIX Movie Edit | Win 7/8/10 | н/п | н/п | 2.4 GHz | 1268×768, VRAM: 512 MB, OpenGL 3.3 | 2 GB | 422 MB | 1.25 GB |
| 6 | OpenShot | Win 7/8/10 | Yes | v.10.9+ | Многоядерный процессор | н/п | 4 GB | 120 MB | 406.7 MB |
| 7 | Pinnacle Studio Plus | Win 7/8/10 | н/п | н/п | Intel Core i3 или AMD A4, 3 GHz | 1024×768, VRAM: 256 MB, DirectX | 4 GB | 1.16 GB | 2.24 GB |
| 8 | VideoPad | Win 7/8/10 | н/п | v.10.5+ | Нет особых требований | Нет особых требований | н/п | 5.7 MB | 24.8 MB |
| 9 | VSDC Video Editor | Win 7/8/10 | н/п | н/п | Intel/AMD, 1.5 GHz | 1024×768, VRAM: 256 MB, DirectX | 256 MB | 48 MB | 127 MB |
| 10 | Wondershare Filmora | Win 7/8/10 | н/п | v.10.6+ | Intel i3+, 2GHz | 1366×768, VRAM: н/п | 3 GB | 229 MB | 541 MB |
C: Инструменты для создания видео
Такие функции, как добавление заголовков, субтитров, преобразование или сохранение видео в определенных форматах, сшивание клипов в один файл являются базовыми для любого видеоредактора. Доступны в них и опции монтажа, например: обрезка, замедление, вращение, изменение размера и т.д. Так как же мы можем сравнить возможности программ из нашей первой десятки в плане работы с видео/изображением?
Каждый видеоредактор для ПК предлагает определенный набор и количество пресетов, эффектов, переходов, фильтров или плагинов. Например, цветные пресеты/фильтры – это обычно черно-белый, синий, сепия, градиент и т.д. Для поочередной смены кадров видео/изображений существует широкий выбор переходов – наиболее популярными из них являются постепенное появление/затухание, световая вспышка, скачок или падение кадра.
Что касается эффектов, то их буквально тысячи, и вы, конечно же, знакомы с ними и наверняка применяли их сами – начиная с эффекта старого фильма, замедленной съемки, luma fade, до разделения экрана и постепенного исчезания изображения. Каждый представленный здесь видеоредактор убеждает, что в его арсенале – тысячи эффектов и пресетов, но мы решили сравнить, сколько спецэффектов каждая из программ в реальности предоставляет в бесплатной/пробной версии. Итак, какой из бесплатных видео редакторов подойдёт лучше всего, решать вам.
| Основные инструменты редактирования видео | ||||||||||
| Программа | Эффекты | Переходы | Цветные пресеты | Монтаж | 360-видео | Добавить название | Добавить субтитры | Конвер- тирование |
Плагины | |
| 1 | Adobe Premiere Pro CC | 120 | 46 | 12 | ✔️ | ✔️ | ✔️ | ✔️ | ✔️ | ✔️ |
| 2 | AVS Video Editor | 72 | 148 | 1 | ✔️ | – | ✔️ | ✔️ | ✔️ | – |
| 3 | Corel VideoStudio Pro | 63 | 122 | 1 | ✔️ | ✔️ | ✔️ | ✔️ | ✔️ | ✔️ |
| 4 | CyberLink PowerDirector | 110 | 124 | 1 | ✔️ | ✔️ | ✔️ | ✔️ | ✔️ | ✔️ |
| 5 | MAGIX Movie Edit Pro | 21 | 4 | 1 | ✔️ | – | ✔️ | ✔️ | ✔️ | ✔️ |
| 6 | OpenShot Video Editor | 14 | 408 | 1 | ✔️ | – | ✔️ | ✔️ | ✔️ | – |
| 7 | Pinnacle Studio Ultimate | 261 | 296 | 12 | ✔️ | ✔️ | ✔️ | ✔️ | ✔️ | ✔️ |
| 8 | VideoPad | 60 | 46 | 3 | ✔️ | ✔️ | ✔️ | ✔️ | ✔️ | ✔️ |
| 9 | VSDC Free Video Editor | 64 | 7 | 1 | ✔️ | – | ✔️ | ✔️ | ✔️ | – |
| 10 | Wondershare Filmora | 149 | 178 | 45 | ✔️ | ✔️ | ✔️ | ✔️ | ✔️ | ✔️ |
О, и еще кое о чем стоит написать отдельно: это возможность редактирования 360-видео, или так называемых VR-видео. Программы для редактирования 360-видео способны создавать иммерсивный контент, добавлять музыку и эффекты, осуществлять предварительный просмотр в VR-режиме, переупорядочивать и т.д. Тренд стал популярным с 2017 года, и для многих пользователей эта функция может стать решающей при выборе.
D: Инструменты для работы со звуком
Переходим от видео к аудио: теперь разберемся, какие инструменты для редактирования звука предлагает каждый из представленных редакторов видео. Безусловно, качественная звуковая дорожка – неотъемлемая часть видеопроизводства, за исключением старинных немых фильмов. Каждое современное приложение для редактирования видео позволяет пользователям добавлять и редактировать аудиодорожки. С помощью 8 из 10 приложений из нашего списка можно объединить несколько треков. Другими словами, применить определенные опции микширования звука – например, если во время разговора в фоновом режиме должна звучать музыка. Такая функция точно пригодится.
Некоторые редакторы предлагают расширенные возможности. Например, функция записи позволяет пользователю комментировать видео или записывать живые звуки с помощью дополнительного оборудования; а еще – преобразовывать текст в речь. Приложения для редактирования видео поддерживают типичные аудио форматы, такие как MP3, AAC, WAV, M4A, WMA, MOV, MPG и др.
| Инструменты для редактирования видео | ||||||
| Программа | Добавить звук |
Редактировать звук |
Записать звук |
Текст в речь |
Объединение аудиотреков |
|
| 1 | Adobe Premiere Pro CC | ✔️ | ✔️ | ✔️ | ✔️ | ✔️ |
| 2 | AVS Video Editor | ✔️ | ✔️ | ✔️ | – | ✔️ |
| 3 | Corel VideoStudio Pro | ✔️ | ✔️ | – | – | ✔️ |
| 4 | CyberLink PowerDirector | ✔️ | ✔️ | ✔️ | ✔️ | ✔️ |
| 5 | MAGIX Movie Edit Pro | ✔️ | ✔️ | – | – | – |
| 6 | OpenShot Video Editor | ✔️ | ✔️ | – | – | – |
| 7 | Pinnacle Studio Ultimate | ✔️ | ✔️ | ✔️ | – | ✔️ |
| 8 | VideoPad | ✔️ | ✔️ | ✔️ | ✔️ | ✔️ |
| 9 | VSDC Free Video Editor | ✔️ | ✔️ | ✔️ | – | ✔️ |
| 10 | Wondershare Filmora | ✔️ | ✔️ | – | – | ✔️ |
E: Особенности экспорта
Экспорт является последним этапом, который наступает после того, как вы закончили работу и готовы сохранить свои видео или поделиться ими. Конечно, самое главное на этом этапе – это возможность выбрать формат видео (M PEG, AVI, MOV, WMV и т.д.) и сохранить файл на жесткий диск. Каждое приложение обладает этой функцией по умолчанию.
Но, кроме того, наши «претенденты» предоставляют определенные возможности для хранения и публикации готовых роликов. Например, экспорт видео прямо на DVD-диски или USB-флешки, или распространение их в социальных сетях. Большинство людей в наше время стремятся снять видео для YouTube, поэтому неудивительно, что видеоредакторы адаптировались и начали предлагать функцию «Публикация на YouTube». То же самое касается Facebook и Vimeo.
| Дополнительные функции | ||||||||
| Программа | DVD | Blu-ray | Портативная версия | Облако | YouTube | Vimeo | ||
| 1 | Adobe Premiere Pro CC | ✔️ | ✔️ | ✔️ | ✔️ | ✔️ | ✔️ | ✔️ |
| 2 | AVS Video Editor | ✔️ | ✔️ | ✔️ | ✔️ | ✔️ | ✔️ | ✔️ |
| 3 | Corel VideoStudio Pro | ✔️ | ✔️ | ✔️ | – | ✔️ | ✔️ | ✔️ |
| 4 | CyberLink PowerDirector | ✔️ | ✔️ | ✔️ | – | ✔️ | ✔️ | – |
| 5 | MAGIX Movie Edit Pro | ✔️ | – | – | – | ✔️ | ✔️ | ✔️ |
| 6 | OpenShot Video Editor | ✔️ | ✔️ | ✔️ | – | – | ✔️ | ✔️ |
| 7 | Pinnacle Studio Ultimate | – | – | ✔️ | ✔️ | ✔️ | ✔️ | ✔️ |
| 8 | VideoPad | ✔️ | ✔️ | ✔️ | ✔️ | ✔️ | ✔️ | ✔️ |
| 9 | VSDC Free Video Editor | ✔️ | – | ✔️ | – | ✔️ | – | ✔️ |
| 10 | Wondershare Filmora | ✔️ | – | ✔️ | – | ✔️ | ✔️ | – |
Теперь, после анализа базовых функций, мы можем поделиться некоторыми мыслями о каждом из этих приложений. В частности, тем, кто ищет бесплатный видеоредактор, мы должны напомнить, что только OpenShot и VSDC из нашего топ-листа абсолютно бесплатны, а Filmora предлагает хоть и бесплатный, но ограниченный по функциональности релиз. Большинство программ предоставляют бесплатную пробную версию всего на 30 дней.
Adobe Premiere Pro CC
Платформа: Windows, MacOS
Минимальный обьем ОЗУ: 8GB
Цена: Бесплатно (триал), $53/месяц
Если вы попросите своих хороших приятелей порекомендовать какую-то программу для редактирования видео, то от многих услышите «это же приложение от Adobe, Windows video maker», или Final Cut в лучшем случае. Такой совет вполне нормальный, и «этим приложением» является Adobe Premiere, который действительно обладает отличными характеристиками, и, как следствие, находится на пике популярности. Приложение Adobe Premiere покажется вам знакомым, потому что вам точно встречались другие утилиты Adobe – Photoshop, Reader, Illustrator, Fireworks и т.д. Это целая экосистема, стимулирующая творческие идеи – с помощью изображений, анимации, звуков, эффектов.
Теперь – о самом видеоредакторе. Для бесплатного пользования можно закачать 7-дневную пробную версию, а для получения к ней доступа нужно войти в систему либо с помощью аккаунта Adobe, либо с помощью Facebook/Google. Процедура немного раздражает, а затем еще и установка занимает около 15 минут. Интерфейс привычный – темно-серый, разделенный на панели. Образец, представленный в проекте, помогает наочно увидеть и понять этапы редактирования. Имеется 4 основные панели: сам проект, исходные файлы, предварительный просмотр и монтажный стол.
Для начала мы импортируем медиафайлы (ролики) и перетаскиваем их на монтажный стол для редактирования. Переместив несколько клипов в одну дорожку, можно создать последовательность видеоряда. Как для видео, так и аудиофайлов формируется определенная очередность, работая с которой, мы сможем перемещать ролики, увеличивать/уменьшать масштаб с помощью + и -, или же, нажимая + или – одновременно с Ctrl, увеличивать или уменьшать изображение. Когда шкала панель для монтажа активна, клавиша Space на клавиатуре используется для воспроизведения/остановки последовательного видеоряда.
Что касается редактирования, программа предоставляет всевозможные варианты: от обрезки, применения спецэффектов, микширования аудио до изменения цветовой гаммы, графики, отметок, метаданных, переходов, библиотек и т.д. По сути, доступно множество функций, с которыми можно экспериментировать. Adobe Premiere подходит для профессионального производства видео, так как он содержит многочисленные аудио/видео эффекты, переходы, пресеты, в том числе – кинематографическое качество, 3D изображение, цветокоррекция, lumetri color …в общем, столько всего, что перечислять пришлось бы долго.
Чтобы экспортировать готовый видеоролик, нажмите Ctrl+M на активном монтажном столе или просто перейдите в Файл > Экспорт > Экспорт медиафайла. Откроется окно настроек экспорта, в котором выбирайте формат выводимого ролика, место сохранения, битрейт и т.д. и нажимайте кнопку Экспорт. По такой схеме можно создавать мультимедийные клипы или экспортировать аудио/видео/эффекты по отдельности. Кроме того, существует опция Опубликовать, которая позволяет делиться работой непосредственно в Behance, Adobe Creative Cloud, Facebook, Twitter, Vimeo, YouTube или даже через FTP.
Во время нашего пробного тестирования видеоредактор Adobe хорошо выполнял свои функции, хотя следует сказать, что для оптимальной работы Premiere Pro требуется ПК с 8 ГБ оперативной памяти. Это программа, занимающая большую часть ресурсов компьютера, новичкам будет сложно усвоить все сразу (очень удобен раздел Обучение с интерактивным руководством), а в целом – это профессиональный видеомейкер.
Pros
Cons
AVS Video Editor
Платформа: Windows
Минимальный обьем ОЗУ: 2GB
Цена: Бесплатно(триал), $69/год
Если вам нужна быстрая настройка и доступное редактирование, то AVS Video Editor (версия 8.1 на декабрь 2018 года) – это хороший выбор. Эта программа на самом деле несложная, и если вы уже знакомы с основами видеопроизводства, проблем возникнуть не должно. Установка занимает около 2-х минут, а яркий интерфейс прост для понимания. Все элементы, функции и компоненты управления являются достаточно понятными, так что можно сразу же начинать монтировать видео.
Начнем с того, что у этой программы есть три ключевых направления: первое – импорт и работа с мультимедийными файлами для создания клипа; второе – захват видеоряда непосредственно с видеокамеры пользователя и его редактирование; третье – запись видео с экрана. В комплексе с огромным выбором эффектов и переходов, AVS кажется довольно универсальным видеоредактором, которым можно пользоваться бесплатно или по разумной цене.
На экране вы обнаружите 3 основных раздела: файлы проекта; проигрыватель предварительного просмотра – справа; монтажный стол для клипов и опции редактирования – ниже. Добавить эффекты, переходы или текст очень просто – щелкните по соответствующему значку, выберите эффект, перетащите его на отметку нужного времени под видеофайлом и просмотрите, как это выглядит.
В AVS все надежно и просто: импортируйте медиа, обрезайте, поворачивайте, применяйте эффекты, добавляйте/редактируйте аудио, настраивайте цвета и т.д… каждая функция работает так, как и должна. Для того чтобы лучше ориентировать пользователей в исполнении конкретных задач, например, для эффекта увядания, быстрого или замедленного воспроизведения, панорамирования и масштабирования, существует множество справочных видеороликов от производителя.
Для предотвращения неудачных изменений есть опции Отменить и Повторить, плюс много мелочей, чтобы подправить, настроить и по-разному забавляться с видео. Например, одна из интересных функций – вкладка Скорость, позволяющая замедлить (до 0,05x) или ускорить видео (до 12x). Таким образом, можно создавать замедленные движения, воспроизводить покадрово или просто оживлять интервью, которые могут показаться скучноватыми. Также есть вкладка Текст – добавление заголовков, субтитров, анимированного текста, создание эффектов в тексте (титры, Звездные Войны, шарики и т.д.), установка шрифта, его размера, выравнивание и т.д.
Монтажный стол, с помощью которого фактически будет выполняться больше всего задач, состоит из отдельных строк для видеофайла, эффектов, накладываемых изображений, текстов, звукового микширования и дорожки для записи голоса. Некоторые пользователи отмечают, что приложение разрешает всего лишь один звуковой трек для видео, и им не хватает многодорожечного редактирования, которое доступно в других видеоредакторах. Это действительно так, AVS предоставляет одну-единственную звуковую дорожку для одного видео, но, с другой стороны, вы можете создать последовательный видеоряд на этой дорожке или добавить накладываемые изображения. Конечно, для профессионального видеомонтажа такой вариант не прокатит, но для домашнего видео базового уровня AVS вполне достаточно.
Когда дело доходит до экспорта/компиляции видео, AVS тоже проявляет гибкость. Когда вы закончили редактирование, нажмите кнопку Производство и выберите один из четырех вариантов – создать файл воспроизведения (стандартный); создать CD/DVD и т.д.; создать контент для конкретного устройства (например, iPad, Sony PSP, Android); создать файл для YouTube, Vimeo и т.д..Затем нажмите кнопку Next. Выберите нужный формат вывода, профиль файла (например, HD-видео: MPEG-4, 720p, 4500 kbps, аудио 192 kbps), перейдите в раздел Дополнительно, чтобы установить код видео, размер кадра, частоту кадров, битрейт, звуковой кодек и т.д. Затем нажмите кнопку Создать.
Если вы работаете с бесплатной «неактивированной» версией, то на этом последнем этапе вас ждет горькая пилюля: напоминание пользователю, что в центре видео навечно размещен логотип AVS4YOU. Вам необходимо зарегистрироваться и купить полную версию приложения для создания видео без водяного знака и других ограничений. Это обычный бизнес, детка. На сайте разработчика вы найдете другие приложения, такие как Video Converter, Audio Maker или Audio Converter, и может быть, даже рассмотрите возможность покупки пакета “5 в 1” со скидкой.
Pros
- Для неопытных пользователей
- Экспорт в социальные сети
- Модуль цветокоррекции
Cons
- Водяные знаки в пробной версии
- Незначительная потеря качества видео
- Низкая скорость выполнения определенных задач
Corel VideoStudio Pro
Платформа: Windows
Минимальный обьем ОЗУ: 4GB
Цена: Бесплатно (триал), $80/пожизненная
VideoStudio от Corel владеет такими же базовыми функциями, что и другие приложения для редактирования видео, но у этой программы они не столь универсальны. Чтобы испытать пробную версию, скачайте ее и откройте, введите имя и фамилию, затем дважды введите адрес электронной почты (копировать-вставить не получится). Подумайте, хотите ли вы получать уведомления и новости, соответственно – снимите либо установите флажок, и начинайте установку.
Дальше нам сообщают, что на ПК требуется 3,54 ГБ пространства, начинается загрузка файла объемом 1,16 ГБ (время зависит от скорости соединения пользователя). Процесс установки занимает ~6 минут, и плюс ко всему устанавливается дополнительное приложение для рабочего стола – Live Screen Capture. Вот краткое руководство для VideoStudio от Corel.
По сути, в VideoStudio вы сможете выполнять следующие задачи:
- урезать длину клипов, оставляя только нужную часть видео;
- обрезать изображения или видео, удаляя ненужные детали;
- пропорционально масштабировать медиафайлы вверх/вниз;
- вращать по горизонтали, вертикали, по часовой стрелке, против часовой стрелки;
- размещать текст, рамку, спецэффекты в определенной части видео или на всю длину файла;
- добавлять переходы между клипами;
- улучшать внешний вид с помощью корректировки цвета/оттенка/насыщенности/яркости и т.д.;
- применять настраиваемые фильтры и эффекты;
- применять панорамирование или масштабирование для клипов – из пресетов;
- редактировать аудиодорожки с помощью функции постепенного появления/затухания звука, разных уровней громкости и т.д.
В самом начале нам открывается пустой белый интерфейс, и одновременно в браузере всплывает страница производителя со справочными материалами. Три вкладки в центре сверху – Захват, Редактирование, Поделиться: соответственно для записи видео, редактирования проекта и экспорта файла. Раздел Редактирование – это, конечно же, то место, в котором происходит вся работа по редактированию.
Открыв его, мы видим типичный интерфейс видеоредактора, но с единственным отличием от других: экран предварительного просмотра расположен слева, а не справа. 2 режима работы – раскадровка (хорошо подходит для работы с единственным видеороликом) и монтажный стол. Как и в других редакторах, доступно простое перетаскивание на шкалу для монтажа, хотя при работе с несколькими клипами.возникает проблема – одной видеодорожки явно недостаточно.
720×480 – это размер кадра по умолчанию, но если мы загрузим клип с другим разрешением, программа спросит, что делать с кадром – менять или корректировать. Добавляйте эффекты, выбирая и перетаскивая их по одному на видеодорожку. Corel регулярно обновляет программу улучшенными функциями, поэтому мы можем задействовать трассировку движения, мультикамеру, возможность создания маски, функцию перераспределения времени, субтитры и т.д. В дополнение к сотням фильтров и переходов, приложение предлагает бесплатную музыкальную библиотеку с огромным количеством аудиофайлов. Но зато единственное, что мы можем сделать с помощью аудиомикшера – всего лишь увеличить или уменьшить громкость трека.
Функция перераспределения времени хорошо подходит для создания быстрых или замедленных эффектов, стоп-кадров и даже реверсивных сцен. Нам понравилась еще одна полезная возможность, которую предоставляет приложение – редактирование субтитров. Открывается отдельное окно, где можно вводить текст построчно, указывая время начала и окончания с точностью до миллисекунды (или просто импортировать текстовый файл .txt). Добавляем первую строку, вводим текст и устанавливаем начальное и конечное время субтитра. Чтобы продолжить добавление новых строк текста, во время предварительного просмотра необходимо переместить маркер на следующую точку на монтажном столе, затем нажать +, ввести текст и повторить. Мы можем редактировать размер текста, шрифт, цвет, выравнивание и т.д.
Завершив редактирование, перейдите на вкладку Поделиться. Выберите формат файла, свойства, имя, местоположение, нажмите Стартt и наблюдайте за прогрессом процесса.
Подводя итоги обзора этого приложения, мы признаем бесплатную версию Corel VideoStudio подходящей для производства короткометражных фильмов типа «друзья и семья», в то время как для больших проектов лучше поискать более мощное программное обеспечение. И последнее: следует отметить, что предварительный просмотр и тестирование функций этой программы вызвали некоторое замедление на нашем тестовом ПК (Intel Celeron G550 CPU, 2.6 ГГц, 8 ГБ оперативной памяти).
Pros
- Функция экспорта файлов через интернет
- Множество аудиопресетов
- Настраиваемые фильтры и эффекты
- Функция записи экрана в реальном времени
Cons
- Сложная навигация
- Всего одна видеодорожка на монтажном столе
Cyberlink PowerDirector Ultimate
Платформа: Windows
Минимальный обьем ОЗУ: 2GB
Цена: Бесплатно (триал), $130/пожизненная
У нас на очереди – более профессиональное и продвинутое приложение. Cyberlink PowerDirector 17 Ultimate предоставляет такое множество функций и деталей, что мы чувствуем себя обязанными подготовить о нем целую отдельную обзорную статью. В этой программе есть все (но не в пробной версии), и в комплекте с мощным движком рендеринга этот видеоредактор – самый оптимальный для многих пользователей, да и медиа-эксперты называют его “лучшим из оставшихся”.
Определенные пакеты предлагают различные наборы функций: Director Suite с возможностями, далеко выходящими за пределы привычного редактирования видео и цветокоррекции; Ultimate, который решает все основные задачи и является наиболее актуальным для обычного пользователя; и Ultra – такой же, но без некоторых дополнительных функций. Вот краткое введение.
Как обычно, все начинается с установки. Загрузите пробный файл, запустите его, он начнет скачивать папку размером 390 MB, а затем инсталлирует программу. Нажмите кнопку Запуск, и вы получите всплывающее окно с сообщением о необходимой регистрации… ну ладно. Введите всю информацию, активируйте аккаунт с помощью электронного сообщения, запустите приложение еще раз, введите электронную почту и пароль, и-и-и-и – и вы не можете войти, потому что «ваш аккаунт еще не активирован». Подождите еще несколько минут, попробуйте еще раз – и вот оно. И задолго до того, как нам удалось открыть программу, на экране появилась реклама. Поздравляем, CyberLink, очень (цитата) удобная для пользователя (конец цитаты).
Но давайте все-таки сосредоточимся на создании видео. Начнем с выбора соотношения сторон (16:9, 4:3, 9:16), а также типа проекта – режим моетажного стола, режим раскадровки, создание слайд-шоу. Ниже можно найти вписанные мелким шрифтом режимы Auto и 360 Editor. Итак, нам необходимо проверить, что представляет собой автоматический режим. При его выборе открывается окно под названием Мастер Волшебного Кино с 4 вкладками – Источник, Стиль, Предварительный просмотр, Производство.
Итак, мы загрузили 2 видеоролика, добавили аудио (странно, но оно добавляется во вкладке Стиль), затем какой-то эффект – который там только один (хотите больше – купите). Программа анализировала вводные данные около 2-х минут и предложила уже готовый проект. Эта функция – своего рода предустановка, которую можно использовать для быстрой компиляции видео с минимальными усилиями. Бесспорно, хороший вариант. Нажмите кнопку Производство, и программа перенаправит вас в основной интерфейс >Установки экспорта, где нужно указать все подробности, а затем нажать Старт.
Опции экспорта гибкие: стандартные 2D, 3D; специфические для определенных устройств; для соцсетей, включая такие каналы, как YouTube, DailyMotion, Vimeo, Youku, Niconico Douga – с соответствующими типами профилей для каждого из них.
В главном интерфейсе PowerDirector – 3 основных больших раздела: файлы проекта, предварительный просмотр, монтажный стол. В верхней части нужно выбрать меню Захват или Редактирование.
С помощью меню Редактирование можно импортировать медиа, выбрать плагины, файлы для просмотра (медиа-контент, цветовую гамму, фоновые изображения или музыку и т.д.). В левой вертикальной части расположены иконки для входа в различные вкладки – эффекты, переходы, текст, накладки, аудиомикширование, запись голоса за кадром.
Лента для монтажа предоставляет 2 видеодорожки, а также дорожки для Fx, текстов, музыки и озвучки видео. Добавить эффекты очень просто: перейдите в Fx?, выберите один из них, перетяните под видеоклип и установите его длительность. В пробной версии есть более ста эффектов и намного больше – в платной, имеются и библиотеки с переходами и накладками.
Одной из весьма необычных функций этого приложения для редактирования видео является раздел Главы. Предлагается 3 вида настроек для добавления глав в видео: в начале каждой видео дорожки, через фиксированные промежутки времени, или вставка глав равномерно в зависимости от их количества.
Обратите внимание, что если вы ищете исключительно бесплатное программное обеспечение и используете пробную версию этого приложения, на каждом выходном видео в правом нижнем углу будет стоять водяной знак «Edited by PowerDirector».
Что касается остальных полезных функций, обратите внимание на вкладку Захват для записи с веб-камеры, микрофона, внешнего устройства или с экрана рабочего стола. Еще один замечательный элемент, которого не хватает многим видеоредакторам – это улучшенная производителем (с помощью новейших обновлений) возможность редактирования аудио. Так что теперь пользователи могут изменять аудиофайлы с помощью сжатия, искажения, преобразования голоса, эквалайзера, реверберации и т.д. И последнее, но не менее важное: функция «Лучший подходящий профиль» автоматически предлагает оптимальный формат вывода файла и видеоразрешения с учетом исходных материалов.
Pros
Cons
MAGIX Movie Edit Pro
Платформа: Windows
Минимальный обьем ОЗУ: 2GB
Цена: Бесплатно (триал), $70/пожизненная
В прошлом – Sony Vegas, программа, которая несколько лет назад была очень популярным видеоредактором, уходит корнями в 1999 год. Эту программу для редактирования видео использовали как телекомпании и ютюберы, так и редакторы таких известных телевизионных шоу, как «Daytime», «Акулы 3D» и популярных фильмов «Паранормальная активность», «Двойка пик» и т.д. Почему? Согласно этой странице Википедии, причины кроются в простоте использования, низкой цене, профессиональных инструментах. И мы полностью согласны.
Magix Movie Edit работает на Windows и предлагает 30-дневную пробную версию с 3-минутным ограничением длины видео. По традиции наших текущих обзоров, начнем с особенностей установки. Итак, установочный файл загрузит одну папку с 712 Мб для редактирования фильмов и (опционально) еще одну – с 862 Мб для музыкального редактора, и все инсталлирует.
Регистрация в пробной версии довольно запутана – программа требует ключ, который должны отправить на электронную почту пользователя, но все не так просто. Поискав решение проблемы в интернете, мы обнаружили, что не одни столкнулись с этой проблемой. Нашелся ответ – нужно было всего лишь запустить приложение заново; этот метод действительно сработал, и мы получили ключ. В целом, довольно утомительная процедура как на 2019 год. Тем не менее, обилие функций и реальная практичность использования Magix уравновешивает все негативы.
При первом запуске появляется всплывающее окно для настройки проекта: название, настройки фильма – соотношение сторон, разрешение, соотношение кадров в секунду (fps), частота дискретизации аудио, папка проекта. Типичный интерфейс, пять основных закладок – Импорт, Эффекты, Шаблоны, Аудио, Магазин. В нижней части находится монтажный стол, состоящий из 32 треков – ни один иной видеоредактор даже близко к такого не предлагает. И это всего одна из особенностей, которая выгодно выделяет Magix среди других видеоредакторов.
Выбранная дорожка будет выделена желтым цветом, это полезно при работе с несколькими медиафайлами. Кроме основных эффектов, таких как вращение, изменение размера, позиционирование, обрезка, масштабирование, зеркалирование, 3D моделирование, Movie Edit Pro поражает множеством дополнительных возможностей. В Магазине есть различные переходы, шаблоны названий, бесплатные аудио звуки (пролетающий самолёт, аплодисменты, сигнализация, разбитие стекла, звонок велосипеда и т.д.). Некоторые из них помечены как бесплатные, но когда мы захотели их использовать, появилось уведомление с просьбой о покупке полной версии.
Также есть анимированные шаблоны заголовков, цветокоррекция (яркость/контрастность, клавиша регулировки интенсивности цвета, размытость, свечение…), регулировка скорости (от -0.25x до 4x), редактирование 360-градусного видео (вращение сцены, сшивка, стабилизация), аудиоэффекты (громкость, панорама (лево/право/центр), эхо/реверб, временная растяжка, искажение). Ну, одним словом, настолько много функций, что и не упомним о них, поэтому обучающие видео на канале Magix YouTube будут лучшим способом обучения.
Для экспорта содержимого перейдите в Файл > Экспорт фильма >, выберите формат, внесите необходимые настройки и начинайте микширование. В целом, это, безусловно, одно из лучших приложений для мультимедиа, с различными ценовыми пакетами на выбор: стандартный Movie Edit Pro – $70, Plus – $100 и Premium – $426, на которые также время от времени предоставляются сезонные скидки. Вердикт: мы настоятельно рекомендуем. Для честных итогов остается только одно – взвесить «за» и «против».
Pros
- Обширная библиотека эффектов и предустановок
- Всеобъемлющее меню и монтажный стол
- Удобная навигация и понятный рабочий процесс
Cons
- Очень ограниченный пробный период, 3 минуты
- Дополнительные расходы на звуки, шаблоны, форматы
- Проблемы с установкой, дополнительные приложения
OpenShot Video Editor
Платформа: Windows, MacOS, Linux
Минимальный обьем ОЗУ: 4GB
Цена: Бесплатно (донат, при желании)
«О, святая простота!» – воскликнули мы, ознакомившись с видеоредактором OpenShot – без сомнения, с одним из наиболее доступных и прямолинейных приложений. Оно абсолютно бесплатно, не требует никаких скрытых взносов и работает под Windows, Linux и MacOS, занимая 406 МБ на жестком диске. Невероятно. Более того, все детально разжевано в этом прекрасном пошаговом учебнике в 2-х частях.
Более простого приложения, чем OpenShot для базового редактирования и создания видео, действительно нет и быть не может. Программа разделена на основные разделы: импорт файлов, экран предварительного просмотра, монтажный стол, эффекты и экспорт. И больше ничего; так что каждый пользователь, даже ваша бабушка, сможет создать несколько видео. На случай, если она попросит вас объяснить принцип работы, вот основная последовательность: импортируйте изображения/клипы/музыку, расположите их на монтажном столе, выберите эффект или переход между ними, просмотрите и экспортируйте.
Еще один совет – начинайте с настройки профиля проекта: выберите параметры соотношения сторон, разрешения и т.д., потому что по умолчанию используется профиль HD 720p 24 кадра в секунду, а вам может понадобиться другой. Затем перетащите файлы один за другим на монтажный стол или выберите все нужные файлы в окне проекта, потом щелкните правой кнопкой мыши и найдите «Добавить на монтажный стол». Во всплывающем окне вы можете изменить расположение или просто нажать OK, тогда все клипы будут добавлены в одну дорожку, бок о бок в заданном вами порядке.
Для простейшего перехода между клипами даже не нужно искать эффекты: просто перетащите один клип на другой, и это действие сгенерирует затухающий переход между файлами. И, конечно же, библиотека предлагает огромное разнообразие переходов и спецэффектов. Чтобы по окончании работы конвертировать из проекта все медиафайлы, нажмите круглую красную кнопку, которая выглядит как кнопка записи, или перейдите в Файл > Экспорт видео.
Pros
Cons
Pinnacle Studio 22 Ultimate
Платформа: Windows
Минимальный обьем ОЗУ: 4GB
Цена: Бесплатно (триал), $110/пожизненная
Как насчет еще одного приложения от Corel в нашем списке? Мы не сразу поняли, что Pinnacle Studio – еще одно приложение от знакомого разработчика. Это обстоятельство вскрылось немного позже – после того, как мы начали тестировать Pinnacle Studio и выяснили, что Corel предлагает линейки очень похожих продуктов в одной области: VideoStudio, Pinnacle и Roxio для редактирования видео, CorelDRAW, AfterShot, PaintShop для редактирования изображений и даже WinZip. Скажем так, своеобразная бизнес-модель, но, видимо, у ребят из Corel есть на то свои причины. Давайте посмотрим, на что способна эта Pinnacle Studio.
Из 3 версий – Pinnacle Studio 22 за $50, Pinnacle Studio 22 Plus за $84 и Pinnacle Studio 22 Ultimate за $110 – только последний предлагает самый полный пакет новейших функций. Логично начать с пробной версии, а Pinnacle предлагает 30-дневный бесплатный период. В промовидео и описаниях функций на сайте разработчика все звучит и выглядит динамично, инновационно и легко, но, к сожалению, наш опыт оказался не таким уж радужным. Для установки программы вам понадобится 2,24 Гб свободного места на жестком диске; если интернет-соединение медленное, то скачивание установочного файла займет довольно много времени. Приложение предлагает 3 основные направления для навигации по видеоредактору: Импорт, Редактирование, Экспорт – пока довольно понятно. Хотя, уже в самом начале вы столкнетесь с проблемой: нужно хорошо постараться, чтобы добавить медиафайлы в проект.
Кроме того, запасайтесь терпением: перетаскивая клип на монтажный стол, вы должны ждать, пока программа полностью его обработает – над роликом запускается маленькая зеленая линия загрузки. Эта особенность не описана в руководстве для пользователя, но о ней следует знать, так как многие похожие на первый взгляд детали отличаются от предлагаемых другими видеоредакторами. Например, если пользователю нужно добавить больше треков на монтажный стол, как это сделать? Крошечная иконка со знаком «+» замаскирована над дорожками в затененном уголке. Функций отмены/восстановления нет, поэтому, по логике, мы использовали сочетание Ctrl-Z , но и тут нас ждал неприятный сюрприз – оно не работает.
Что касается позитивных моментов, варианты обработки звука хороши. При нажатии значка Аудиомикшер расширяется левое меню каждой дорожки, и вы можете настроить громкость основной композиции или громкость конкретного кадра клипа. Кроме того, есть также функция настройки звука (объемный или стерео), позволяющая «перемещать» звуки, настраиваться на систему 5.1 и т.д. Специальные метки входа/выхода полезны для выбора определенной части проекта для экспорта, и доступна опция Очистить отметку, позволяющая снять выделение области одним щелчком мыши.
Затем мы опять столкнулись с неразберихой. Кнопка SmartMovie в центре программы (заявлена как инструмент быстрого автоматического создания клипа) открывает новый раздел в нижней части экрана. Как только мы перетащили медиафайлы туда, приложение начало их анализировать, и этот процесс творения 2-х минутного музыкального ролика занял целую вечность. Может быть, эта функция и работает в полной версии, но это не точно. Та же история с эффектом разделения рабочего экрана – во-первых, мы не смогли заставить его загружать клипы с ПК, а во-вторых, когда мы дорисовали несколько строк на одном клипе, предварительный просмотр завис и так и не заработал, хотя на нашем тестовом ПК было 8 Гб оперативной памяти.
Вывод: если пользователю нужно простейшее приложение для создания домашнего видео или слайд-шоу с музыкой, Pinnacle Studio вполне может подойти.
Pros
Cons
VideoPad
Платформа: Windows, MacOS, Kindle
Минимальный обьем ОЗУ: н/п
Цена: Бесплатно (триал), $60/год
Если вы ищете видеоредактор с понятным интерфейсом, который не взорвет ваш мозг, ваш выбор – приложение VideoPad (похож на OpenShot). Наряду с платными версиями для различных платформ (для MacOS, например), разработчик предлагает для каждой из них и бесплатные пробные варианты. В то время как полная версия поддерживает несколько форматов вывода, запись CD/DVD и загрузку в социальных сетях, пробная версия ограничена форматами WMV и AVI, плюс некоторые функции доступны только в течение 2 недель.
Интерфейс приложения окрашен в темно-серый цвет, на первой верхней строке – вкладки Главная, Последовательность, Клипы, Аудио, Экспорт. Под ней, на панели инструментов, расположены кнопки практически всех функций: загрузка файлов, видео- и аудиоэффектов, добавление титров, запись с веб-камеры или экрана, отмена/повтор, предварительный просмотр, субтитры, экспорт видео. Раздел Файлы проекта последовательно разделен на видеофайлы, аудиофайлы и изображения.
Работа с VideoPad несколько отличается от работы других программ тем, что видео можно редактировать (обрезать, разделить, связать файлы и т.д.) непосредственно на экране предварительного просмотра справа, переключая между режимами предварительного просмотра ролика и последовательного просмотра. С точки зрения производительности, VideoPad работает медленнее, чем другие программы высокого класса. Наше тестовое задание – создание файла, включающего 15-минутный клип, 1 эффект и 1 звуковую дорожку, приложение обрабатывало почти 1 час.
Это приложение для редактирования видео обладает хорошими качествами: привычный режим раскадровки, неограниченное количество треков, стабилизация кадра, 360-градусные эффекты, опции для настройки интерфейса. С другой стороны, ему не хватает пресетов, быстроты производительности, инструментов для редактирования аудио. Если бы нам пришлось оценивать VideoPad по 5-звездочной шкале, мы бы присвоили ему 3.5 балла.
Pros
Cons
VSDC Free Video Editor
Платформа: Windows
Минимальный обьем ОЗУ: 256МБ
Цена: Бесплатно, $20/Pro
VSDC (догадываюсь, что это аббревиатура от имени домена «video-soft-dev-company») – это бесплатная программа для редактирования видео, которая не занимает много места и предназначена для работы на менее мощных компьютерах. Более простая программа по сравнению с другими, но она абсолютно бесплатна и предлагает все основные функции: эффекты для видеомонтажа, захват экрана + веб-камеры, инструменты редактирования, конвертер файлов, публикация в социальных сетях. Вот как ее представляет разработчик:
На официальном сайте можно найти множество видео-уроков и руководство для пользователя. Например, как создать маску «текст в видео», как уменьшить звуковые шумы, убрать фон и т.д., и, надо сказать, такие функции бесплатного редактора впечатляют. Но давайте не будем забегать наперед и расскажем обо всем по порядку.
Начнем с того, что VSDC обладает одним ключевым отличительным признаком – это нелинейность, т.е. клипы/сцены/объекты на монтажном столе не размещаются в строгой последовательности один за другим. Здесь можно расположить сцены и объекты в любой временной последовательности, в любом порядке, даже с разным разрешением. С одной стороны, это побуждает к нестандартному редактированию и даже вдохновляет, хотя, с другой стороны, может замедлить работу, так как придется подстраиваться под необычный рабочий процесс.
Интерфейс представляет пользователю не привычные вкладки «импорт-редактирование-просмотр», а несколько иную схему расположения. Вверху находится строка состояния и панель быстрого доступа с клавишами Проекты, Сцены, Редактировать, Просмотр, Редактор, Экспорт проекта. Вкладка Проекты предназначена для запуска, открытия и сохранения проектов с помощью дерева каталогов. Закладки Правка и Редактор тоже могут показаться непонятными, поэтому вам самим стоит исследовать их и увидеть, что Правка предназначена для основных действий, таких как вырезание, копирование, вставка, выделение всего, в то время как Редактор – это закладка, где происходит фактическое редактирование/производство самого видео.
Такая структура, отличающаяся от других программ для редактирования видео, приводит к тому, что изучение рабочего процесса занимает больше времени. Например, функция импорта находится не на виду – это не Загрузить новую сцену во вкладке Сцены, как мы изначально думали. Выберите Редактор > Добавить объект >, а затем прокрутите вниз и кликните на изображении, видео или аудио. В этой же вкладке находятся эффекты и инструменты редактирования.
Кроме того, VSDC предоставляет все обычные функции, такие как визуальный/аудио FX, настройка цвета, переходы, фильтры, поддержка 4K и HD, стабилизация видео, специфическое форматирование для определенных устройств и т.д. Вы можете вырезать, обрезать, объединять, записывать, редактировать видео, создавать слайд-шоу, захватывать с экрана. В бесплатной редакции нет водяных знаков или временных ограничений – но некоторые функции (например, аппаратное ускорение) доступны только в Pro-версии; и если хотите, можете не загружать их при обновлении. Или купить полную версию с набором расширенных настроек.
Присутствуют все основные и наиболее популярные фильтры и переходы, хотя их не так уж много; предлагается типичный арсенал для видеопроизводства и надежная результативность. Может быть, вы скажете, что есть множество бесплатных приложений с такими (или даже лучшими) функциями, как аудиоэффекты (усиление, затухание, флэнджер, хор, затягивание, реверберация, временная растяжка и т.д.), субтитры, линии и формы. Не могут не радовать настройки экспорта с пресетами для ПК, Интернета, DVD-плееров, iPad/iPhone, смартфонов, Sony PSP, PlayStation, Xbox, BlackBerry, iRiver и т.д..
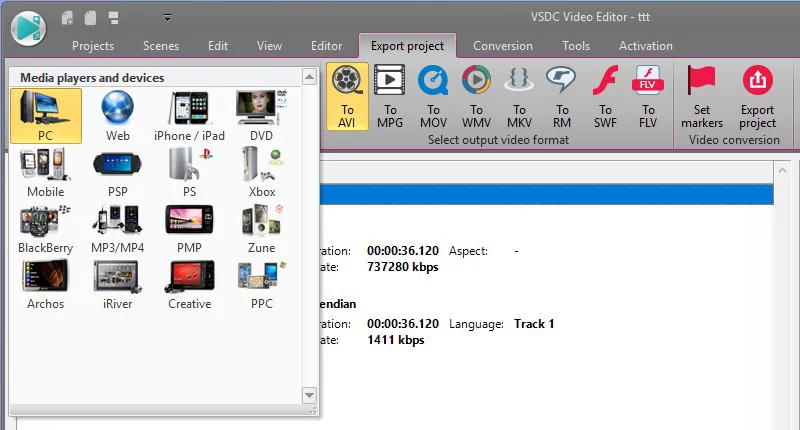
Видеоредактор VSDC поддерживает множество форматов вывода видео (AVI, VCD/SVCD, MPEG, MP4, M4V, MOV, 3GP, WMV, MKV, FLV, SWF и т.д.), аудио (MP3, M4A, AAC, OGG, AMR, WAV) и изображений (BMP, JPEG, PNG, GIF). Итог: достойный, гибкий, творческий и бесплатный создатель видео, на настройку которого необходимо потратить некоторое время.
Pros
- Дружественный интерфейс
- Расширенная функциональность
- Высокая работоспособность
Cons
- Необычный интерфейс и навигация
- Всплывающая реклама для покупки Pro-версии
- Неудобное использование эффектов и переходов
Wondershare Filmora
Платформа: Windows, MacOS
Минимальный обьем ОЗУ: 3ГБ
Цена: Бесплатно, $60/пожизненная
Filmora от Wondershare ориентирована на случайных пользователей, поэтому работать с ней сможет практически каждый. Предупреждаем сразу: бесплатная пробная версия оставляет на видео водяной знак, и это тот еще облом, хотя и вполне предсказуемый. При запуске Filmora предлагает 2 варианта: простой режим или режим полной функциональности. С помощью простого режима вы просто импортируете файлы, выбираете тему, музыку и за несколько минут получаете сгенерированное видео. Полный режим – это обычный видеоредактор со всеми функциями и элементами управления. Для начала давайте разберемся, как снимать видео в Filmora:
Как всегда, мы начинаем с установки соотношения сторон и запуска программы. Затем мы можем переключиться с темно-серого интерфейса на светлый – бело-зеленый – в верхней правой закладке, и, честно говоря, мы предпочли второй вариант. Сразу становится понятно, что интерфейс видеоредактора Filmora хорошо организован; логично составлены вкладки Файлы, Предварительный просмотр и Монтажный стол, пространство не переполнено (в отличие от многих других программ). Эх, если бы еще и реклама не всплывала.
Детали интерфейса регулируются по размеру, а над монтажным столом последовательно размещены опции редактирования. Работать в Filmora очень просто: импортируйте медиафайлы, перетаскивайте их вниз, переходите к вкладкам Эффекты/Фильтры/Настройки/Текст, выбирайте эффект и перемещайте его под видео, добавляйте аудио. Кстати, наряду со стандартным импортом, есть и дополнительные возможности: скачать медиафайл с Facebook, Instagram или Flickr, а также записать с веб-камеры, экрана или озвучить.
Даже в бесплатной версии нам много чего понравилось:
- 50 бесплатных музыкальных треков;
- 178 переходов (включая пульсацию, затухание, растворение, 3D, размытие, слайд-шоу и т.д.);
- 137 текстовых эффектов, заголовков, элементов (включая вручную рисованную графику, значки, паутину, домашних животных, фигурки и т.д.);
- 149 фильтров (в т.ч. дрожание, поддельная кинопленка, ночь, размытие фона, черно-белое, сепия, искажение и т.д.);
- 87 наложений (включая рамки, эффект «боке», блики объектива, телевизионные помехи, просачивание света и т.д.);
- 127 элементов, форм, смайликов;
- 20 типов разделения экрана.
Редактор разделения экрана намного приятнее и проще, чем в других программах – откройте его, выберите предустановку, переместите сцены в соответствующие поля, перетащите их в нужное место, выберите цвет границы, предварительный просмотр и нажмите OK. Двадцать типов разделенных экранов различных видов и форм – более, чем достаточно. Кроме того, Wondershare идет в ногу со временем и тенденциями, постоянно добавляя новые творческие элементы.
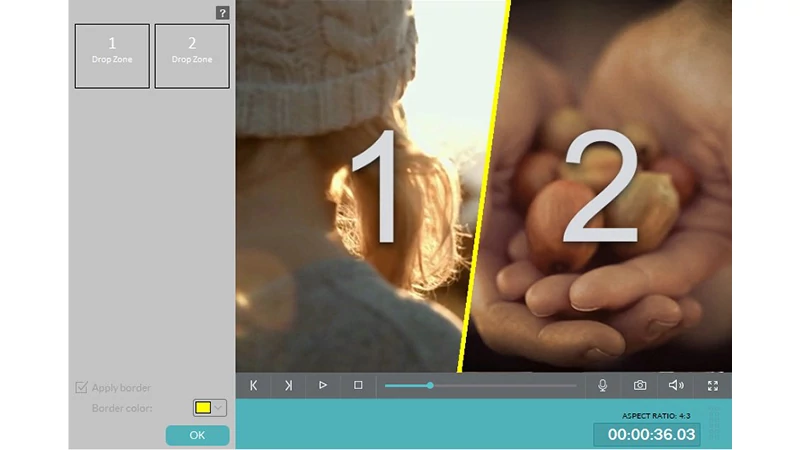
Говоря об ограничениях, Filmora не предлагает большое количество треков, как некоторые другие редакторы; для видеотреков нет опций дублирования и растягивания по времени. Водяной знак и реклама уже упоминались. Да, и при рендеринге видеоредактор работает более эффективно, чем большинство конкурентов в этой области, но это преимущество не является критическим. В целом, достойное и простое приложение для редактирования видео, с приятным интерфейсом и понятными основными функциями. Платная лицензионная версия предлагается за $39 на год, $59 пожизненная и $99 безлимитная годовая.
Pros
- Множество аудиопресетов, видеоэффектов
- Предустановки цветокоррекции
- Приятный компактный интерфейс (темный/светлый)
Cons
- Неинформативная шкала прогресса
- Реклама внутри программы
- Нет отдельной ленты для аудиомонтажа
Тестирование производительности
И последняя часть нашего обзора: сравнение производительности (или скорости, если хотите). Как уже упоминалось ранее, мы использовали ПК с ОС Windows 10 Pro 64-бит, процессор Intel 2,6 ГГц, 8 ГБ оперативной памяти и 256 МБ выделенной видеопамяти, разрешение экрана 1920×1080. Мы тестировали только бесплатные или пробные версии каждого из 10 видеоредакторов.
Исходные файлы – бесплатные стоковые видео из интернета; для обработки одного видеофайла мы нашли «Tears of steel.mov» из Blender’a (качество: 1920x1080p, HD, продолжительность: 00:12), для теста слияния двух видео мы взяли «Earth.mp4» из Pexels (качество: 1920x1080p, full HD, 29 fps, продолжительность: 00:15).
Мы применили несколько основных эффектов и инструментов редактирования, а затем подсчитали, сколько времени понадобилось каждой программе для монтажа видео. Необходимо внести ясность: для Adobe Premiere, например, мы импортировали наш клип «Tears of steel», наложили на него черно-белый фильтр и измерили время создания нового видео (но в формате MPEG-2) – оно составило 30 минут и 7 секунд. Затем мы наложили еще один эффект, и так далее, для каждого видеоредактора из нашего списка. Мы также протестировали и рассчитали время простого преобразования в другой формат вывода, без какого-либо редактирования.
| Приложение | Добавлено фильтр: ч/б, рендер | Добавлено эффект: текст, рендер | Слияние двух видео, рендер | Добавлено эффект: поворот по горизонтали, рендер | Сохранение в формате .avi | Сохранение в формате .mp4 | |
| 1 | Adobe Premiere Pro CC | 00:30:07 | 00:11:48 | 00:12:26 | 00:13:23 | 01:36:14 | 00:26:08 |
| 2 | AVS Video Editor | 00:33:19 | 00:11:00 | 00:14:14 | 00:15:53 | 00:32:27 | 00:21:33 |
| 3 | Corel VideoStudio Pro | 00:31:02 | 00:24:02 | 00:44:05 | 00:31:26 | 00:27:47* | 00:29:56 |
| 4 | CyberLink PowerDirector | 00:17:34 | 00:15:16 | 00:12:03 | 00:17:29 | 00:08:10* |
N/A in trial |
| 5 | MAGIX Movie Edit Pro | 00:18:36 | 00:08:30 | 00:08:49 | 00:09:54 | 00:09:17 | N/A in trial |
| 6 | OpenShot Video Editor | 01:16:19 | 00:48:37 | 00:38:46 | N/A in trial | 00:52:30 | 00:57:08 |
| 7 | Pinnacle Studio Ultimate | 00:20:01 | 00:29:04 | 00:30:59 | 00:27:38 | N/A in trial | N/A in trial |
| 8 | VideoPad | 00:53:41 | 00:53:48 | 00:31:29 | 00:24:50 | 01:25:35 | 00:56:08 |
| 9 | VSDC Free Video Editor | 00:19:44 | 00:13:16 | 00:12:11 | 00:14:12 | 00:24:39 | N/A in trial |
| 10 | Wondershare Filmora | 00:30:37 | 00:22:15 | 00:19:47 | 00:20:47 | 00:31:42 | 00:34:29 |
| Output format |
MPEG-2 | MPEG-2 | MPEG-2 | MPEG-2 | AVI | MP4 |
* (только 720×480)
Заключительные выводы
В нашем обзоре нет победителя, и, честно говоря, его невозможно определить сравнением лучших видеоредакторов . Причина проста – то, что соответствует чьим-то техническим ресурсам и кого-то устраивает, не имеет значения для других. Каждая ситуация уникальна, поэтому OpenShot не подойдет для создания динамической профессиональной видеопродукции, а Magix будет излишним для домашних слайд-шоу. Одно можно сказать наверняка: для монтажа видео нужен современный и мощный ПК/ноутбук, желательно с 8 Гб оперативной памяти (но лучше, конечно, с 16 Гб).
Бесплатные и пробные версии хороши только для ознакомления с рабочим процессом и возможностями; для реального видеопроизводства их будет недостаточно. Никому не нужны водяные знаки, ограничения по времени, монтажный стол для единственного ролика и все остальные лимиты, так что в конце концов все закончится покупкой какого-нибудь видеоредактора. Мы не ограничиваем вас списком из десяти приложений, мы также не противопоставляем одну программу другой. Четко понимайте свои цели, изучайте и пробуйте различные редакторы, периодически интересуйтесь наличием новых программ.
Если вы – новичок в этой области, будьте готовы сидеть и многому учиться. А те, кто обладает навыками и опытом в создании видео, должны делиться своими советами и мыслями в разделе комментариев. Мир вам.
FAQ
Q: Является ли видеомонтаж законным?
A: Только если вы не используете защищенный авторским правом контент
Q: Как редактировать видео на моем компьютере?
A: Некоторые модели имеют встроенные легкие видеоредакторы, но есть профессиональные мобильные видеоредакторы: Adobe Premiere Rush CC (iOS, Android), Vizmato (iOS, Android), Cyberlink Power Director (Android).
Q: Каковы минимальные требования к редактированию видео?
A: Возьмем Adobe Premiere в качестве примера: процессор Intel 6-го поколения (или эквивалентный AMD), 8 ГБ ОЗУ и 2 ГБ GPU RAM.
Q: Есть ли видеоредакторы обеспечение с голливудскими эффектами?
A: Adobe Premiere, Avid Pro Tools, Final Cut Pro — Это всего лишь несколько примеров.
Q: Каковы минимальные требования к редактированию видео?
A: Возьмем Adobe Premiere в качестве примера: процессор Intel 6-го поколения (или эквивалентный AMD), 8 ГБ ОЗУ и 2 ГБ GPU RAM.
Q: Какой видеоредактор хорош для новичков?
A: В этой ситуации чем меньше возможностей, тем лучше. Тем не менее, ни одно из приложений не будет легко освоить сразу, поэтому вы должны посмотреть учебные пособия и руководства, а затем закатить рукава.
Q: Какой видеоредактор самый лучший?
A: Истинного ответа на этот вопрос нет, так как этот вопрос имеет сотни нюансов. Однако Adobe Premiere пользуется большой популярностью. Дополнительные сведения см. в обзоре выше.
Q: Есть ли онлайн видеоредакторы?
A: Да. Например, Clipchamp, Magisto, Adobe Spark (он также имеет мобильную версию).
Q: Как работает программное обеспечение для редактирования видео?
A: Как правило, это идет так: 1) Добавить файлы в проект, 2) Исправить временные ограничения, 3) Исправить звуковые дорожки, 4) Настроить после эффектов, например субтитры или переходы, 5) Рендерить видео.
Q: Какой видеоредактор лучше всего подходит для YouTube?
A: Вы можете использовать любой видеоредактор, который поддерживает спецификации идеоформата Youtube. Проверьте в: https://support.google.com/youtube/answer/4603579? hl=en
Q: Как бесплатно редактировать видео?
A: Используйте бесплатные видеоредакторы: Wondershare Filmora, OpenShot Video Editor, VSDC Free Video Editor.
Q: Как редактировать видео на iPhone?
A: Установите одно из следующих приложений: iMovie VideoGrade, Filmmaker Pro или Adobe Premiere Rush CC.
Q: Как выбрать программное обеспечение для редактирования видео?
A: Определите, какие эффекты вам нужны. Для семейных видео подойдет легковесный редактор, как, например, NewsPad. Используйте программное обеспечение Cyberlink Powerdirector, Corel NewsStudio или подобного уровня для получения более профессиональных видео.
Q: Как получить программное обеспечение для редактирования видео бесплатно?
A: OpenShot Video Editor, Wondershare Filmora, VSDC Free Video Editor являются бесплатными инструментами.
Q: Сколько оперативной памяти достаточно для редактирования видео?
A: Минимальная ОЗУ для редактирования видео 8GB, и, конечно же, настоятельно рекомендуется 16 ГБ или более.
Q: Как научиться редактировать видео?
A: Перейдите на официальный веб-сайт видеоредактора за руководством пользователя или найдите (буквально) тысячи учебных пособий на YouTube.