Люди часто задают один и тот же вопрос разными способами: как скопировать жесткий диск, как клонировать один жесткий диск на другой, как клонировать жесткий диск на SSD, как клонировать диск в Windows 7/10 и т.д. Как Вы заметили, копирование содержимого диска компьютера называется «клонированием». Так оно и есть, и не нужно копаться в его семантике.
По сути, клонирование жесткого диска представляет собой посекторную передачу данных с одного носителя на другой. Результатом является точная копия оригинального диска. Для этого существуют десятки платных и бесплатных программ, также называемых программами клонирования дисков, программами клонирования жестких дисков, программами для создания образов дисков. К ним относятся как универсальные (любые HDD, SSD), так и специальные, например, для дисков определенных марок, например, Samsung или Western Digital. Последние также могут быть специфичными для ОС, файловой системы, устанавливаемыми или переносимыми.
Когда необходимо клонирование диска? Например, необходимо установить ОС и множество программ одинаковой конфигурации на несколько ПК, или обеспечить такую же установку в будущем. В таких случаях клонирование диска является мощным средством в руках администратора. Также это может понадобиться для замены старого или поврежденного диска.
Выполнение этого вручную (то есть переустановка системы и программ, копирование пользовательских файлов) займет много времени. Гораздо удобнее применять автоматизацию – с помощью специального программного обеспечения для клонирования дисков для Windows и Mac. Ниже мы расскажем Вам обо всех ключевых задачах, таких как клонирование диска, создание образа диска, использование средства резервного копирования системы Windows.
Как клонировать жесткий диск
Перед началом процесса всегда желательно выполнить следующие два шага. Сначала попробуйте обнаружить поврежденные сектора на диске, например, с помощью диагностического инструмента для жесткого диска (например, HDDScan, DiskCheckup, SeaTools). Проверьте исходный и целевой диск и исправьте ошибки, если таковые имеются.
Во-вторых, было бы полезно также выполнить дефрагментацию жесткого диска с помощью стандартных инструментов Windows или специального программного обеспечения. Таким образом, фрагменты файлов собираются и передаются более тщательно, а все данные перемещаются в начало диска (для ускорения доступа). Эти шаги, конечно, необязательны, но очень уместны.
Обязательным элементом для клонирования диска является наличие второго диска такого же или большего размера. Диск должен быть подключен и инициализирован компьютером пользователя. Для клонирования жесткого диска вы будете использовать такой инструмент, как Acronis True Image или аналогичный. В нашем случае мы поработаем с Acronis, для того, чтобы описать процесс.
- Шаг 1. Перейдите на вкладку «Инструменты» и выберите «Клонировать диск». Второй диск должен быть подключен, а затем появится окно Clone Disk Wizard. Если оно не появится, то появится сообщение об ошибке.ї
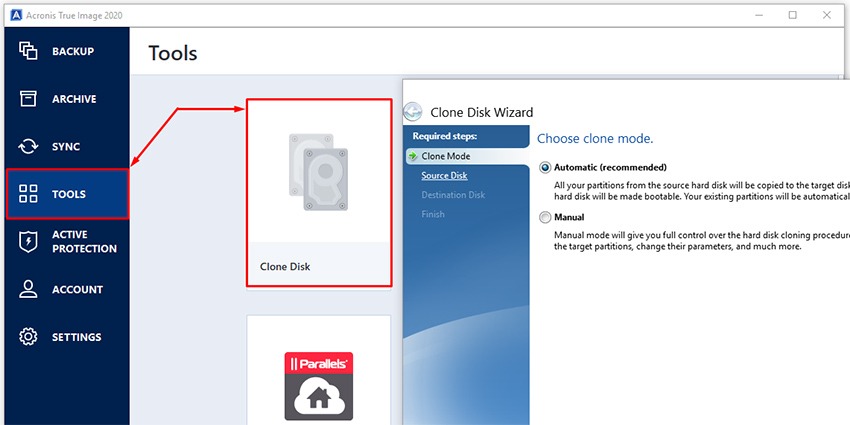
- Шаг 2. Выберите автоматический или ручной режим. В ручном режиме пользователь настраивает исключения, расположение дисков и другие параметры.
- Шаг 3. Выберите диск для копирования (исходный диск) и диск для копирования (целевой диск).
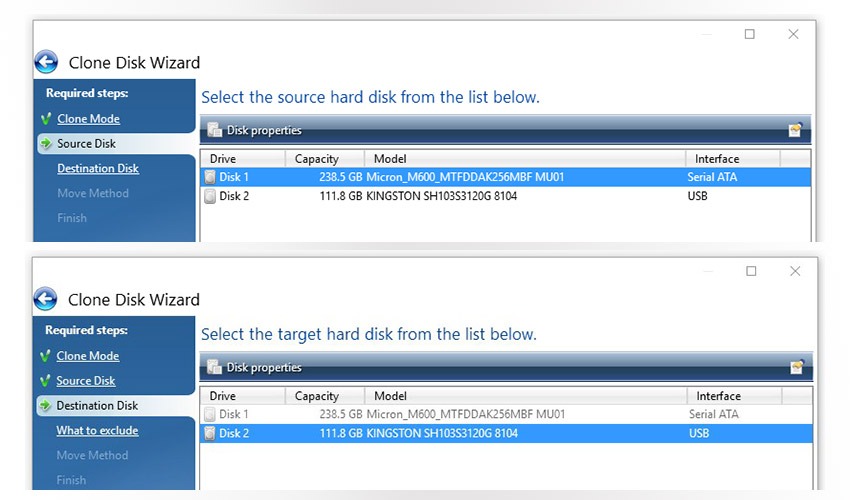
- Шаг 4. Выберите файловые папки, которые необходимо исключить из копирования, если это необходимо.
- Шаг 5. Расположение дисков, что означает определение разделов для целевого диска.
- Шаг 6. Предварительный просмотр и завершение. Программа начинает клонирование и впоследствии перезагружает компьютер.
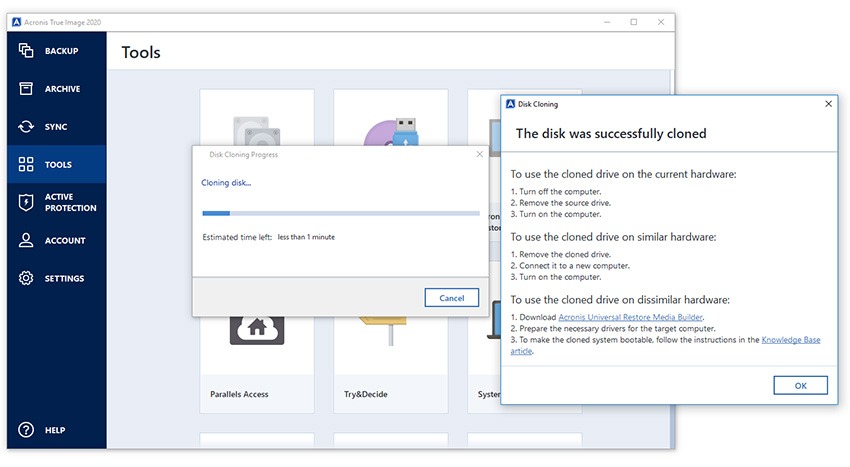
В автоматическом режиме нет шагов 4 и 5, то есть все файлы и разделы диска будут скопированы на новый диск как есть.
В нашем случае мы клонировали диск с емкостью 256 ГБ (внешний SATA) на диск 120 ГБ (USB) в автоматическом режиме. Общий объем передаваемых данных составил около 100 ГБ, которые были соответственно разделены на целевые разделы: от исходных дисков C и D до целевых дисков G и H.
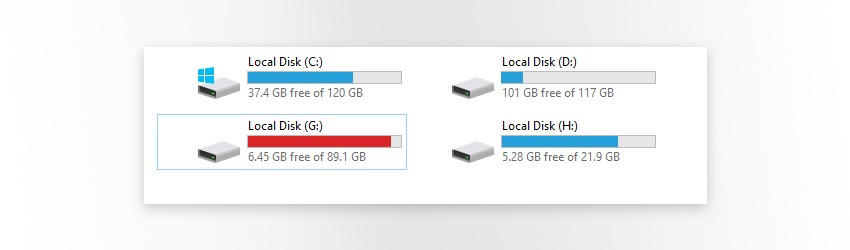
Помните, что после успешного клонирования диска ваша ОС будет конфликтовать с двумя активными загрузочными дисками, если только Вы не удалите один из них. Кроме того, есть альтернатива клонированию дисков – продолжайте читать, увидите.
Как создать образ диска в Windows 10
Резервное копирование всей ОС является подходящей альтернативой клонированию дисков, в случае, если Вы хотите защитить данные от аппаратного сбоя, программ-вымогателей и т.д. Оно также называется «образами дисков» и может выполняться с помощью сторонних инструментов или стандартным инструментом Windows под названием System Image Backup. Давайте начнем с первого варианта, используя тот же Acronis True Image 2020.
1. Создание образа диска с помощью Acronis.
На вкладке «Резервное копирование» выберите источник и место назначения резервного копирования. Источник (из которого создается резервная копия) может быть:
- Весь ПК – копия операционной системы, приложений, данных
- Диск и разделы
- Файлы и папки
- Мобильное устройство – медиа, контакты и т.д.
- Облачный сервис – например копировать данные из Microsoft Outlook в Acronis Cloud
Пункт назначения может быть:
- Acronis Cloud
- Внешний диск
- Указать местоположение – конкретное местоположение на ПК
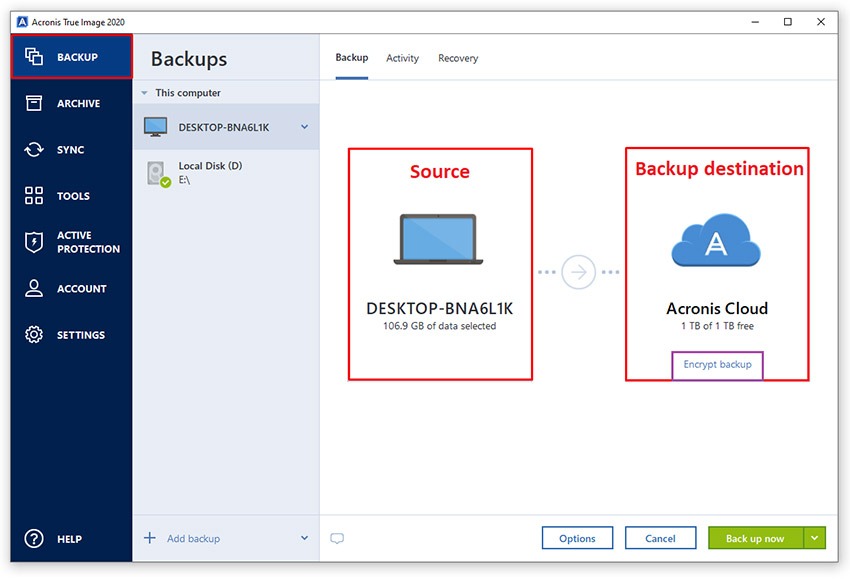
Acronis также позволяет планировать клонирование дисков, исключая файлы, выбирая сервер, ограничивая скорость, защищая резервные копии с помощью пароля. «Образ» (файл резервной копии) сохраняется с расширением *TIBX и имеет определенный уровень сжатия данных.
Кроме того, при отправке резервной копии в облачное хранилище скорость варьируется от 25 до 35 Мбит в секунду, а отключение не вызывает сбоев резервного копирования, что очень круто. Acronis Cloud мощный и приятный на вид, позволяет загружать (и/или делиться) резервными копиями каталогов и файлов.
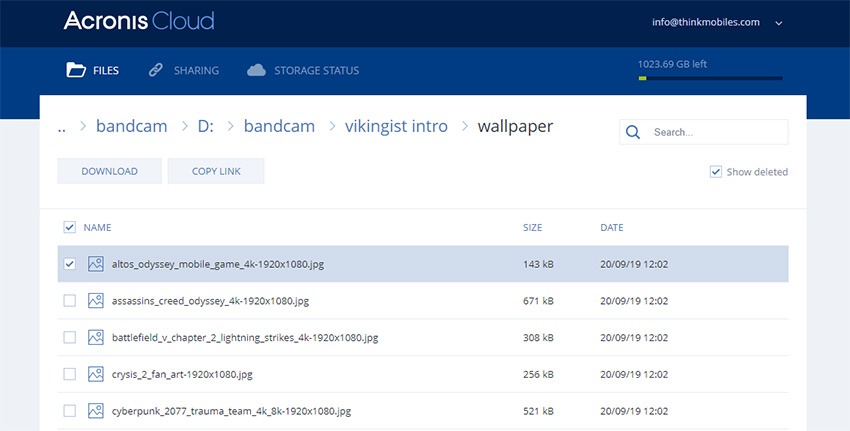
Чтобы восстановить файлы в случае аппаратного сбоя или другой причины, прочитайте эту документацию. Как видим, Acronis True Image с функциями резервного копирования и восстановления и облачным хранилищем может быть удобным инструментом как для защиты данных, так и для управления ими.
2. Создание образа диска в Windows
В ОС Windows версии 7, 8 / 8.1, 10 также имеется бесплатная опция, которая не требует дополнительных компонентов или программ. Вы можете сделать резервную копию на сетевом или локальном диске, однако лучшим выбором будет внешний съемный диск.
Чтобы создать полную резервную копию системы, выполните следующие действия:
- Откройте панель управления.
- Перейдите в раздел «Система и безопасность», затем перейдите в раздел «Резервное копирование и восстановление».
- На левой панели щелкните Создать образ системы.
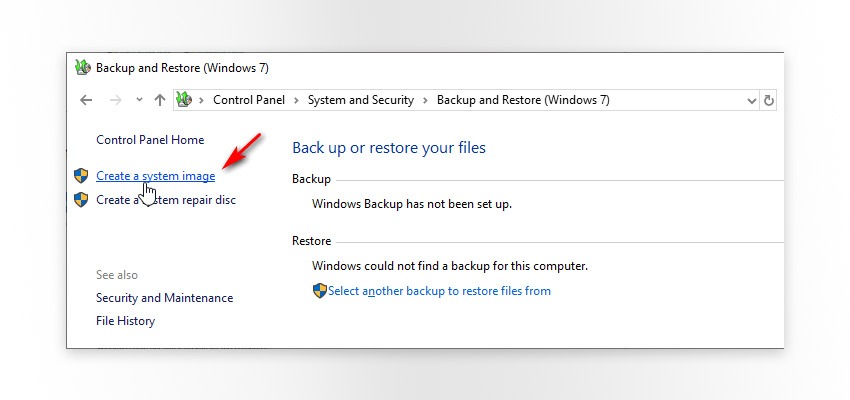
- Выберите вариант хранения (мы рекомендуем «На жестком диске»).
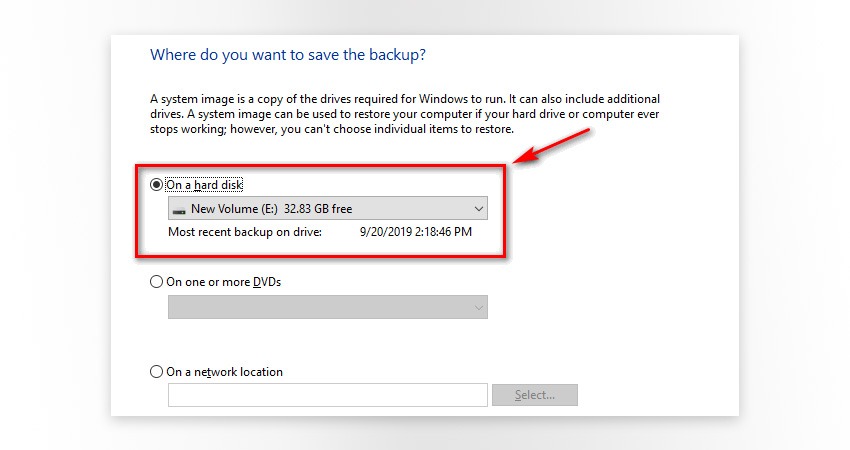
- Выберите диски, резервную копию которых Вы хотите сделать.
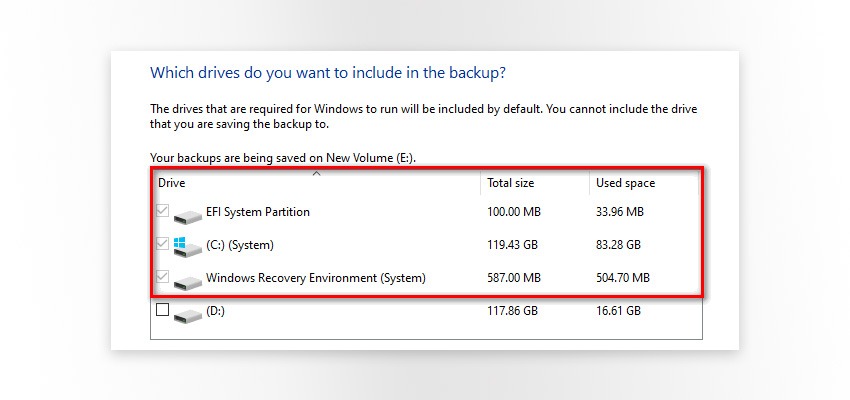
- Подтвердите и дождитесь создания резервной копии. По завершении система предложит создать диск восстановления системы (необязательно).
3. Как восстановить резервную копию системы (Windows 10)
Следовательно, теперь нам нужно рассмотреть, как восстановить систему из резервной копии, если это необходимо. Для этого Вам понадобится диск или флэш-диск с загрузочной ОС и реальный образ резервной копии, созданный ранее. В нашем случае это был загрузочный USB-накопитель с Windows 10 build 1903. Обратите внимание, что для восстановления системы необходимо загружать ту же прошивку, в которой она работала ранее – UEFI или BIOS, иначе восстановление будет невозможно.
Чтобы восстановить резервную копию системы:
- Подключите резервный диск к ПК.
- Подключите установочный диск/флешку с Windows 10.
- Перезагрузите компьютер для запуска с диска/флешки. Используйте настройки BIOS (Esc/Delete) или одну из клавиш: F1, F2, F3, F10, F12.
- На странице установки Windows нажмите Далее.
- В левом нижнем углу нажмите «Восстановить компьютер».
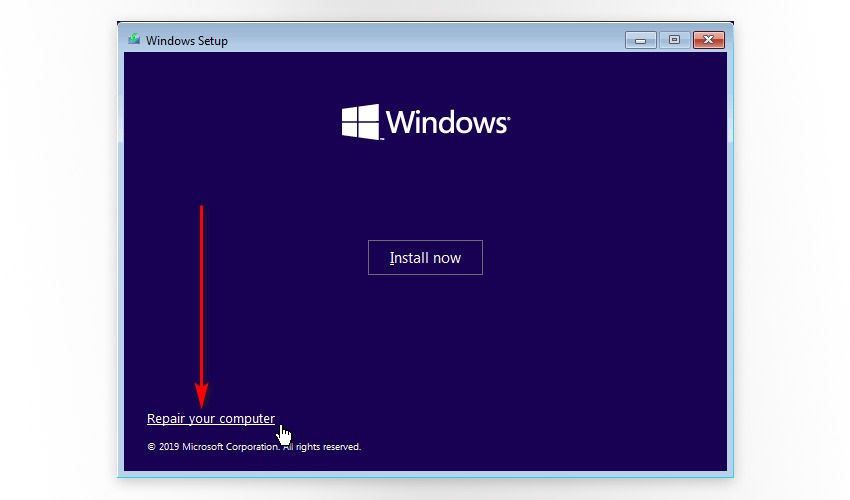
- На следующем экране нажмите Устранение неполадок, а затем Восстановление образа системы.
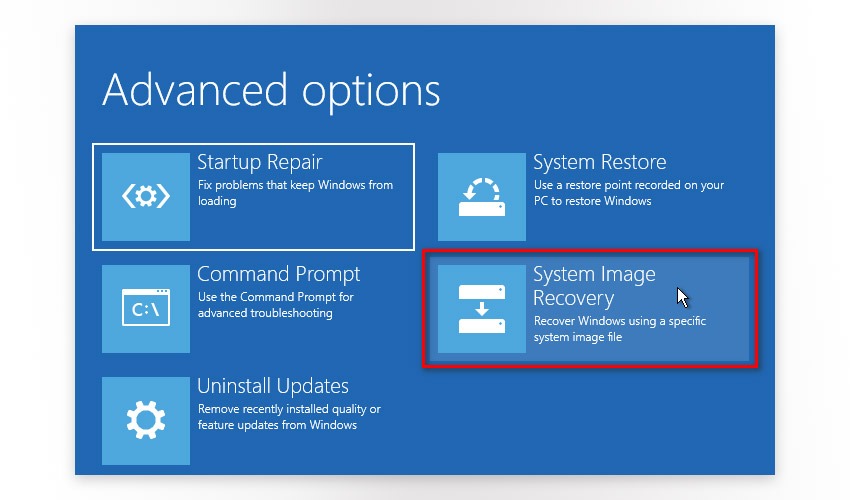
- На странице Re-image Computer (“Восстановление компьютера”) выберите параметр «Использовать последний доступный образ системы» или «Выбрать образ», если, например, у Вас есть несколько резервных образов. Нажмите кнопку “Далее.
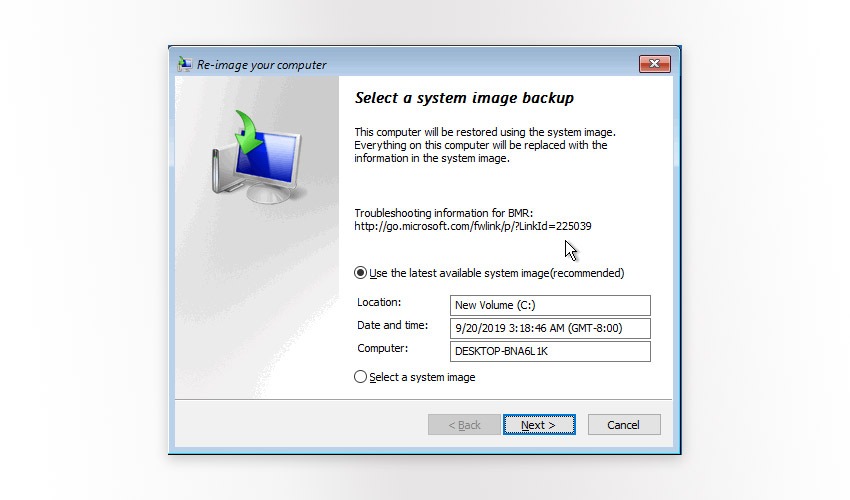
- Установите флажок рядом с Форматирования и Переразбитие Дисков (Format and Repartition Disks), нажмите Далее. Во всплывающем окне предупреждения нажмите «Готово» и «Да», чтобы продолжить.
После этих шагов начнется процесс восстановления. Во время него желательно обеспечить бесперебойное и стабильное энергоснабжение.
Как клонировать жесткий диск на Mac
Устройства Mac также имеют аналогичную встроенную утилиту для резервного копирования – она называется Дисковая утилита (Пользователь -> Приложения -> Утилиты -> Disk Utility.app). Чтобы клонировать жесткий диск, выполните следующие действия:
- Загрузитесь в режиме восстановления (удерживайте клавиши Command + R при перезагрузке).
- Выберите язык и нажмите «Перейти», чтобы продолжить.
- Когда появится меню, выберите Disk Utility из меню Utilities.
- В Дисковой утилите выберите целевой диск для создания резервной копии. Чтобы восстановить резервную копию, нажмите «Восстановить» и выберите исходный диск.
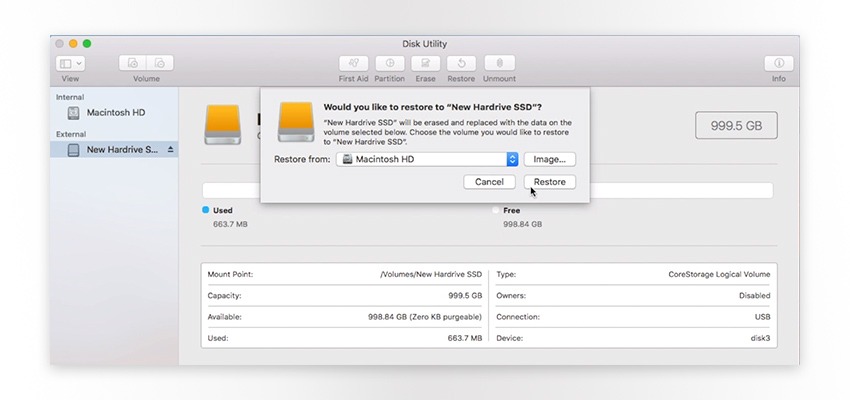
Начнется процесс клонирования, в конце подтвердите, нажав Готово. Вы также можете использовать стороннее программное обеспечение для клонирования дисков Mac, например, Carbon Copy Cloner или SuperDuper.
P.S. Узнайте больше по смежным темам: Как обновить драйверы, 10 лучших инструментов для создания образов дисков, Как создать мобильное приложение.
FAQ
Q: Сколько времени занимает клонирование жесткого диска?
A: На это влияет множество факторов, начиная от скорости дисков, конфигурации компьютера и заканчивая объемом копируемых данных.
Q: Как клонировать жесткий диск ноутбука?
A: Чтобы клонировать диск, используйте внешний диск и выполните те же основные действия, которые описаны в статье выше.
Q: Как клонировать проблемный жесткий диск в Windows 10?
A: Для начала необходимо диагностировать диск с помощью специального программного обеспечения. Если состояние приемлемо для клонирования, используйте Acronis в режиме загрузки и следуйте инструкциям.
Q: Как клонировать диск на USB?
A: При выборе диска для передачи данных выберите USB-накопитель.
Q: Как перенести мою ОС на жесткий диск?
A: В зависимости от версии ОС могут потребоваться разные методы клонирования. Прочитайте нашу статью и выберите наиболее подходящий для вашей ситуации метод.
Q: В чем разница между клонированием диска и созданием образа диска?
A: При «клонировании» Вы получаете идентичный диск с одинаковыми данными. При создании образа диска Вам необходимо при необходимости развернуть этот образ (разархивировать его с помощью программного обеспечения, использованного для его создания). Иначе говоря, создание образа диска подразумевает создание копии данных и ее упаковку в файл резервной копии. Клонирование диска просто переносит данные на другой диск.
Q: Есть ли бесплатное программное обеспечение для клонирования дисков?
A: Существует множество различных программ для клонирования дисков, большинство из которых имеют пробную версию или бесплатную версию, позволяющую выполнять эту работу. Вот список лучших бесплатных программ для клонирования дисков: Clonezilla, Macrium Reflect, AOMEI Backupper Standard.
Q: Какое программное обеспечение для клонирования дисков лучше?
A: Наши топ-3: Acronis True Image, Paragon Hard Disk, EaseUS ToDo Backup. Вы можете изучить функции и тест производительности в нашей статье о программном обеспечении для создания образов дисков здесь: https://thinkmobiles.com/blog/best-disk-imaging-software/
Q: Можно ли клонировать жесткий диск большего размера на меньший SSD?
A: Клонирование возможно, если объем клонированных данных не превышает объем целевого диска, но не каждая программа может это сделать.
Q: Можно ли восстановить данные с поврежденного жесткого диска?
A: Сначала продиагностируйте диск и оцените обьем повреждений. Затем используйте программное обеспечение для восстановления данных, например, R-Studio Network или Recuva.
Q: Могу ли я клонировать зашифрованный жесткий диск?
A: Да, хотя он будет клонирован в той же зашифрованной форме.
Q: Можно ли клонировать диск с Windows на Mac и наоборот?
A: Это возможно, но сложно. Вам придется использовать дополнительное платное программное обеспечение, произвести много манипуляций, терпеть медленную передачу данных.
Q: Как восстановить резервную копию, созданную в Acronis?
A: Подключите резервный диск. В настройках BIOS или в меню загрузки выберите Загрузка с устройства (USB, CD или DVD), на котором записан комплект Acronis Survival Kit. Дождитесь загрузки Acronis True Image и в главном окне нажмите Восстановить — Мои диски, затем выберите резервную копию и следуйте инструкциям.
Q: Как создать загрузочный носитель в Acronis?
A: Запустите Acronis, перейдите в Инструменты и нажмите Rescue Media Builder. Выберите метод создания (мы рекомендуем Simple), затем выберите медиа (источник) и нажмите Continue. Если сводная информация верна, Вы можете нажать Продолжить
Q: Следует ли использовать Acronis Survival Kit при настройке резервного копирования на внешний диск?
A: Если у вас уже есть загрузочный носитель, то Acronis Survival Kit не нужен. В основном, носитель это то же хранилище для резервных копий. Если у вас нет загрузочного носителя, то ответ «да», нажмите «Создать Acronis Survival Kit».
Q: Acronis True Image 2020: как запустить пробную версию?
A: Загрузите установочный файл, запустите и установите Acronis True Image, нажмите «Запустить пробную версию».
Q: Как клонировать диск на Mac с помощью Acronis?
A: Перед клонированием обязательно отключите виртуальные машины Parallel Desktop, затем подключите исходный и целевой диски. Запустите Acronis True Image, нажмите «Клонировать диск» на боковой панели, выберите источник и место назначения, нажмите «Клонировать».
Q: Как активировать лицензию Acronis?
A: Активация продукта может осуществляться как в автономном режиме, так и в режиме онлайн. Если Вы активируете онлайн, просто войдите в свою учетную запись, введите серийный номер. В автономном режиме нажмите на вкладку «Учетная запись» в программе, затем щелкните значок маленькой стрелки рядом с «Решить проблему активации», выберите «Активировать в автономном режиме» и следуйте инструкциям.
Q: Копирует ли клонирование жесткого диска программы?
A: Да, но некоторые программы могут работать некорректно после клонирования диска, поскольку клонирование диска не ведет к исправлению записей в реестре.
Q: Безопасно ли клонирование дисков?
A: Да, фактически оно только копирует данные на другой носитель. Для большей безопасности Вы можете включить шифрование и проверку пароля для этих копий.
Q: Как переместить ОС с программным обеспечением для клонирования дисков?
A: Как и при переносе диска, Вы можете сделать это только в том случае, если Ваша программа это поддерживает. Наиболее известные примеры: Acronis True Image, AOMEI Backupper, EaseUS ToDo Backup.
Q: Как мне клонировать диск в Windows 10?
A: Как и в предыдущих версиях Windows, Вам для этого не нужны никакие специальные опции. Просто выберите целевой диск и новое место для него (место назначения). Windows 10 поддерживает все современные программы клонирования дисков, включая Paragon Hard Disk Drive, Acronis True Image и Clonezilla.
Q: Как мне клонировать жесткий диск Mac?
A: Вам всего лишь нужно установить программное обеспечение с поддержкой Mac, такое как EaseUS ToDo Backup для Mac, клон Stellar Drive или Carbon Copy Cloner. Затем в меню выберите диск, который хотите клонировать, выберите целевой диск и запустите процесс.
Q: Существует ли программное обеспечение для клонирования дисков с открытым исходным кодом?
A: Наиболее популярными являются Clonezilla, FOG и Mondo Rescue.
Q: Как клонировать диск напрямую?
A: С несистемным (внешним) диском вам просто нужно скопировать все данные вручную. Это невозможно при работе с системными дисками, поскольку некоторые файлы заблокированы. В этом случае лучше использовать программное обеспечение для клонирования дисков.

