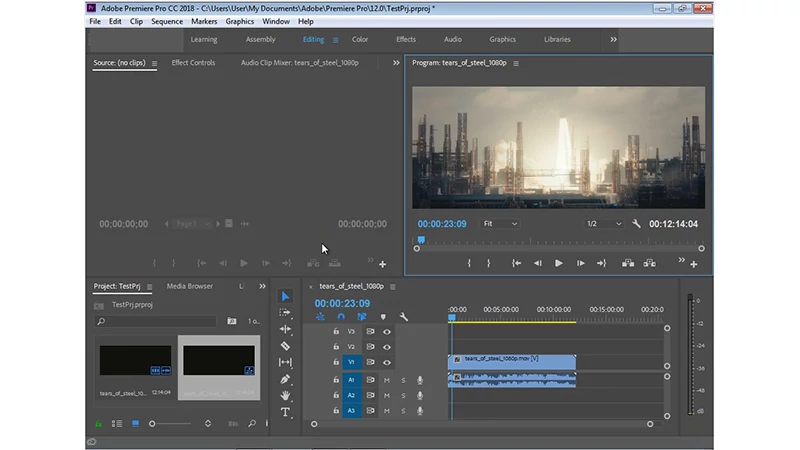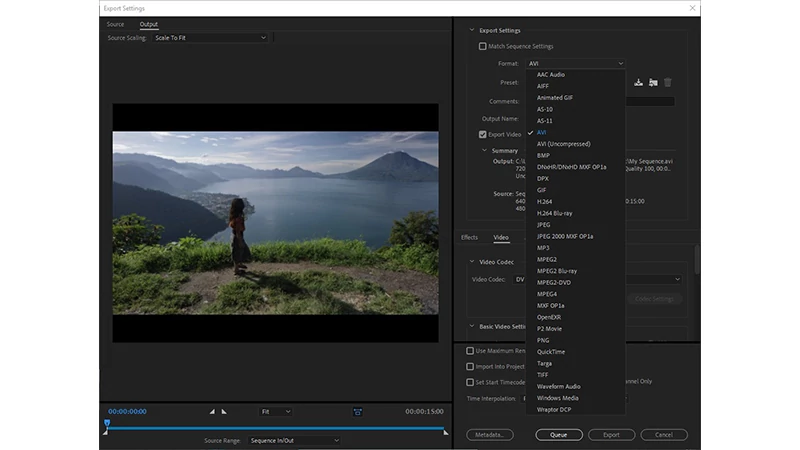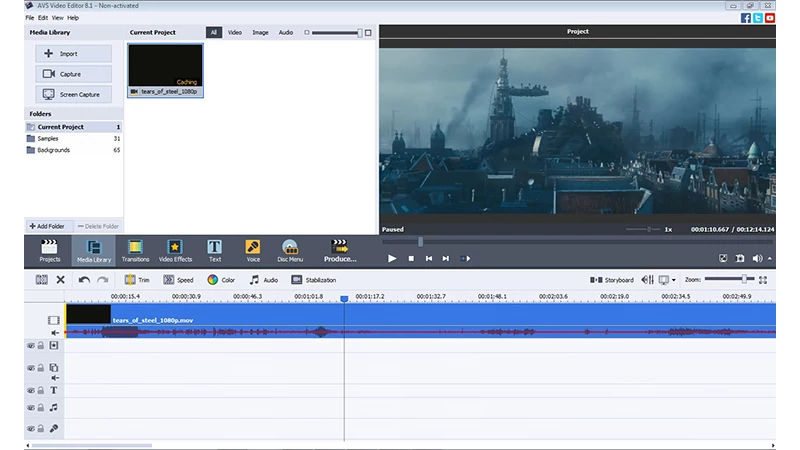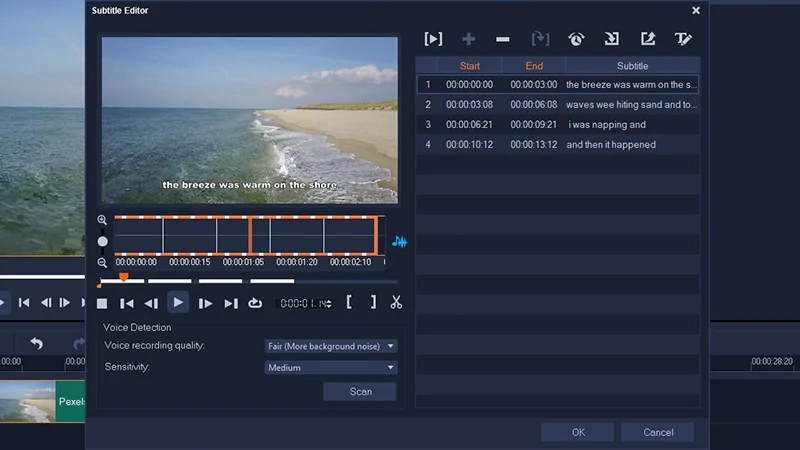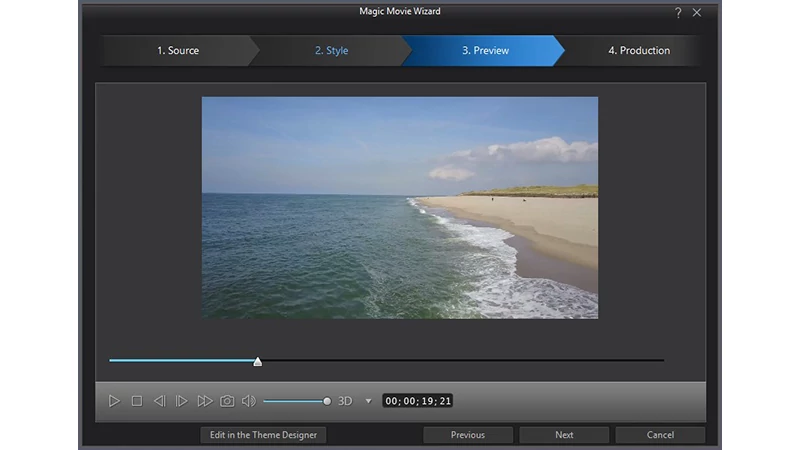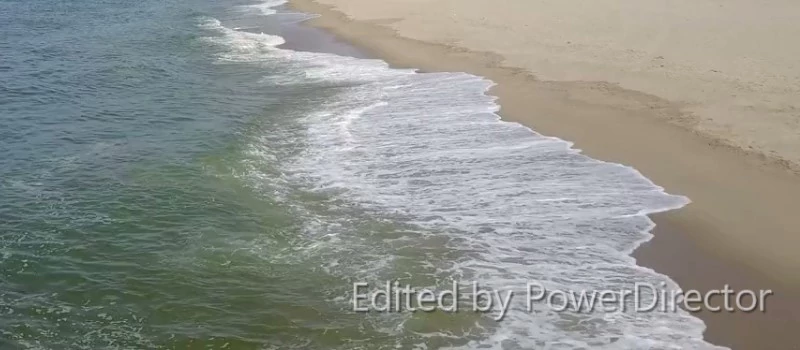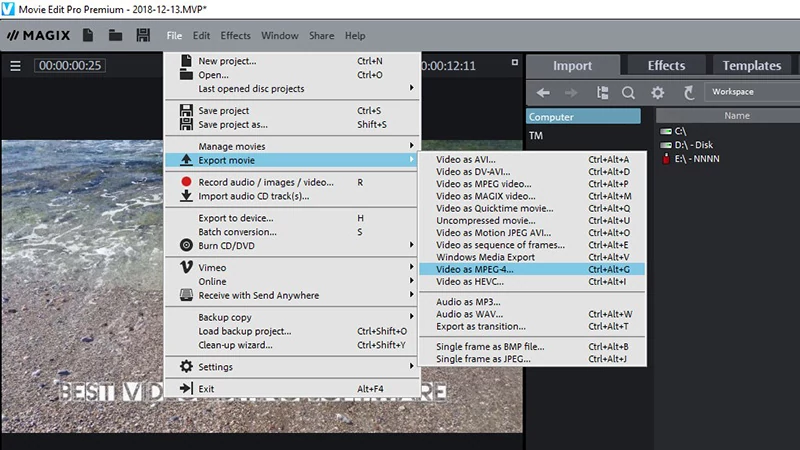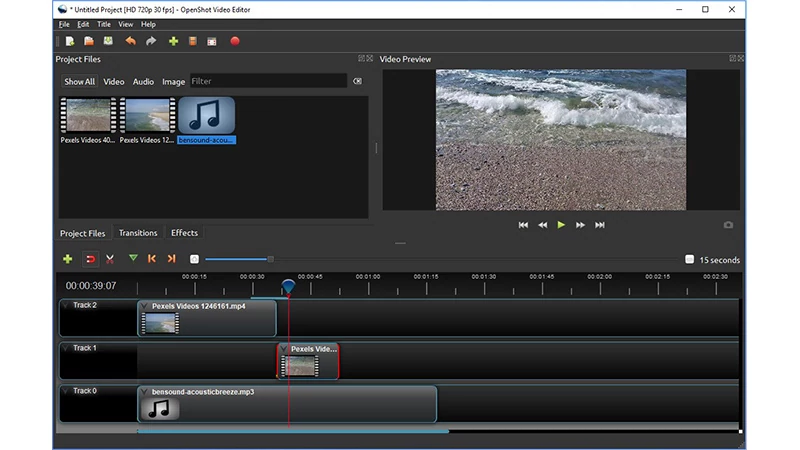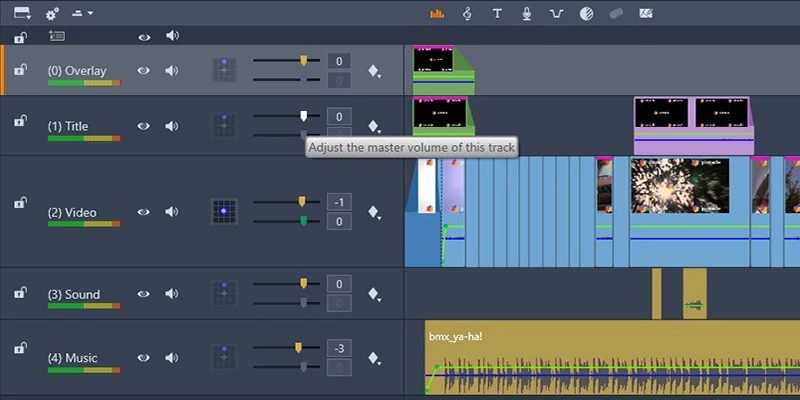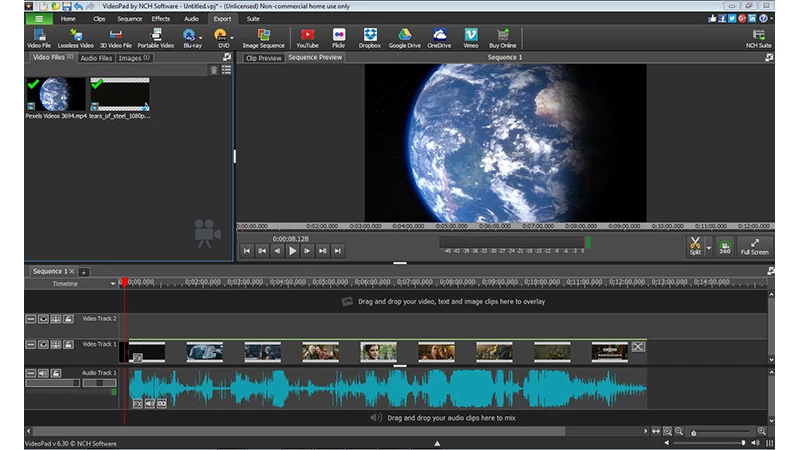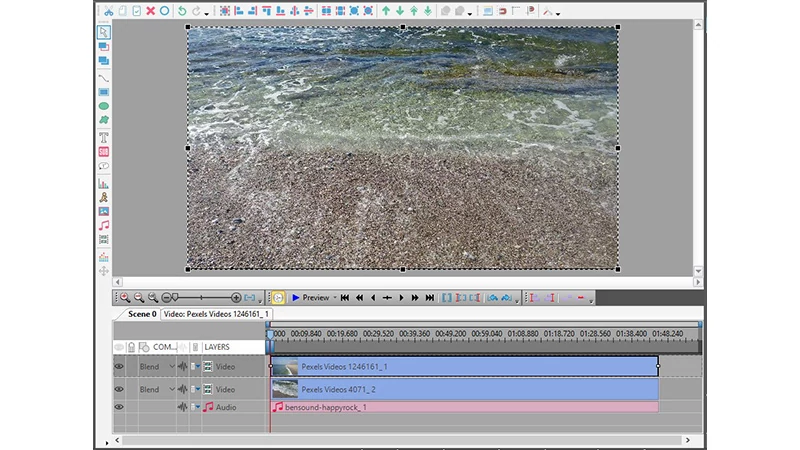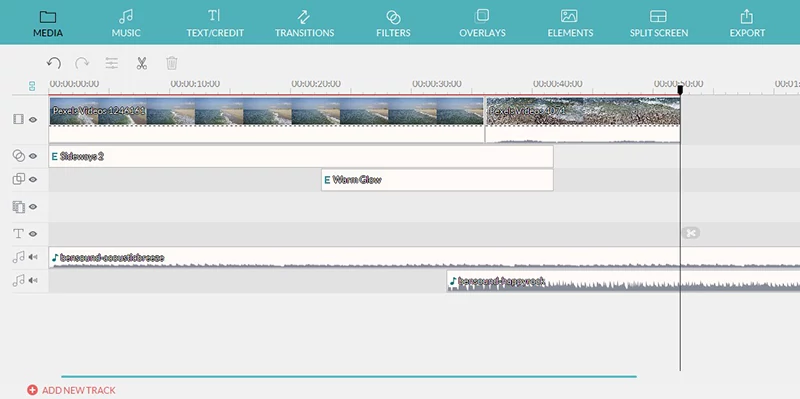Un logiciel de montage vidéo est essentiellement un programme dans lequel on crée et/ou on manipule des vidéos. Il existe plusieurs types d’éditeurs vidéo numériques de complexité et de capacités techniques variables, et le choix de l’utilisateur dépend du budget et des objectifs. Que vous souhaitiez créer et télécharger de courts clips sur YouTube, des promotions d’entreprise ou de marketing, produire des émissions de télévision ou des films professionnels, etc. – il existe un éditeur approprié.
Si vous souhaitez vous lancer dans la production vidéo en tant que débutant, vous pouvez chercher et trouver des monteurs vidéo gratuits. Ces programmes offrent des possibilités de montage, de découpage, d’ajout d’effets, d’audio ou de graphiques, et devraient également offrir certains outils pour être considérés comme des logiciels de montage vidéo. Ces outils comprennent le téléchargement, la manipulation, l’enregistrement et l’exportation de fichiers. En plus des meilleurs convertisseurs vidéo précédents, nous aimerions passer en revue un certain nombre d’éditeurs vidéo, et voici un bref aperçu de notre top 10.
Meilleur logiciel de montage vidéo : 10 prétendants
De nos jours, alors que chaque smartphone est essentiellement une caméra vidéo, avec le bon logiciel, tout le monde peut créer un court métrage intéressant ou un clip dynamique et coloré pour une chanson. Nous avons choisi 25 outils parmi les meilleurs résultats de Google, et en les utilisant tous, nous avons réduit la liste à 10. Nous les avons ensuite testés un par un pour présenter nos critiques – nous aborderons les moyens et les méthodes de test un peu plus tard.
Si vous n’êtes pas satisfait de notre sélection, il existe heureusement des dizaines d’autres outils, et au cas où c’est à vous, en tant qu’utilisateur final, de décider avec lequel est le meilleur, pas à nous. Nous vous proposons ces dix applications de montage vidéo parce que : a) elles couvrent à peu près les objectifs les plus courants des utilisateurs, b) elles sont gratuites ou offrent un essai gratuit, et c) elles ont donné de bons résultats lors des tests.
L’accent sera mis sur les tableaux comparatifs surtout, regroupés par divers paramètres, ainsi que sur les tests de performance. Il y aura également des descriptions de chaque programme, avec les caractéristiques qui se démarquent, les avantages et les inconvénients, les liens, etc. Commençons par le résumé des informations générales de départ sur 10 programmes de logiciels de montage vidéo.
| Paramètres fondamentaux | ||||||||
| Logiciel | Version | Site web | Fournisseur | Licence | Plan basique | Offres de licences | Évaluation de l’éditeur | |
| 1 | Adobe Premiere Pro CC | 12.1.2002 | Website | Adobe | 7 jours d’essai | $240 | 100 Go de stockage cloud, Polices Adobe, fonctions premium | 10 |
| 2 | AVS Video Editor | 8.1.2.322 | Website | AVS4YOU | Essai | $69 | Pas de filigrane, support technique, mises à jour | 9 |
| 3 | Corel VideoStudio Pro | 21.3.0.153 | Website | Corel | 30 jours d’essai | $80 | Fonctionnalités complètes, bibliothèque d’effets, instrument de masquage | 7 |
| 4 | CyberLink PowerDirector | 17.0.2211 | Website | CyberLink | 30 jours d’essai | $70 | Fonctionnalités complètes, fonctions premium | 8 |
| 5 | MAGIX Movie Edit Pro | 18.0.1.209 | Website | MAGIX | 30 jours d’essai | $70 | 900 effets et fichiers audio, films sur DVD et Blu-ray | 5 |
| 6 | OpenShot Video Editor | 2.4.3.0 | Website | OpenShot | Gratuit | Gratuit | Fonctionnalité complète | 7 |
| 7 | Pinnacle Studio Ultimate | 1.0.0 | Website | Corel | 30 jours d’essai | $110 | Vidéos 4K, bandes audio illimitées, pas de filigrane | 8 |
| 8 | VideoPad | 6.30 | Website | NCH Software | Essai | $60 | Pas de limites pour la quantité de tâches | 6 |
| 9 | VSDC Free Video Editor | 2.7.2001 | Website | Flash-Integro | Gratuit | Gratuit | Fonctionnalité complète | 7 |
| 10 | Wondershare Filmora | 8.7.3 | Website | Wondershare | Gratuit | $60 | Pas de filigrane, support technique, fonctionnalités complètes | 7 |
A: Langues
Comme vous l’avez probablement remarqué, nous ne classons pas les éditeurs du meilleur au pire, ou rien de tel pour l’instant. Nous n’avons pas non plus l’intention de les recommander les uns par rapport aux autres (ceci est pour plus tard), nous les classons simplement par ordre alphabétique. Ainsi, dans cette revue des logiciels de montage vidéo, on trouve Adobe Premier, AVS, Corel, CyberLink PowerDirector, MAGIX, OpenShot, Pinnacle, VideoPad, VSDC et, enfin, Wondershare Filmora.
Pour naviguer dans une interface assez complexe avec toutes les sections, configurations et tâches, on préférera certainement un menu en langue maternelle ou locale. Les dix éditeurs vidéo supportent l’anglais et, comme nous le voyons, le français, l’allemand et l’italien également. Certains d’entre eux supportent plus de langues que dans ce tableau, mais nous avons voulu mettre en évidence les plus populaires. Vous pouvez donc voir que le japonais et l’espagnol arrivent également en tête avec 9 sur 10, alors que si vous avez besoin du grec – il n’y a que Filmora, ou seulement Adobe Premier pour l’arabe.
| Langues d’interface | |||||||||||
| Logiciel | Arabe | Chinois | Anglais | Français | Allemand | Grec | Italien | Japonais | Russe | Espagnol | |
| 1 | Adobe Premiere Pro CC | ✔️ | ✔️ | ✔️ | ✔️ | ✔️ | – | ✔️ | ✔️ | ✔️ | – |
| 2 | AVS Video Editor | – | – | ✔️ | ✔️ | ✔️ | – | ✔️ | ✔️ | ✔️ | ✔️ |
| 3 | Corel VideoStudio Pro | – | ✔️ | ✔️ | ✔️ | ✔️ | – | ✔️ | ✔️ | – | ✔️ |
| 4 | CyberLink PowerDirector | – | ✔️ | ✔️ | ✔️ | ✔️ | – | ✔️ | ✔️ | – | ✔️ |
| 5 | MAGIX Movie Edit Pro | – | – | ✔️ | ✔️ | ✔️ | – | ✔️ | – | – | ✔️ |
| 6 | OpenShot Video Editor | – | ✔️ | ✔️ | ✔️ | ✔️ | – | ✔️ | ✔️ | ✔️ | ✔️ |
| 7 | Pinnacle Studio Ultimate | – | – | ✔️ | ✔️ | ✔️ | – | ✔️ | ✔️ | ✔️ | ✔️ |
| 8 | VideoPad | – | – | ✔️ | ✔️ | ✔️ | – | ✔️ | ✔️ | ✔️ | ✔️ |
| 9 | VSDC Free Video Editor | – | ✔️ | ✔️ | ✔️ | ✔️ | – | ✔️ | ✔️ | ✔️ | ✔️ |
| 10 | Wondershare Filmora | – | ✔️ | ✔️ | ✔️ | ✔️ | ✔️ | ✔️ | ✔️ | – | ✔️ |
B: Exigences minimales du système
Tout d’abord, tous ces outils sont des logiciels de montage vidéo pour Windows (versions 7, 8, 10), tandis que quatre d’entre eux supportent également MacOS, et l’éditeur OpenShot fonctionne également sous Linux. En termes de puissance de traitement, la plupart des programmes requièrent des processeurs typiques comme Intel et AMD, avec une vitesse d’horloge minimale de 2 à 3 gigahertz, mais notez qu’Adobe et OpenShot exigent un processeur multi-core plus avancé. Vous pouvez vérifier le vôtre en cliquant avec le bouton droit de la souris sur l’icône du PC et en allant dans Propriétés.
En ce qui concerne la quantité de mémoire d’exploitation, la norme recommandée pour un travail fluide et sans décalage est de 8 Go, bien que le minimum pour la plupart des éditeurs vidéo pour débutants soit de 2 ou 4 Go. Ce qui est plus crucial, est VRAM – la mémoire vidéo qui est un médiateur entre le CPU et l’écran.
256 Mo suffiraient pour la plupart des outils, et d’ailleurs, pour le vérifier sous Windows 7, allez dans Panneau de configuration > Apparence et personnalisation > Affichage > Résolution de l’écran > Paramètres avancés. Là, dans l’onglet Adaptateur, vous verrez la mémoire totale disponible sur votre appareil, et la mémoire vidéo dédiée – c’est le nombre. Pour Windows 10, allez dans Paramètres d’affichage > Paramètres d’affichage avancés > Propriétés de l’adaptateur d’affichage.
En résumé : à l’exception du VideoPad, un PC ou un ordinateur portable doit être à jour et assez puissant pour la production vidéo professionnelle. Consultez le résumé de la configuration requise ci-dessous.
| System requirements for video software | |||||||||
| Software | Windows | Linux | MacOS | CPU | Video card | RAM | Installer size | Min.disk space | |
| 1 | Adobe Premiere Pro CC | Win 7/8/10 | N/A | v.10.11 or up | Multicore processor | 1280×800, VRAM: 256 MB, DirectX support | 8 GB | 1.4 GB | 2.7 GB |
| 2 | AVS | Win 7/8/10 | N/A | N/A | AMD or Intel Core 2/3 GHz | Windows compatible, DirectX 9.0c | 2 GB | 160 MB | 215 MB |
| 3 | VideoStudio | Win 7/8/10 | N/A | N/A | Intel Core i3 or AMD A4, 3 GHz | 1024×768, VRAM: 256 MB, DirectX support | 4 GB | 1.16 GB | 3.54 GB |
| 4 | PowerDirector | Win 7/8/10 | N/A | N/A | Intel Core i-series or AMD Phenom | 1024×768, VRAM: 128 MB, DirectX 11 support | 2 GB | 519.2 MB | 1.06 MB |
| 5 | MAGIX Movie Edit | Win 7/8/10 | N/A | N/A | 2.4 GHz | 1268×768, VRAM: 512 MB, OpenGL 3.3 | 2 GB | 517 MB | 518 MB |
| 6 | OpenShot | Win 7/8/10 | Yes | v.10.9 or up | Multicore processor | N/A | 4 GB | 131 MB | 431 MB |
| 7 | Pinnacle Studio Plus | Win 7/8/10 | N/A | N/A | Intel Core i3 or AMD A4, 3 GHz | 1024×768, VRAM: 256 MB, DirectX support | 4 GB | 1.8 GB | 3.5 GB |
| 8 | VideoPad | Win 7/8/10 | N/A | v.10.5 or up | No special requirements | No special requirements | n/a | 2.8 MB | 17.8 MB |
| 9 | VSDC Free Video Editor | Win 7/8/10 | N/A | N/A | Intel/AMD, 1.5 GHz | 1024×768, VRAM: 256 MB, DirectX support | 256 MB | 76.5 MB | 219 MB |
| 10 | Wondershare Filmora | Win 7/8/10 | N/A | v.10.6 or up | Intel i3 or up, 2GHz | 1366×768, VRAM: n/a | 3 GB | 229 MB | 541 MB |
C: Outils vidéo
Ajout de titres, sous-titres, conversion ou enregistrement dans des formats spécifiques, assemblage de clips dans un seul fichier, voilà le point de départ de tout éditeur vidéo. Les options de montage, par exemple le recadrage, le rognage, la rotation, le redimensionnement, etc. Alors comment pouvons-nous comparer les capacités de nos dix meilleurs logiciels d’édition vidéo en ce qui concerne le traitement de la vidéo/imagerie ?
Chaque éditeur vidéo pour PC propose un certain nombre de préréglages, d’effets, de transitions, de filtres ou de plugins. Par exemple, les préréglages/filtres de couleur sont généralement des choses comme le noir et blanc, le bleu, le sépia, le dégradé, etc. Pour changer d’une vidéo/image dans une séquence de scènes, il existe un large choix de transitions – les plus populaires étant le fondu enchaîné, le flash, le saut de scène, la chute d’image.
Quant aux effets, il y en a littéralement des milliers en réserve et vous savez déjà tout cela même si vous ne l’avez pas appliqué vous-même – du vieux film, du ralenti, du luma fade aux écrans partagés et à la dissolution. Chaque éditeur ici prétend offrir des milliers d’effets et de préréglages, mais nous avons décidé de comparer combien ils en fournissent dans une version d’essai/gratuite. Donc, quel éditeur vidéo gratuit est le meilleur, c’est à vous de le dire.
| Outils essentiels de montage vidéo | |||||||||||
| Logiciel | Effets | Transitions | Préréglages des couleurs | Montage | 360-vidéo | Ajout du titre | Ajout de sous-titres | Conversion | Plugins | Audio formats | |
| 1 | Adobe Premiere Pro CC | 120 | 46 | 12 | ✔️ | ✔️ | ✔️ | ✔️ | ✔️ | ✔️ | 5 |
| 2 | AVS Video Editor | 72 | 148 | 1 | ✔️ | – | ✔️ | ✔️ | ✔️ | – | – |
| 3 | Corel VideoStudio Pro | 63 | 122 | 1 | ✔️ | ✔️ | ✔️ | ✔️ | ✔️ | ✔️ | 14 |
| 4 | CyberLink PowerDirector | 110 | 124 | 1 | ✔️ | ✔️ | ✔️ | ✔️ | ✔️ | ✔️ | 3 |
| 5 | MAGIX Movie Edit Pro | 21 | 4 | 1 | ✔️ | – | ✔️ | ✔️ | ✔️ | ✔️ | 10 |
| 6 | OpenShot Video Editor | 14 | 408 | 1 | ✔️ | – | ✔️ | ✔️ | ✔️ | – | 5 |
| 7 | Pinnacle Studio Ultimate | 261 | 296 | 12 | ✔️ | ✔️ | ✔️ | ✔️ | ✔️ | ✔️ | 14 |
| 8 | VideoPad | 60 | 46 | 3 | ✔️ | ✔️ | ✔️ | ✔️ | ✔️ | ✔️ | 22 |
| 9 | VSDC Free Video Editor | 64 | 7 | 1 | ✔️ | – | ✔️ | ✔️ | ✔️ | – | 7 |
| 10 | Wondershare Filmora | 149 | 178 | 45 | ✔️ | ✔️ | ✔️ | ✔️ | ✔️ | ✔️ | 13 |
Oh, et une autre chose à mentionner ici est la capacité de 360-vidéo, c’est-à-dire les soi-disant vidéos VR. Les logiciels de montage 360 vidéo sont capables de produire un contenu immersif, d’ajouter de la musique et des effets, de prévisualiser en mode VR, de réarranger, etc. Il est devenu à la mode depuis 2017, et pour de nombreux utilisateurs, il pourrait être un facteur de rupture.
D: Outils audio
Des outils vidéo à l’audio, nous examinons maintenant quel type de montage audio on peut faire avec ces logiciels vidéo. Cela est une partie intégrante de la production, bien sûr, à l’exception des films muets d’époque. Tous les logiciels d’édition vidéo modernes permettent aux utilisateurs d’ajouter de l’audio et d’éditer des pistes audio dans un programme. Avec 8 des 10 outils de notre liste, on peut également fusionner plusieurs pistes. En d’autres termes, il est possible d’obtenir certaines options de mixage audio – par exemple, s’il y a de la musique en arrière-plan pendant que les gens parlent. Ceci est utile.
Certains éditeurs disposent également de fonctions avancées, telles que Record – qui permet à un utilisateur de narrer une vidéo ou d’enregistrer des sons en direct avec un équipement supplémentaire, ou encore le générateur de texte-parole. Les applications de montage vidéo prennent en charge les formats audio classiques tels que MP3, AAC, WAV, M4A, WMA, MOV, MPG, etc.
| Outils d’édition audio | ||||||
| Logiciel | Ajout d’audio | Édition audio | Enregistrement audio | Texte à parole | Fusion des bandes audio | |
| 1 | Adobe Premiere Pro CC | ✔️ | ✔️ | ✔️ | ✔️ | ✔️ |
| 2 | AVS Video Editor | ✔️ | ✔️ | ✔️ | – | ✔️ |
| 3 | Corel VideoStudio Pro | ✔️ | ✔️ | – | – | ✔️ |
| 4 | CyberLink PowerDirector | ✔️ | ✔️ | ✔️ | ✔️ | ✔️ |
| 5 | MAGIX Movie Edit Pro | ✔️ | ✔️ | – | – | – |
| 6 | OpenShot Video Editor | ✔️ | ✔️ | – | – | – |
| 7 | Pinnacle Studio Ultimate | ✔️ | ✔️ | ✔️ | – | ✔️ |
| 8 | VideoPad | ✔️ | ✔️ | ✔️ | ✔️ | ✔️ |
| 9 | VSDC Free Video Editor | ✔️ | ✔️ | ✔️ | – | ✔️ |
| 10 | Wondershare Filmora | ✔️ | ✔️ | – | – | ✔️ |
E: Caractéristiques d’exportation
L’exportation est la dernière étape lorsque vous avez terminé votre travail et que vous êtes prêt à sauvegarder ou à partager vos vidéos. La principale chose dont on a besoin est certainement la possibilité de sélectionner le format vidéo (MPEG, AVI, MOV, WMV, etc.) et d’enregistrer un fichier sur un disque dur. Cela va sans dire pour chaque outil.
Mais en plus, nos “prétendants” fournissent également certains outils de stockage et de publication. Par exemple, l’exportation de vidéos directement sur des DVD ou des clés USB, ou leur partage sur des réseaux sociaux. De nos jours, la plupart des gens veulent faire des vidéos sur YouTube, il n’est donc pas surprenant que les logiciels de création de vidéos aient dû s’adapter et inclure la fonction “Publier sur YouTube”. Il en va de même pour Facebook et Vimeo.
| Caractéristiques d’exportation | ||||||||
| Logiciel | DVD | Blu-ray | Portable | Cloud | YouTube | Vimeo | ||
| 1 | Adobe Premiere Pro CC | ✔️ | ✔️ | ✔️ | ✔️ | ✔️ | ✔️ | ✔️ |
| 2 | AVS Video Editor | ✔️ | ✔️ | ✔️ | ✔️ | ✔️ | ✔️ | ✔️ |
| 3 | Corel VideoStudio Pro | ✔️ | ✔️ | ✔️ | – | ✔️ | ✔️ | ✔️ |
| 4 | CyberLink PowerDirector | ✔️ | ✔️ | ✔️ | – | ✔️ | ✔️ | – |
| 5 | MAGIX Movie Edit Pro | ✔️ | – | – | – | ✔️ | ✔️ | ✔️ |
| 6 | OpenShot Video Editor | ✔️ | ✔️ | ✔️ | – | – | ✔️ | ✔️ |
| 7 | Pinnacle Studio Ultimate | – | – | ✔️ | ✔️ | ✔️ | ✔️ | ✔️ |
| 8 | VideoPad | ✔️ | ✔️ | ✔️ | ✔️ | ✔️ | ✔️ | ✔️ |
| 9 | VSDC Free Video Editor | ✔️ | – | ✔️ | – | ✔️ | – | ✔️ |
| 10 | Wondershare Filmora | – | – | ✔️ | – | – | – | – |
Maintenant que nous avons couvert les bases, nous pouvons partager quelques réflexions sur chacun de ces outils. Pour ceux qui recherchent des outils libres d’édition vidéo en particulier, nous devons rappeler que seuls OpenShot et VSDC de notre liste sont totalement gratuits, et que Filmora a une version gratuite mais limitée. La plupart des programmes offrent un essai gratuit de 30 jours seulement.
F: Fonctionnalités supplémentaires
Et, le bonus – comparaison de fonctionnalités supplémentaires. Voici les fonctionnalités les plus populaires, utilisées pour la création d’effets professionnels. C’est une clé de chrominance qui permet de définir un arrière-plan virtuel sur la scène principale, et la fonction Picture-in-Picture et quelques autres de la liste “Effets Hollywood”. Nous avons également vérifié quel éditeur vidéo peut être utilisé comme convertisseur et peut adapter la vidéo pour les appareils mobiles.
| Fonctionnalités supplémentaires | ||||||||
| Logiciel | Clé Chroma | PiP | Accélération matérielle | Enregistrement d’écran | Préréglages pour mobile | Lecteur multimédia | Prise en charge Full HD | |
| 1 | Adobe Premiere Pro CC | ✔️ | ✔️ | ✔️ | ✔️ | ✔️ | ✔️ | ✔️ |
| 2 | AVS Video Editor | ✔️ | ✔️ | ✔️ | ✔️ | – | ✔️ | ✔️ |
| 3 | Corel VideoStudio Pro | ✔️ | ✔️ | ✔️ | ✔️ | – | ✔️ | ✔️ |
| 4 | CyberLink PowerDirector | ✔️ | ✔️ | ✔️ | – | – | ✔️ | ✔️ |
| 5 | MAGIX Movie Edit Pro | ✔️ | ✔️ | ✔️ | ✔️ | ✔️ | ✔️ | ✔️ |
| 6 | OpenShot Video Editor | ✔️ | ✔️ | ✔️ | – | – | ✔️ | ✔️ |
| 7 | Pinnacle Studio Ultimate | ✔️ | ✔️ | ✔️ | ✔️ | – | ✔️ | ✔️ |
| 8 | VideoPad | ✔️ | ✔️ | ✔️ | ✔️ | – | ✔️ | ✔️ |
| 9 | VSDC Free Video Editor | ✔️ | ✔️ | ✔️ | ✔️ | – | ✔️ | ✔️ |
| 10 | Wondershare Filmora | ✔️ | ✔️ | ✔️ | ✔️ | ✔️ | ✔️ | ✔️ |
Now that we’ve covered the basics, we may proceed to sharing few thoughts on each of those tools. For those searching video editor free tools specifically, we should remind that only OpenShot and VSDC from our top list are totally free, and Filmora has a free but limited version. Most programs offer a free trial for 30 days only.
Adobe Premiere Pro CC
Plateformes: Windows, MacOS
RAM minimum: 8Go
Prix: Gratuit (essai), 53 $/mois
Si vous demandez à vos copains habituels de vous recommander un logiciel de montage vidéo, vous entendrez dans la plupart des cas “ce truc d’Adobe, créateur de vidéos pour Windows”, ou au mieux Coupe finale. Ce n’est pas grave, et “ce truc” est Adobe Premiere, et il a de bonnes chances d’être populaire. Il semble déjà familier car les utilisateurs ont certainement utilisé d’autres applications d’Adobe – Photoshop, Reader, Illustrator, Fireworks, etc. C’est tout l’écosystème qui pourrait facilement susciter la créativité – via des images, des animations, des sons, des effets.
Interface d’Adobe Premiere Pro
Maintenant, à propos de l’éditeur lui-même. Pour l’essayer gratuitement, nous ne pouvons utiliser que la version d’essai de 7 jours, et pour y accéder, il faut se connecter – soit avec un compte Adobe, soit avec Facebook/Google. Une procédure quelque peu irritante et ensuite l’installation prend environ 15 minutes. L’interface est d’un gris foncé familier, divisée en panneaux. Un exemple de projet permet de voir et de comprendre les étapes de montage. Il y a 4 panneaux principaux pour le projet, les fichiers sources, la prévisualisation et la chronologie.
Pour commencer, nous importons des médias (clips) et les faisons glisser sur la chronologie pour pouvoir les éditer. Si nous faisons glisser plusieurs fichiers dans une piste, cela créera une séquence. Les fichiers vidéo et audio peuvent être mis en séquence, où nous pouvons les déplacer, naviguer avec + et – pour faire un zoom avant ou arrière, ou même avec Ctrl pour agrandir ou réduire la vue. Lorsque la chronologie est active, nous pouvons utiliser la barre d’espacement du clavier pour jouer/arrêter la séquence.
En termes d’édition, il y a toutes les options possibles. Du découpage, de l’application d’effets, du mixage audio à la couleur, aux graphiques, aux marqueurs, aux métadonnées, aux transitions, aux bibliothèques, etc. En gros, beaucoup, beaucoup de fonctionnalités pour jouer avec. Adobe Premiere est adapté à la production vidéo professionnelle car il est livré avec de nombreux effets audio/vidéo, des transitions, des préréglages, par exemple, cinématique, mouvement 3D, correction des couleurs, lumetri… et trop d’autres choses à énumérer.
Pour exporter les résultats du travail, cliquez sur Ctrl+M dans la timeline active, ou allez simplement sur Fichier > Exporter > Exporter des médias. Cela ouvre la fenêtre des paramètres d’exportation, dans laquelle vous choisissez le format de sortie, la destination, le débit, etc. et cliquez sur Exporter. Nous pouvons générer des clips média de cette façon, ou exporter des effets audio/vidéo séparément, et il y a une option de publication, permettant de poster votre travail directement sur Behance, Adobe Creative Cloud, Facebook, Twitter, Vimeo, YouTube, ou même FTP.
Fenêtre des paramètres d’exportation dans Adobe Premiere
Pendant toute la période d’essai, cet éditeur vidéo Adobe a bien fonctionné, même s’il faut dire que pour un travail optimal, Premiere Pro nécessite un PC avec 8 Go de RAM. C’est un programme qui utilise une grande partie des ressources de l’ordinateur, il serait difficile pour les débutants de tout apprendre (la section “Apprentissage” avec des guides interactifs est pratique), et dans l’ensemble, c’est un réalisateur vidéo de niveau professionnel.
Pros
- Options de partage social
- Fonctionnalités étendues
- Grande bibliothèque d'effets
Cons
- Seulement 7 jours d'essai
- Difficile pour les novices
- Assez cher
AVS Video Editor
Plateformes: Windows
RAM minimum: 2Go
Prix : Gratuit (essai), 69 $/an
Si vous voulez que les choses aillent vite avec l’installation et le montage, AVS Video Editor (version 8.1 à partir de décembre 2018) est un bon choix. Il est vraiment facile et si vous êtes déjà familier avec les bases de la production vidéo, il n’y aura aucun problème. L’installation prend environ 2 minutes, et l’interface est claire et facile à comprendre. Tous les éléments, fonctions et commandes sont conventionnels, ce qui permet de commencer à monter des vidéos immédiatement.
Interface AVS4YOU
Tout d’abord, il y a trois façons visibles d’utiliser ce programme. Importer et travailler avec des fichiers média pour compiler un clip est la première, capturer une vidéo à partir de la caméra de l’utilisateur et la monter est la deuxième, et capturer un enregistrement d’écran est la troisième. Associé à une vaste sélection d’effets et de transitions, cela fait d’AVS un éditeur vidéo assez polyvalent que l’on peut utiliser gratuitement ou à un prix raisonnable.
Il y a trois sections principales sur l’écran : les fichiers du projet, le lecteur de prévisualisation sur la droite, et la chronologie des fichiers et des options de montage ci-dessous. L’ajout d’effets, de transitions ou de texte est simple – cliquez sur une icône correspondante, sélectionnez un effet, faites-le glisser sur la chronologie sous un fichier vidéo et prévisualisez son emplacement.
Tout dans AVS est robuste et simple : importer des médias, découper, faire pivoter, appliquer des effets, ajouter/modifier de l’audio, ajuster les couleurs, etc… chaque fonction fait ce qu’elle est censée faire. Pour mieux guider les utilisateurs sur des tâches spécifiques, par exemple le fondu avant/arrière, l’effet de mouvement rapide ou lent, le panoramique et le zoom, il existe de nombreuses vidéos d’aide du fournisseur.
Pour éviter tout incident, il existe des options d’annulation et de rétablissement, ainsi que de nombreuses petites choses à régler et à ajuster, et de nombreuses façons de jouer avec les vidéos. Par exemple, l’onglet “Vitesse” est une fonction très pratique qui permet de ralentir (jusqu’à 0,05x) ou d’accélérer les vidéos jusqu’à 12x. De cette façon, on peut produire des ralentis, des accélérations ou simplement animer des interviews qui peuvent sembler un peu ennuyeuses. Il y a aussi l’onglet Texte – pour ajouter des titres, des sous-titres, du texte animé, ou pour ajouter des effets au texte (crédits, guerres d’étoile, ballons, etc.), ou pour définir une police, une taille, un alignement, etc.
Options d’édition de texte dans AVS
La chronologie, où l’on effectuera en fait le plus de tâches, consiste en des lignes séparées pour la vidéo, les effets vidéo, les superpositions vidéo, les textes, le mixage audio et la piste d’enregistrement de la voix. Certains utilisateurs font remarquer qu’il n’y a qu’une seule piste pour la vidéo et qu’ils n’ont pas de montage multi-pistes comme c’est le cas dans d’autres logiciels vidéo. C’est vrai, AVS ne fournit qu’une seule piste vidéo, mais d’un autre côté, vous pouvez mettre autant de vidéos que vous le souhaitez dans une séquence sur cette piste, ou ajouter des superpositions. Ce n’est certainement pas suffisant pour une production professionnelle, mais pour un montage de base à domicile, AVS est clairement suffisant.
Lorsqu’il s’agit d’exporter/compiler des vidéos, AVS s’avère également flexible. Une fois le montage terminé, cliquez sur Produire, sélectionnez l’une des quatre options suivantes : créer un fichier de lecture (standard), créer un CD/DVD, etc., créer un contenu spécifique à l’appareil (par exemple iPad, Sony PSP, Android), ou créer un fichier prêt pour le web pour YouTube, Vimeo, etc. Choisissez le format de sortie souhaité, le profil de fichier (par exemple, vidéo HD : MPEG-4, 720p, 4500 kbps, audio 192 kbps), allez à Avancé pour définir les codes vidéo, la taille d’image, le débit d’image, le débit binaire, le codec audio, etc. Cliquez ensuite sur Créer.
À ce stade final, s’il s’agit d’une version gratuite “non activée”, il faut prendre une pilule amère. Elle rappelle à l’utilisateur qu’il y aura un logo AVS4YOU au centre d’une vidéo pendant toute la durée de la vidéo. Pour qu’il n’y ait pas de logo ni d’autres limitations, vous devez vous enregistrer et acheter une version complète. C’est un mode de fonctionnement courant, alors voilà. Sur leur site web, on peut aussi consulter d’autres outils comme Video Converter, Audio Maker ou Audio Converter, ou même envisager d’acheter un pack 5 en 1 à tarif réduit.
Pros
- Faible courbe d'apprentissage
- Exportation vers les réseaux sociaux
- Module de correction de couleur
Cons
- Filigrane dans la version d'essai
- Perte mineure de qualité vidéo
- Lent à accomplir certaines tâches
Corel VideoStudio Pro
Plateformes : Windows
RAM Minimum : 4Go
Prix : Gratuit (essai), 80 $/à vie
VideoStudio par Corel possède toutes les caractéristiques de base similaires à celles d’autres applications de montage vidéo, mais n’est pas aussi polyvalent que certaines autres. Pour utiliser une version d’essai, obtenez-la et ouvrez-la, entrez votre nom et prénom, puis votre adresse électronique deux fois – vous ne pouvez pas faire de copier-coller. Cochez ou décochez pour recevoir des offres et des nouvelles, et démarrez l’installation.
Nous voyons ensuite que 3,54 Go d’espace est nécessaire sur le PC, le téléchargement d’un fichier de 1,16 Go commence (le temps dépend de la vitesse de connexion de l’utilisateur). Ensuite, le processus d’installation prend environ 6 minutes, plus l’installation d’une application de bureau supplémentaire – Capture d’écran en direct. Voici un petit guide des fonctionnalités de Corel.
En principe, on peut effectuer les tâches suivantes dans VideoStudio:
- couper la longueur des clips pour ne laisser que ce dont il a besoin ;
- recadrer les images ou les vidéos pour en supprimer les parties inutiles ;
- augmenter ou réduire proportionnellement la taille des fichiers multimédia ;
- tourner horizontalement, verticalement, dans le sens des aiguilles d’une montre, dans le sens inverse des aiguilles d’une montre ;
- placer du texte, des trames, des effets sur certaines parties ou sur l’ensemble du fichier ;
- ajouter des transitions entre les clips ;
- améliorer l’apparence avec le ton/la teinte/la saturation/l’intensité lumineuse, etc ;
- appliquer des filtres et des effets, qui sont également réglables ;
- appliquer un panoramique ou un zoom pour les clips – à partir de préréglages ;
- modifier les bandes audio avec des fondus en entrée/sortie, le volume, etc.
Au démarrage, nous obtenons une interface blanche vierge et une page de vendeur avec des documents guides s’ouvre en même temps dans le navigateur. Trois onglets en haut au centre – Capture, Edition, Partage, pour enregistrer une vidéo, éditer un projet et exporter, respectivement. L’onglet Éditer est, bien sûr, celui où se déroule tout le travail de montage.
En l’ouvrant, nous voyons une interface de montage vidéo typique, avec pour seule différence par rapport aux autres un écran de prévisualisation situé à gauche et non à droite. 2 modes – scénarimage (bon pour un projet de clip unique) et chronologie. Un simple glisser-déposer dans la chronologie, comme dans d’autres éditeurs, bien que cela devienne un problème avec plusieurs clips en raison d’une seule piste vidéo.
720×480 est la taille de l’image par défaut, mais lorsque nous déposons un clip de fréquence différente, le programme demande s’il faut changer d’image ou s’adapter. Pour ajouter des effets, il suffit d’en sélectionner un et de le faire glisser sur une piste vidéo. Corel a régulièrement mis à jour le programme avec de nouvelles fonctionnalités, nous pouvons donc utiliser des éléments tels que motion tracker, multi-caméras, créateur de masque, time remapping, sous-titres, etc. En plus des centaines de filtres et de transitions, il y a aussi une bibliothèque avec de nombreux fichiers audio dans la bibliothèque musicale, que l’on peut utiliser gratuitement. Cependant, dans le mixeur audio, tout ce que nous pouvons faire est simplement d’augmenter ou de baisser le volume des pistes.
L’outil de Time remapping est très utile pour les effets de ralenti ou d’accéléré, les arrêts sur image ou même les scènes inversées. Une autre fonction utile que nous avons appréciée est l’éditeur de sous-titres. Il ouvre une fenêtre séparée, où nous pouvons entrer du texte ligne par ligne, en spécifiant les heures de début et de fin à la milliseconde près (ou nous pouvons simplement importer un fichier .txt). Ajoutez la première ligne de texte, tapez un texte et définissez les heures de début et de fin. Pour continuer à ajouter de nouvelles lignes de texte, placez un marqueur dans l’aperçu à l’endroit suivant de la ligne de temps, puis cliquez sur +, entrez le texte et répétez. On peut également modifier la taille du texte, la police, la couleur, l’alignement, etc.
Éditeur de sous-titres dans Corel VideoStudio
Une fois l’édition terminée, allez à l’onglet Partager. Sélectionnez le format de fichier, les propriétés, le nom, l’emplacement, appuyez sur Démarrer et le processus de rendu commence à afficher la progression. Pour résumer cet aperçu des outils, nous considérons que Corel VideoStudio est un logiciel gratuit qui convient à la production de courts métrages pour les amis et la famille, tandis que pour les projets de grande envergure, il vaut mieux rechercher un logiciel plus puissant. Enfin, il faut noter que les prévisualisations et le rendu dans Corel ont causé peu de ralentissements sur notre PC de test (processeur Intel Celeron G550, 2,6 Ghz, 8 Go de RAM).
Pros
- Fonction d'exportation vers le web
- Beaucoup de présélections audio
- Filtres et effets personnalisables
- Enregistreur d'écran en direct inclus
Cons
- Navigation compliquée
- Une seule piste vidéo dans la chronologie
- Possible pixellisation/erreurs dans les vidéos exportées
- De nombreux boutons sont inactifs lors du procès
Cyberlink PowerDirector Ultimate
Plateformes : Windows
RAM minimale : 2 Go
Prix : Gratuit (essai), 130 $/licence à vie
Pour un tournage, nous avons ici quelque chose de plus professionnel et de plus avancé. Le Cyberlink PowerDirector 17 Ultimate comporte tellement de fonctions et de détails que nous devrons lui consacrer un article de synthèse à part entière. Il a tout (enfin, sauf un essai) et, en plus d’un puissant moteur de rendu, c’est ce qui en fait le meilleur éditeur vidéo pour de nombreux utilisateurs, alors que les experts en médias le qualifient de “meilleur des autres”.
Diverses suites offrent certains packages : Director Suite avec bien plus que le montage vidéo et l’étalonnage, Ultimate est la plus pertinente pour un utilisateur moyen avec tous les éléments de base qu’elle contient, et Ultra est la même mais sans quelques fonctionnalités supplémentaires. Voici une brève introduction.
Comme d’habitude, tout commence à l’installation. Obtenez un fichier d’essai, lancez-le et il commencera à télécharger un fichier de 390 Mo, puis il installera tout. Cliquez sur “Lancer” et une fenêtre popup s’ouvrira, vous indiquant que vous devez vous inscrire pour obtenir un compte… bon, d’accord. Entrez toutes les informations, activez votre compte par e-mail, relancez une application, tapez votre e-mail et votre mot de passe, a-a-et vous ne pouvez pas entrer car il est indiqué que “votre compte n’est pas encore activé”. Attendons encore quelques minutes, essayez à nouveau et voilà. Et avant même que nous n’ayons réussi à ouvrir le programme, des publicités apparaissaient déjà à l’écran. Félicitations, CyberLink, très (je cite) utilisateur convivial (je ne cite pas).
Mais concentrons-nous sur la création de vidéos. Commencez par choisir le format (16:9, 4:3, 9:16), et le type de projet – mode chronologie, mode storyboard, créateur de diaporama. Ci-dessous, il y a aussi le mode Auto et l’éditeur 360 en plus petits caractères. Nous avons donc voulu vérifier ce qu’est ce mode Auto. Une fenêtre appelée Magic Movie Wizard s’ouvre avec 4 onglets – Source, Style, Prévisualisation, Production.
Mode automatique dans PowerDirector
Nous avons donc supprimé 2 clips, ajouté de l’audio (étrangement dans l’onglet Style dans les paramètres), puis un effet – qui n’en est qu’un là (en acheter d’autres), et ainsi le programme a analysé pendant environ 2 minutes, et a proposé un projet pré-prêt. C’est donc une sorte de préréglage que l’on peut utiliser pour compiler rapidement des vidéos avec peu d’efforts. Une bonne option, c’est sûr. Cliquez sur Produire et il redirige vers l’interface principale > Paramètres d’exportation, où nous définissons tous les détails et cliquons sur Démarrer.
Les options d’exportation sont flexibles : standard 2D, 3D, spécifique à l’appareil, en ligne, et ce dernier comprend des chaînes telles que YouTube, DailyMotion, Vimeo, Youku, Niconico Douga – avec des types de profils respectifs pour chacune. Comme nous sommes arrivés à l’interface principale de PowerDirector, nous voyons 3 grandes sections principales – fichiers de projet, prévisualisation, chronologie. En haut, nous sélectionnons le menu Capture ou Edition.
Dans l’onglet Edit, on peut importer des médias, sélectionner des plugins, des fichiers à visualiser (contenu média, tableaux de couleurs, images ou musique de fond, etc.), et dans la section verticale gauche, on trouve des icônes pour entrer dans différents menus – effets, transitions, texte, superpositions, mixage audio, enregistrement de voix-off.
La chronologie propose 2 bandes vidéo, ainsi que des pistes pour les effets, les textes, la musique et la voix-off pour la narration. L’ajout d’effets est facile : allez dans Fx, sélectionnez-en un, déposez-le sous un clip vidéo et définissez sa durée. Il existe plus d’une centaine d’effets en version d’essai et plus en version payante, plus des bibliothèques avec des transitions et des superpositions.
Une caractéristique non conventionnelle, comme pour les logiciels de montage vidéo, est le chapitre. Il dispose de 3 types de paramètres pour ajouter des chapitres à une vidéo : au début de chaque piste vidéo, à intervalles fixes, ou à insérer de manière égale en fonction du nombre de chapitres.
Notez que si vous ne recherchez qu’un logiciel vidéo gratuit et que vous utilisez cette version d’essai, sur chaque vidéo que vous produisez, il y aura un filigrane ” Édité par PowerDirector ” dans le coin inférieur droit.
Filigrane dans la version d’essai de CyberLink
En ce qui concerne les autres fonctions utiles, il existe un onglet Capture pour enregistrer à partir d’une webcam, d’un microphone, d’un appareil externe ou d’un écran de bureau. Un autre élément important qui fait défaut à de nombreux éditeurs vidéo, ce sont les possibilités d’édition audio qui ont été étendues par le fournisseur avec les dernières mises à jour. Ainsi, les utilisateurs peuvent désormais manipuler les fichiers audio via la compression, la distorsion, le transformateur vocal, l’égaliseur, la réverbération, etc. Enfin, la fonction “Profil le mieux adapté” suggère automatiquement le meilleur format de sortie vidéo et la meilleure résolution en fonction des matériaux sources.
Pros
- Fenêtre d'information sur l'état d'avancement
- Options polyvalentes d'exportation en ligne
- Calendrier détaillé, utile et simpl
- Beaucoup de Fx, présélections et extra-options
Cons
- Ne soutient pas la résolution personnalisée
- Certaines fonctionnalités ne sont pas disponibles à l'essai
- Un menu assez difficile pour un utilisateur régulier
- Trop de publicités et d'offres surgissant un peu partout
MAGIX Movie Edit Pro
Plateformes : Windows
RAM minimale : 2 Go
Prix : Gratuit (essai), 70 $/licence à vie
Auparavant, Sony Vegas, qui était une application très populaire pour la réalisation de vidéos il y a quelques années, a vu le jour en 1999. Des diffuseurs, Youtubers aux émissions de télévision comme Daytime, Sharks 3D et des films comme Activité Paranormale, Deuce of Spades, etc. ont utilisé ce logiciel de montage vidéo. Pourquoi ? Selon la page Wikipédia, les raisons sont la facilité d’utilisation, le faible prix, les outils professionnels. Nous sommes d’accord avec vous tous.
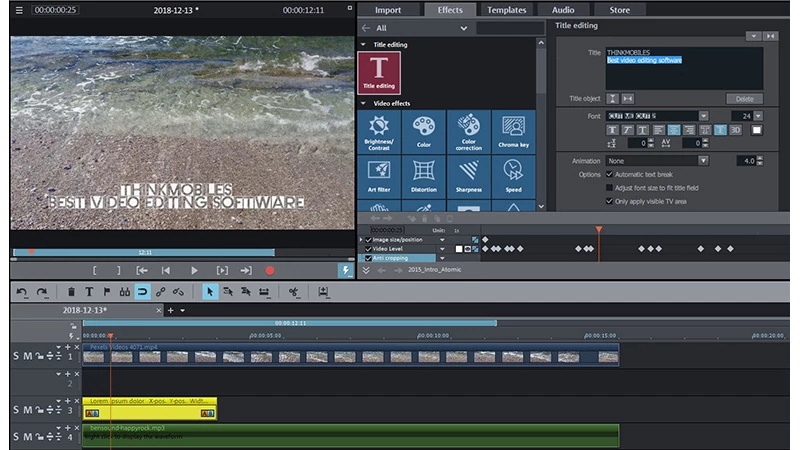
Interface Magix, effets de montage des titres
Magix Movie Edit fonctionne sous Windows et propose un essai de 30 jours – avec une limite de 3 minutes de vidéo. Les problèmes d’installation semblent déjà être un thème dans nos revues actuelles. Ainsi, il chargera un éditeur de film de 712 Mo et un éditeur de musique de 862 Mo (en option), et installera tout.
L’enregistrement de la version d’essai est déroutant – il nécessite une clé, qui est censée être envoyée à l’adresse électronique de l’utilisateur, mais ce n’est pas le cas. Après avoir cherché la solution en ligne et découvert que nous n’étions pas seuls, nous avons découvert qu’il suffisait de relancer l’application, et cela a effectivement fonctionné et nous avons obtenu la clé. Dans l’ensemble, procédure assez fastidieuse à partir de 2019. Cependant, l’abondance de fonctionnalités et la facilité d’utilisation réelle de Magix font contrepoids à tous les négatifs.
Au premier lancement, une fenêtre popup apparaît pour configurer un projet : nom, paramètres du film – format d’image, résolution, rapport d’images par seconde (fps), taux d’échantillonnage audio, dossier du projet. Interface typique, cinq onglets principaux – Import, Effets, Modèles, Audio, Stockage. Dans la partie inférieure se trouve la chronologie, qui comprend 32 pistes – aucun autre éditeur vidéo ne s’en approche à cet égard. Et c’est l’un des exemples qui distinguent l’éditeur Magix.
Une piste sélectionnée sera surlignée en jaune, ce qui est utile pour travailler avec plusieurs fichiers multimédia. Outre les effets de base tels que les rotations, le redimensionnement, le positionnement, le recadrage, le zoom, le miroir, la distorsion 3D, Movie Edit Pro offre de nombreux extras. Dans Store, il y a une variété de transitions, de modèles de titres, de sons audio gratuits (passage de jet, applaudissements, alarme, bris de verre, sonnette de vélo, etc.) Certains sont marqués comme étant gratuits, mais lorsque nous avons voulu l’utiliser, une notification est apparue demandant d’acheter la version complète.
Il existe également des modèles de titres animés, la correction des couleurs (luminosité/contraste, chroma key, flou, lueur…), le réglage de la vitesse (-0,25x à 4x), le montage vidéo à 360 degrés (rotation de la scène, assemblage, stabilisation), les effets audio (volume, panorama (gauche/droite/centre), écho/réverbération, étirement du temps, distorsion). En général, trop de choses à mentionner, donc tous les tutoriels sur la chaîne YouTube de Magix seraient la meilleure façon d’apprendre.
Comment enregistrer vidéo dans Magix Movie Edit Pro
Pour exporter le contenu, allez dans Fichier > Exporter le film > sélectionner le format, définissez tous les paramètres typiques et le mixage commence. Dans l’ensemble, il s’agit sans aucun doute du meilleur logiciel multimédia, avec des forfaits à prix variés : Movie Edit Pro standard – 70 $, Plus – 100 $, et Premium – 426 $, qui bénéficient également de réductions saisonnières. Verdict : nous le recommandons vivement. Il ne reste qu’une seule chose pour un fair-play, avantages et inconvénients.
Pros
- Vaste bibliothèque d'effets et de préréglages
- Menu et calendrier détaillés
- Navigation et flux de travail facilités
Cons
- Essai très limité, d'une durée de 3 minutes
- Coûts supplémentaires pour les sons, les modèles, les formats
- Problèmes d'installation, applications supplémentaires
OpenShot Video Editor
Plateformes : Windows, MacOS, Linux
RAM minimale : 4 Go
Prix : Gratuit (faites un don si vous le souhaitez)
O Sancta Simplicitas” – ce qui signifie que la simplicité et le fait d’aller droit au but font sans aucun doute d’OpenShot l’un des meilleurs éditeurs vidéo. De plus, il est totalement gratuit, sans paiement caché ou autre, et il fonctionne sous Windows, Linux et MacOS, en prenant 406 Mo sur le disque dur. Remarquable. De plus, dans ce très joli tutoriel étape par étape en 2 parties, tout est couvert.
Interface OpenShot
Il n’y a pas plus simple qu’OpenShot pour le montage et la création de vidéos de base. Le programme est réduit aux fonctions de base : importation de fichiers, écran de prévisualisation, chronologie, effets et exportation. Rien de plus, donc n’importe qui, même votre grand-mère, sera capable de produire quelques vidéos. Voici la séquence de base, au cas où elle vous demanderait des explications : importez vos images/clips/musique, disposez-les dans la chronologie, choisissez un effet ou une transition entre les deux, prévisualisez et exportez.
Un autre conseil serait de commencer par définir le profil du projet – pour le format d’image, la résolution, etc. car le profil par défaut est HD 720p 24fps, et vous pourriez en avoir besoin d’un autre. Déposez ensuite les fichiers dans la chronologie un par un, ou sélectionnez tous les fichiers dans la fenêtre du projet, puis faites un clic droit dessus et choisissez “Ajouter à la chronologie”. Dans une fenêtre popup, vous pouvez repositionner ou simplement cliquer sur OK et tous les clips seront ajoutés dans une piste, côte à côte dans cet ordre.
Pour la transition la plus simple entre les clips, il n’est même pas nécessaire de passer aux effets, il suffit de faire glisser un clip sur un autre et cela génère une transition en fondu entre les fichiers. Et bien sûr, il y a une grande variété de transitions et d’effets dans la bibliothèque. Pour convertir tous les fichiers multimédia du projet lorsque le travail est terminé, cliquez sur un bouton rouge rond qui ressemble à un bouton d’enregistrement, ou allez dans Fichier > Exporter la vidéo.
Pros
- Grand choix de transitions
- Faible taille de fichier et espace disque réduit
- Facilité d'utilisation, multi-plateforme
Cons
- Pas trop d'effets
- Pas de sous-titres prédéfinis
- Sélection limitée de profils de projets
numbered_list number=”07″ total=”10″ title=”Pinnacle Studio 22 Ultimate” link=”https://www.pinnaclesys.com/en/products/studio/ultimate/”]
Plateformes : Windows
RAM minimale : 4 Go
Prix : Gratuit (essai), 110 $/à vie
Que diriez-vous d’une autre application de Corel dans la liste ? Nous n’avons remarqué ce fait qu’un peu plus tard, après avoir commencé à tester Pinnacle Studio et découvert que Corel possède des lignes de produits très similaires dans le même domaine : VideoStudio, Pinnacle et Roxio pour le montage vidéo, CorelDRAW, AfterShot, PaintShop pour l’édition d’images, et même WinZip. Un modèle économique particulier, mais les gars de Corel doivent avoir leurs raisons. Voyons ce que ce Pinnacle Studio peut faire.
À partir de 3 packs – Pinnacle Studio 22, 50 $, Pinnacle Studio 22 Plus, 84 $, et Pinnacle Studio 22 Ultimate, 110 $ – le dernier offre le pack le plus complet de nouvelles fonctionnalités. Il est logique de commencer par un essai, et celui-ci est actif pendant 30 jours. Sur les vidéos de promotion et les descriptions des fonctionnalités sur le site Web du vendeur, tout a l’air dynamique, innovant et facile à utiliser, mais malheureusement, ce n’est pas ce que nous avons vécu avec la version d’essai de Pinnacle.
Pour installer le programme, vous aurez besoin de 2,24 Go d’espace libre sur le disque dur, et si la connexion Internet est lente, cela prendra beaucoup de temps. À l’intérieur, il y a 3 boutons principaux pour naviguer dans l’éditeur : Import, Edit, Export – assez explicite. Cependant, cela devient délicat dès le départ, car il faut faire une petite enquête sur la façon d’intégrer les fichiers multimédia dans le projet.
De plus, lorsque l’on fait glisser des clips dans la chronologie, il faut attendre qu’ils soient entièrement traités – une petite ligne verte au-dessus du clip indique la progression. Nous n’avons pas trouvé ce genre de principes de base dans les didacticiels, bien qu’il faille le faire savoir car beaucoup de ces détails sont différents de ceux des autres éditeurs vidéo. Autre exemple : si l’utilisateur doit ajouter des pistes supplémentaires dans la chronologie, comment fait-il ? Une petite icône avec le signe + se trouve camouflée au-dessus des pistes dans une zone minuscule. Il n’y a pas de boutons annuler/refaire, donc nous devons utiliser le raccourci Ctrl-Z, ce qui a une surprise amusante – ça ne marche pas.
Options de mixage audio dans Pinnacle Studio
Du côté positif, les options audio sont bonnes. En appuyant sur l’icône du mélangeur audio, le menu de gauche de chaque piste s’agrandit, où l’on peut régler le volume principal des pistes ou le volume à la position actuelle d’un clip. De plus, il y a aussi le panner surround/stéréo qui permet de “déplacer” les sons, de s’adapter aux systèmes 5.1, etc. Des marqueurs spéciaux d’entrée/sortie sont utiles pour sélectionner une partie spécifique du projet à exporter, avec l’option “Clear mark” pour désélectionner la zone en un clic.
Mais là encore, nous tombons dans la confusion. Le bouton “SmartMovie” au centre (présenté comme un outil de film rapide automatisé) ouvre une nouvelle section dans l’écran inférieur. Lorsque nous y avons déposé des fichiers multimédia, l’analyse a commencé et a pris une éternité pour un clip de 2 minutes et une chanson. Il fonctionne peut-être dans une version complète, mais qui sait ? Même histoire avec l’effet d’écran partagé – premièrement, nous n’avons pas réussi à charger les clips depuis le PC, et deuxièmement, comme nous avons dessiné quelques lignes sur un seul clip, la prévisualisation a pris du retard et n’a pas démarré, bien que 8 Go de RAM sur notre PC de test.
En fin de compte, si un utilisateur a besoin d’une application simple pour des vidéos personnelles ou des diaporamas avec de la musique, Pinnacle Studio serait bien.
Pros
- Vaste bibliothèque audio (pas en essai)
- Mises à jour constantes avec de nouvelles fonctionnalités
- Création de films rapides (SmartMovie)
Cons
- Pas d'options pour contrôler les tâches en cours
- Barre de progression non informative
- Menu d'importation compliqué, flux de travail
download_btn url=”http://cdn.pinnaclesys.com/trial/1/PinnacleTrial_ESD.exe” text=”Essayez Pinnacle pour gratuit”]
VideoPad
Plateformes : Windows, MacOS, Kindle
RAM minimale : N/A
Prix : Gratuit (essai), 60 $/an
Semblable à OpenShot, l’éditeur VideoPad est un bon choix lorsque vous recherchez une interface soignée qui ne vous fera pas mal au cerveau. Outre les versions payantes pour diverses plateformes, par exemple MacOS, il existe des versions d’essai gratuites pour chacune d’entre elles. Alors qu’une version complète prend en charge plusieurs formats de sortie, la gravure de CD/DVD, le téléchargement social, l’essai est limité à WMV et AVI, et certaines fonctionnalités ne sont disponibles que pour une période de 2 semaines.
Barre d’outils et onglets dans le VideoPad
Comme nous le voyons, l’interface est de couleur gris foncé, la première ligne hébergeant les onglets Accueil, Séquence, Clips, Audio, Exportation. Dans la barre d’outils située en dessous, il y a des boutons pour presque toutes les actions : ajout de fichiers, effets vidéo, effets audio, ajout de titres, enregistrement à partir d’une webcam ou d’un écran, annuler/refaire, prévisualisation, sous-titres, exportation de vidéo. La section des fichiers de projet est divisée en séquences, fichiers vidéo, fichiers audio et images.
Le travail dans VideoPad est quelque peu différent des autres programmes du fait qu’on peut éditer (couper, diviser, lier des fichiers, etc.) sur l’écran de prévisualisation à droite, qui peut être commuté entre la prévisualisation des clips et des séquences. En termes de performances, VideoPad est plus lent que les autres programmes haut de gamme. Il a fallu près d’une heure dans notre configuration de test pour rendre un fichier comprenant un clip de 15 minutes, un effet sur celui-ci et une piste audio.
Il y a de bons aspects de cet outil de montage vidéo, c’est à dire un flux de travail familier, un mode storyboard agréable, un nombre illimité de pistes, une stabilisation des images, des effets à 360 degrés, des options pour personnaliser l’interface. Par contre, il manque de préréglages, de performances, d’outils d’édition audio. Si nous devions noter VideoPad sur une échelle de 5 étoiles, nous lui donnerions 3,5.
Pros
- Versions Android et iOS
- Faible taille de fichier et installateur
- Facile à comprendre pour les débutants
Cons
- Lent dans l'exécution de tâches essentielles
- Montage dans la chronologie est assez difficile
- Perte partielle de qualité de la production
VSDC Free Video Editor
Plateformes : Windows
RAM minimale : 256 Mo
Prix : Gratuit, 20 $/version Pro
VSDC est un logiciel de montage vidéo gratuit, léger et conçu pour fonctionner sur des ordinateurs moins puissants. C’est un programme plus simple que les autres, mais il ne coûte rien et possède tout ce qu’il faut : effets de post-production, capture d’écran + webcam, outils de montage, convertisseur de fichiers, publication sur les réseaux sociaux. Voici comment le vendeur l’introduit :
De nombreux autres tutoriels vidéo et guides sont également disponibles sur leur site web. Par exemple, comment créer un masque de “texte en vidéo”, comment réduire le bruit audio, supprimer l’arrière-plan, etc. Mais ne sautons pas les choses et faisons comme d’habitude.
Et à ce propos, il existe un différenciateur clé pour le VSDC – il est non linéaire, c’est-à-dire que les clips/scènes/objets ne sont pas placés les uns après les autres en séquence linéaire sur la chronologie. Ici, vous pouvez placer les scènes et les objets dans n’importe quelle position dans le temps, dans n’importe quel ordre, même avec une résolution différente. D’une part, cela permet un montage non conventionnel et peut inspirer, mais d’autre part, cela peut ralentir les choses car il faudrait s’adapter à un flux de travail différent.
L’interface n’est pas dans la disposition habituelle “import-édition-prévisualisation”, mais dans une disposition légèrement différente. Au-dessus se trouve une barre d’état et une barre d’outils d’accès rapide avec Projets, Scènes, Édition, Affichage, Éditeur, Exportation de projet. L’onglet Projets permet de démarrer, d’ouvrir et d’enregistrer des projets, avec le menu arborescent de gauche de type explorateur. Les onglets Édition et Éditeur peuvent également prêter à confusion, il faut donc explorer et voir que l’onglet Édition est destiné aux actions de base comme couper, copier, coller, sélectionner tout, tandis que l’onglet Éditeur est celui où toute l’édition/production vidéo réelle se déroule.
Calendrier et aperçu dans le VSDC
Une telle mise en page, différente des autres logiciels de montage vidéo, permettra de consacrer plus de temps à l’apprentissage du flux. Par exemple, la fonction d’importation n’est pas à la vue de tous – il ne s’agit pas de “Charger une nouvelle scène” dans l’onglet Scènes, comme nous le pensions au départ. Elle se trouve dans Éditeur > Ajouter un objet > puis elle défile vers le bas et sélectionne l’image, la vidéo ou l’audio. Dans le même onglet, il y a aussi des effets d’assise et des outils d’édition.
En dehors de cela, le VSDC offre toutes les fonctionnalités habituelles, telles que les effets visuels/audio, les ajustements de couleurs, les transitions, les filtres, la prise en charge du 4K et de la HD, la stabilisation vidéo, les formats spécifiques aux appareils, etc. Vous pouvez couper, recadrer, fusionner, enregistrer, monter des vidéos, créer des diaporamas, capturer des écrans. En édition gratuite, il n’y a ni filigrane ni limite de temps – mais certaines fonctionnalités (par exemple l’accélération matérielle) ne sont disponibles qu’en version Pro, que vous pouvez choisir de sauter dans un projet sans mise à niveau, si vous le souhaitez. Vous pouvez également acheter une version complète avec un ensemble de paramètres avancés.
Il n’y a pas beaucoup de filtres et de transitions, bien que tous les filtres de base et les plus populaires soient présents, ainsi qu’un arsenal de production vidéo typique et des performances robustes. Certains diront qu’il y en a encore plus que d’habitude, gratuitement, avec des effets audio (amplification, fondu, flanger, refrain, délai, réverbération, étirement du temps, etc. ), les sous-titres, les lignes et les formes. Ce qui est également agréable, ce sont les paramètres d’exportation, avec des préréglages pour PC, web, lecteurs DVD, iPad/iPhone, smartphones, Sony PSP, PlayStation, Xbox, BlackBerry, iRiver, etc.
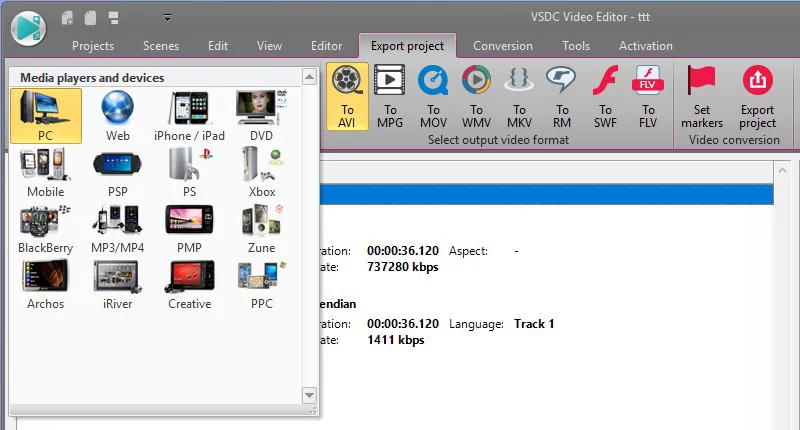
Exportation de préréglages pour différents appareils dans le VSDC
L’éditeur vidéo VSDC prend en charge de nombreux formats de sortie pour la vidéo (AVI, VCD/SVCD, MPEG, MP4, M4V, MOV, 3GP, WMV, MKV, FLV, SWF, etc.), l’audio (MP3, M4A, AAC, OGG, AMR, WAV) et les images (BMP, JPEG, PNG, GIF). En résumé : un réalisateur de vidéo décent, flexible et créatif gratuit, si vous n’avez pas peur de passer un peu de temps à vous adapter.
Pros
- Interface conviviale
- Fonctionnalités étendues
- Performance rapide
Cons
- Interface et navigation non conventionnelles
- Afficher des annonces pour acheter la version Pro
- Utilisation peu pratique des effets et des transitions
Wondershare Filmora
Plateformes : Windows, MacOS
RAM minimale : 3 Go
Prix : Gratuit, 60 $/licence à vie
Filmora de Wondershare est destiné aux utilisateurs occasionnels de manière à ce que pratiquement tout le monde puisse l’apprendre. Nous devons également vous avertir immédiatement que la version d’essai gratuite met un filigrane sur les vidéos, ce qui est dommage, bien que tout à fait compréhensible. Au démarrage, Filmora a deux options : le mode facile ou le mode complet. Avec Easy, il vous suffit d’importer des fichiers, de sélectionner un thème et une musique, et d’obtenir une vidéo générée en quelques minutes. Le mode complet est un éditeur vidéo classique avec tous les éléments et les contrôles. Pour commencer, voyons comment faire des vidéos dans Filmora :
Donc, fondamentalement, nous commençons par fixer le ratio d’aspect et lancer le programme. Ensuite, nous pouvons passer d’une interface gris foncé à une interface claire – blanche et verte – dans l’onglet en haut à droite, et nous préférons en fait cette dernière. Nous voyons maintenant que l’interface de montage de Filmora est bien organisée, que tout ce qui se trouve dans les fichiers, la prévisualisation et la chronologie s’intègre bien, que l’espace n’est pas encombré – contrairement à de nombreux autres logiciels. Mais si les publicités n’apparaissaient pas, ce serait encore mieux.
La taille des parties de l’interface est réglable, et les options d’édition sont énumérées au-dessus de la chronologie. Il est très simple de travailler dans Filmora : importez des fichiers multimédia, faites-les glisser vers le bas, allez dans Effets/Filtre/Surimpressions/Texte, sélectionnez votre effet et déposez-le sous la vidéo, ajoutez de l’audio. Au fait, outre l’importation standard, il existe des options supplémentaires : pour télécharger des médias depuis Facebook, Instagram ou Flickr, ainsi que pour enregistrer depuis une webcam, un écran ou une voix off.
Chronologie dans le montage vidéo de Filmora
Même dans un essai, il y a beaucoup de choses à apprécier :
- 50 morceaux de musique gratuits
- 178 transitions (y compris ondulation, fondu, dissolution, 3D, flou rapide, diaporama, etc.)
- 137 effets de texte, titres, crédits (y compris dessin à la main, badges, web, animaux, formes, etc.)
- 149 filtres (y compris tremblement, faux film, nuit, flou de fond, N/B, sépia, distorsion, etc.)
- 87 superpositions (y compris cadres, flous bokeh, flashs d’objectif, statique TV, fuites de lumière, etc.)
- 127 éléments, formes, emojis
- 20 types d’écran partagé
L’éditeur d’écran partagé est beaucoup plus agréable et facile que dans d’autres programmes – ouvrez-le, sélectionnez un préréglage, déposez les scènes dans les cases respectives, faites glisser les scènes pour les positionner comme vous le souhaitez, sélectionnez la couleur de la bordure, prévisualisez et appuyez sur OK. Vingt types d’écrans partagés de formes et d’aspects différents sont plus que suffisants. En outre, Wondershare suit le rythme du temps et des tendances, en ajoutant constamment de nouveaux éléments créatifs.
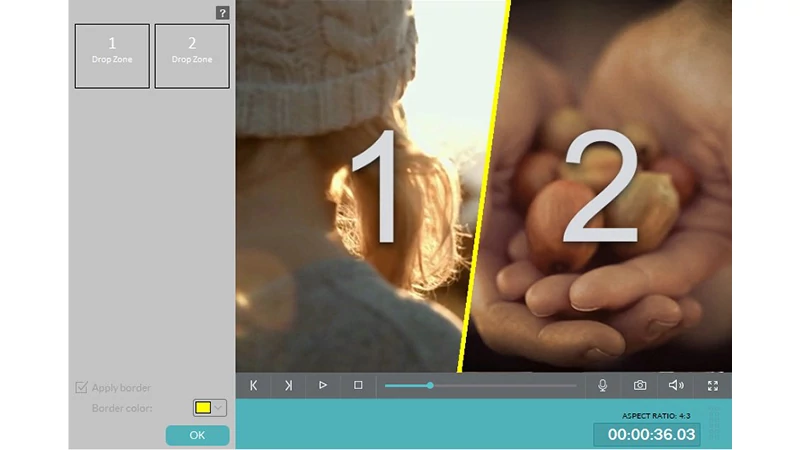
Monteur d’écran partagé dans Filmora
En termes de limitations, Filmora n’offre pas une grande quantité de pistes comme peu d’autres éditeurs, il n’y a pas d’option de duplication, pas d’option d’étirement du temps pour les pistes vidéo. Le filigrane et les publicités ont déjà été mentionnés. De plus, en matière de rendu des vidéos, il est moins performant que la plupart des concurrents dans ce domaine, mais ce n’est pas quelque chose de fondamentalement insupportable. Dans l’ensemble, une application de montage vidéo décente et facile, avec une belle interface et des fonctionnalités de base. Les versions payantes de la licence coûtent 39 $ par an, 59 $ à vie et 99 $ par an illimité.
Pros
- Beaucoup de présélections audio, effets vidéo
- Préréglages de la correction des couleurs
- Interface agréable et compacte (sombre/lumière)
Cons
- Barre de progression non informative
- Annonces dans le programme
- Pas de canal séparé pour la chronologie audio
Tests de performance
Et la dernière partie de notre examen : la comparaison des performances (ou de la vitesse, si vous préférez). Comme mentionné précédemment, nous avons utilisé un PC équipé de Windows 10 Pro 64 bits, d’un processeur Intel 2,6 GHz, de 8 Go de RAM et de 256 Mo de mémoire vidéo dédiée, avec une résolution d’écran de 1920×1080. En ce qui concerne les 10 logiciels de montage vidéo, nous avons utilisé des versions d’essai gratuites ou gratuites uniquement.
Fichiers sources – vidéos gratuites sur Internet, pour les tests de vidéo unique nous avons pris cette “Tears of steel.mov” de Blender (qualité : 1920x1080p, HD, durée : 00:12), pour le test de fusion de 2 vidéos nous avons pris “Earth.mp4” de Pexels (qualité : 1920x1080p, full HD, 29 images/s, durée : 00:15).
Nous avons appliqué quelques effets et actions de montage de base, puis nous avons chronométré le temps nécessaire à chaque programme pour rendre une vidéo. Pour être parfaitement clair, pendant que nous utilisions Adobe Premiere, par exemple, nous avons importé notre clip “Tears of steel”, nous y avons mis un filtre noir et blanc et nous avons mesuré le temps nécessaire pour créer cette nouvelle vidéo, maintenant au format MPEG-2, qui était de 30 minutes et 7 secondes. Ensuite, nous avons essayé un autre effet, et ainsi de suite, pour chaque monteur sur 10. Nous avons également testé et chronométré une simple conversion vers un autre format de sortie, sans aucun montage.
| Logiciel | Ajouter un filtre : n/b, rendre |
Ajoutez de l’effet : Texte, rendre |
Fusionner 2 vidéos, rendu |
Ajouter un effet : flip horizontalal, rendu |
Enregistrer en .avi |
Enregistrer en .mp4 |
|
| 1 | Adobe Premiere Pro CC | 00:30:07 | 00:11:48 | 00:12:26 | 00:13:23 | 01:36:14 | 00:26:08 |
| 2 | AVS Video Editor | 00:33:19 | 00:11:00 | 00:14:14 | 00:15:53 | 00:32:27 | 00:21:33 |
| 3 | Corel VideoStudio Pro | 00:31:02 | 00:24:02 | 00:44:05 | 00:31:26 | 00:27:47* | 00:29:56 |
| 4 | CyberLink PowerDirector | 00:17:34 | 00:15:16 | 00:12:03 | 00:17:29 | 00:08:10* |
N /A dans l’essai |
| 5 | MAGIX Movie Edit Pro | 00:18:36 | 00:08:30 | 00:08:49 | 00:09:54 | 00:09:17 | N /A dans l’essai |
| 6 | OpenShot Video Editor | 01:16:19 | 00:48:37 | 00:38:46 | N /A dans l’essai | 00:52:30 | 00:57:08 |
| 7 | Pinnacle Studio Ultimate | 00:20:01 | 00:29:04 | 00:30:59 | 00:27:38 | N /A dans l’essai | N /A dans l’essai |
| 8 | VideoPad | 00:53:41 | 00:53:48 | 00:31:29 | 00:24:50 | 01:25:35 | 00:56:08 |
| 9 | VSDC Free Video Editor | 00:19:44 | 00:13:16 | 00:12:11 | 00:14:12 | 00:24:39 | N /A dans l’essai |
| 10 | Wondershare Filmora | 00:30:37 | 00:22:15 | 00:19:47 | 00:20:47 | 00:31:42 | 00:34:29 |
| 11 | Format de sortie | MPEG-2 | MPEG-2 | MPEG-2 | MPEG-2 | AVI | MP4 |
| 12 | Wondershare | 00:30:37 | 00:22:15 | 00:19:47 | 00:20:47 | 00:31:42 | 00:34:29 |
| 13 | Canva Video Maker | N/A | 00:16:21 | 00:28:23 | 00:25:26 | N/A | N/A |
| Output format |
MPEG-2 | MPEG-2 | MPEG-2 | MPEG-2 | AVI | MP4 |
* (seulement 720×480)
Réflexions finales
Il n’y a pas de gagnant dans notre revue, et il ne peut y avoir de gagnant dans la comparaison des meilleurs logiciels de montage vidéo. Tout simplement parce que ce qui convient à ses objectifs et à ses ressources techniques ne serait pas pertinent pour les autres. Chaque situation est différente, c’est pourquoi OpenShot ne convient pas à la production de vidéos professionnelles dynamiques, et Magix serait une surenchère pour les diaporamas domestiques. Une chose est sûre : vous avez besoin d’un PC/ordinateur portable moderne et puissant, de préférence avec 8 Go de RAM, mais mieux encore 16 Go.
Les programmes gratuits et les versions d’essai ne sont bons que pour se familiariser avec le flux de travail et les capacités, pour la production réelle, ce ne sera pas suffisant. Personne ne veut de filigranes, de limites de temps, d’échéances d’une seule bande ou d’autres restrictions, vous finirez donc par acheter un éditeur vidéo de toute façon. Nous ne disons pas qu’il n’y a que ces dix applications, et nous ne les recommandons pas les unes par rapport aux autres. Connaissez clairement vos objectifs, explorez et essayez différents éditeurs, vérifiez régulièrement les nouveaux logiciels.
Ceux qui ne font qu’entrer dans ce domaine des logiciels de montage vidéo, devraient être prêts à s’asseoir et à apprendre beaucoup. Et ceux qui sont compétents et expérimentés dans la réalisation de vidéos, devraient partager leurs conseils et leurs réflexions dans la section commentaires. Paix.
FAQ
Q: Le montage vidéo est-il légal ?
A: Seulement si vous n’utilisez pas de contenu protégé par des droits d’auteur.
Q: Comment monter une vidéo sur mon ordinateur ?
A: Trouvez un logiciel d’édition vidéo et installez-le. La plupart d’entre eux disposent de tutoriels vidéo pour vous aider dans cette démarche.
Q: Comment éditer une vidéo sur mon smartphone ?
A: Certains modèles sont dotés d’éditeurs vidéo légers intégrés, mais il existe des éditeurs vidéo mobiles professionnels : Adobe Premiere Rush CC (iOS, Android), Vizmato (iOS, Android), Cyberlink Power Director (Android).
Q: Quelles sont les exigences minimales pour le montage vidéo ?
A: Prenez l’exemple d’Adobe Premiere : Processeur Intel de 6e génération (ou AMD équivalent), 8 Go de RAM et 2 Go de RAM GPU.
Q: Existe-t-il un logiciel vidéo avec des effets hollywoodiens ?
A: Adobe Premiere, Avid Pro Tools, Final Cut Pro ne sont que quelques exemples.
Q: Quel est le bon éditeur vidéo pour les débutants ?
A: Dans cette situation, moins il y a de fonctionnalités, mieux c’est. Pourtant, aucune des applications ne sera facile à maîtriser tout de suite, c’est pourquoi vous devriez consulter les tutoriels et les guides, puis remonter les manches.
Q: Quel est le meilleur éditeur vidéo ?
A: Il n’y a pas de véritable réponse à cette question, car ce numéro comporte des centaines de nuances. Adobe Premiere est cependant très populaire. Pour en savoir plus, consultez l’article ci-dessus.
Q: Existe-t-il des éditeurs vidéo en ligne ?
A: Oui. Par exemple, Clipchamp, Magisto, Adobe Spark (il existe également une version mobile).
Q: Comment fonctionne un logiciel de montage vidéo ?
A: En règle générale, cela se passe comme suit : 1) Ajouter des fichiers à un projet, 2) Fixer des limites de temps, 3) Corriger les bandes audio, 4) Mettre en place des effets secondaires, par exemple des sous-titres ou des transitions, 5) Rendre une vidéo.
Q: Quel est le meilleur éditeur vidéo pour YouTube ?
A: Vous pouvez utiliser n’importe quel éditeur vidéo qui prend en charge les spécifications du format vidéo Youtube. Consultez le site : https://support.google.com/youtube/answer/4603579?hl=en
Q: Comment monter une vidéo gratuitement ?
A: Utilisez des éditeurs vidéo gratuits : Wondershare Filmora, OpenShot Video Editor, VSDC Free Video Editor.
Q: Comment éditer une vidéo sur iPhone ?
A: Installez l’une des applications suivantes : iMovie VideoGrade, Filmmaker Pro ou Adobe Premiere Rush CC.
Q: Comment choisir un logiciel de montage vidéo ?
A: Définissez les effets dont vous avez besoin. Pour les vidéos familiales, un éditeur léger, comme VideoPad, conviendra. Pour des vidéos plus professionnelles, utilisez Cyberlink Powerdirector, Corel VideoStudio ou un logiciel de niveau similaire.
Q: Comment obtenir un logiciel de montage vidéo gratuit ?
A: OpenShot Video Editor, Wondershare Filmora, VSDC Free Video Editor sont des outils gratuits.
Q: Quelle est la quantité de RAM suffisante pour le montage vidéo ?
A: La mémoire vive minimale pour l’édition vidéo est de 8 Go, et il est fortement recommandé d’utiliser 16 Go ou plus.
Q: Comment apprendre le montage vidéo ?
A: Consultez le site web du logiciel de montage vidéo pour obtenir des manuels, ou trouvez (littéralement) des milliers de tutoriels sur YouTube.