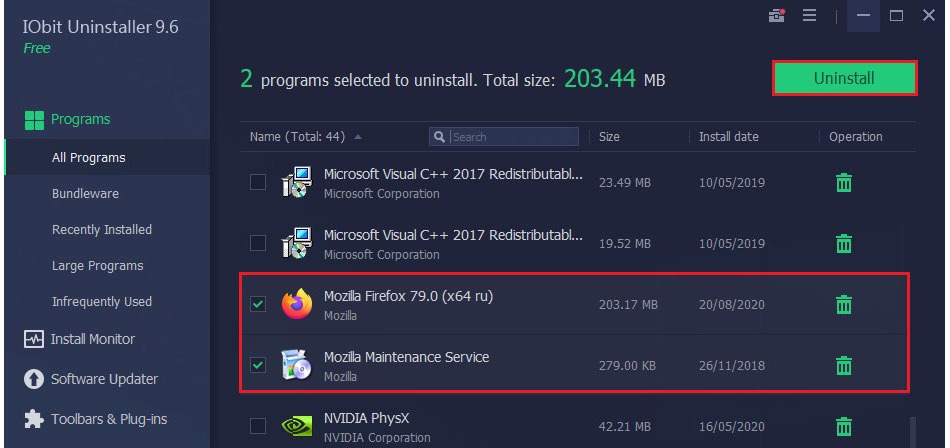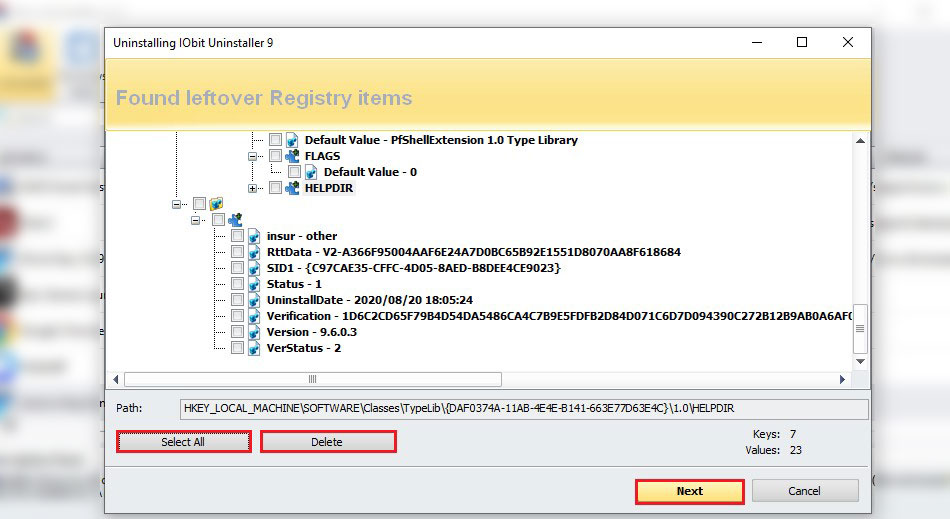Mozilla Firefox es el tercer navegador web más popular del mundo, según StatCounter. Aunque el navegador alcanzó su punto máximo en 2009-2011, todavía lo utilizan millones de usuarios. Vale la pena señalar que los usuarios de Linux están especialmente interesados en él, ya que es el navegador predeterminado en la mayoría de las versiones de Ubuntu. Por otro lado, a menudo existen razones urgentes para la decisión de desinstalar Firefox. Para algunos UX no es atractivo, otros pueden señalar un alto consumo de recursos. Como de costumbre, no estamos tratando de convencer a nadie de que use este o aquel navegador, nuestro objetivo es describir formas de eliminar un programa.
¿Cómo desinstalar Firefox de una PC con Windows?
Comencemos con el sistema operativo Windows. Aquí hay varios métodos y utilidades clave para desinstalar aplicaciones: herramientas nativas de Windows, software de terceros, archivo de desinstalación propio del programa, eliminación manual de todas las carpetas y archivos, eliminación a través del editor de registro. Primero, las herramientas de Windows: aplicaciones y características, y programas y características.
El primero es solo para usuarios de Windows 10, mientras que el segundo funciona en Windows XP y versiones posteriores. De hecho, si usa Windows 10, puede usar ambos. La única diferencia entre los dos es que Apps & Features es un poco más personalizado y un poco más fácil de encontrar. No importa con cuál ir para desinstalar Firefox, aún así, se requiere una breve preparación.
Paso 0: cierre el navegador si se está ejecutando actualmente. Opcionalmente, limpie el historial y el caché, así como otros datos personales como cuentas de usuario, etc. Recomendamos usar el Administrador de tareas para verificar si no hay ningún proceso residual que pueda ejecutarse incluso después del cierre manual del navegador. Use Ctrl + Shift + Esc para abrirlo, luego intente encontrar el proceso asociado a Mozilla o Firefox.
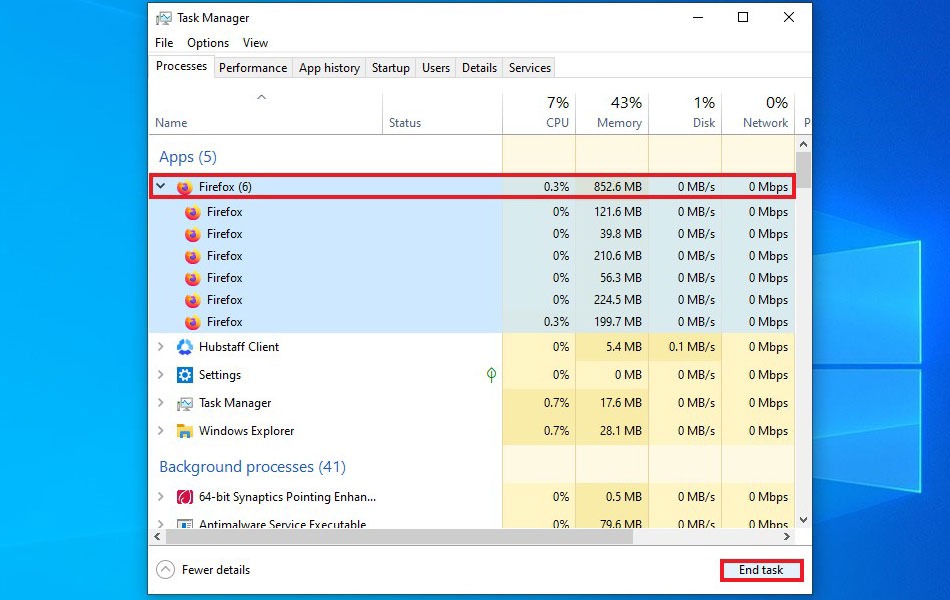
Si la búsqueda lo desentiende, haga clic en el botón Finalizar tarea en la parte inferior de la página. Es posible que también tenga que cambiar un navegador predeterminado, pero esto es opcional. En Windows 10, abra el menú Configuración, luego la pestaña Aplicaciones predeterminadas en el panel del lado izquierdo, configure cualquier navegador como navegador web.
- Aplicaciones y funciones
De facto, esa es probablemente la forma más sencilla de eliminar aplicaciones de una computadora. Puede usar la barra de tareas de búsqueda de Windows después de escribir Aplicaciones y características en ella, o abrir la opción Configuración del sistema, como se describe en un párrafo anterior.
Paso 1: sigue la ruta Configuración> Aplicaciones> Aplicaciones y funciones. Busque la opción Configuración junto al icono de engranaje en el menú Inicio.
Paso 2: busque Mozilla en la lista de aplicaciones que suele estar en orden alfabético, así que desplácese hacia abajo hasta que vea el navegador. Haga clic con el botón izquierdo, haga clic en el botón Desinstalar a continuación y luego confirme.
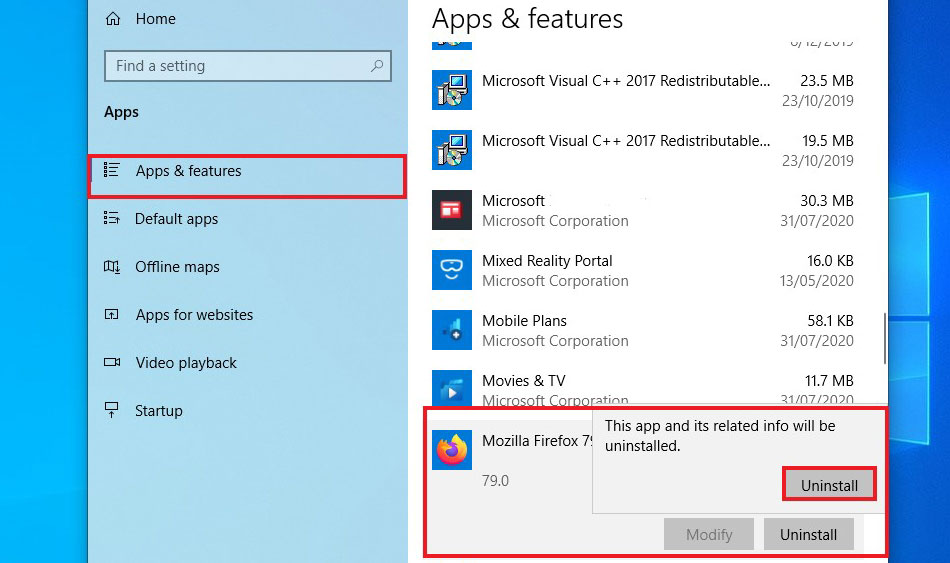
Esta acción iniciará el asistente de desinstalación de Firefox. Continuar. Sin embargo, esto todavía no significa que Firefox se haya eliminado por completo, ya que puede dejar archivos y carpetas residuales en el registro. Hablaremos de esto en el capítulo “eliminación manual”.
- Programas y características
Paso 1: Abra el Panel de control. Luego, haga clic en la opción Desinstalar un programa justo debajo del elemento Programas para abrir la utilidad Programas y características.
Paso 2: Ubique la aplicación, haga clic en el botón Desinstalar. El procedimiento es prácticamente el mismo, como se describió anteriormente. Eliminar archivos residuales y limpiar el registro también es opcional en esta etapa.
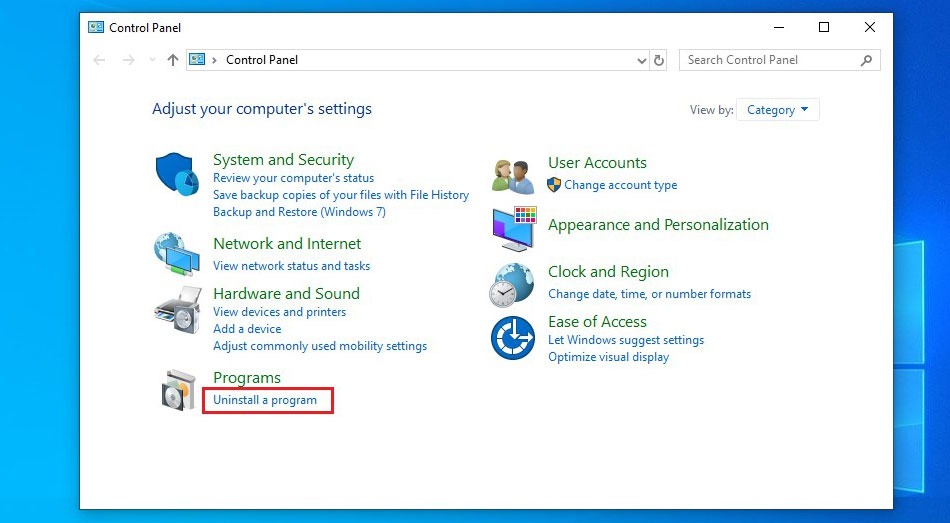
Desinstalador integrado de Mozilla
Este método es conciso y sencillo. El principal problema que pueden enfrentar los usuarios es localizar el navegador. El desinstalador obviamente debe estar ubicado en la carpeta principal de la aplicación, algo así como * Nombre de PC *> Disco C> Archivos de programa o Archivos de programa x64 / x86> Servicio de mantenimiento de Mozilla / Mozilla. También puede estar en otro lugar si ha establecido la ruta durante la instalación.
Paso 1: siga la ruta de ubicación predeterminada del navegador o búsquela en el Explorador de archivos. Simplemente escriba Mozilla y verifique los resultados. Abra la carpeta del navegador.
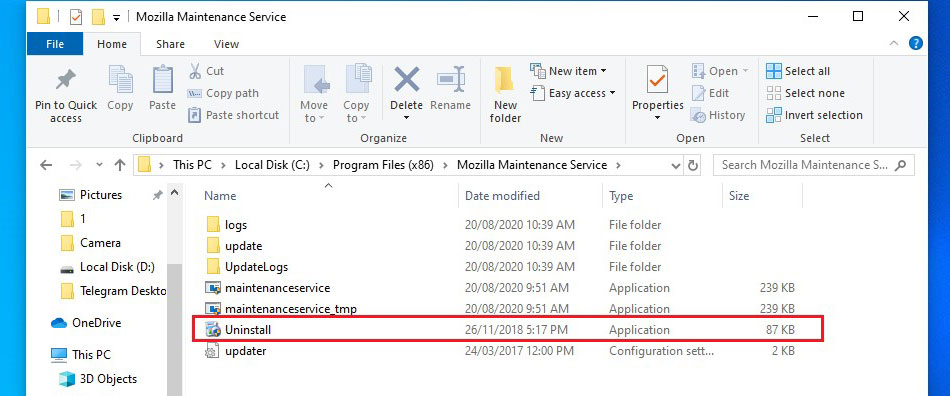
Paso 2: busque y ejecute el archivo Uninstall.exe. Haga clic en el botón de confirmación Desinstalar y luego en Siguiente. Espere hasta que termine, cierre el asistente.
Paso 3: Luego, elimine la carpeta residual si permanece: ciérrela y elimine a la papelera.
Eliminar Firefox manualmente
Paso 1: elimine la carpeta principal (como se describe en un párrafo anterior), elimine un acceso directo del escritorio y también verifique el menú Inicio para borrar cualquier cosa asociada con Mozilla.
Paso 2: Abra la carpeta AppData: use el atajo de teclas de acceso rápido Win + R para abrir la utilidad Ejecutar. Escriba AppData en el campo de búsqueda y presione Entrar. Luego abra la carpeta Roaming y busque Mozilla. Si no tiene ningún otro producto de Mozilla, elimine la carpeta por completo. De lo contrario, ábralo y elimine la carpeta de Firefox por separado.
Paso 3: elimine todas las subcarpetas con nombres similares en Local y LocalLow. Utilice la búsqueda en el Explorador de archivos para asegurarse de que no quede nada.
Limpieza del registro
Tenga en cuenta que esta acción es para usuarios expertos y que existe un tipo especial de software para la limpieza del registro. Obtenga más información en nuestro software Best para la limpieza del registro basado en pruebas. Si desea limitar las aplicaciones de terceros en una computadora, puede usar utilidades comunes como CCleaner, que hace un excelente trabajo tanto en la limpieza del registro como en la desinstalación de programas. Sin embargo, si tiene la firme intención de borrar el registro manualmente, aquí hay varias consideraciones.
Paso 1: abre el Editor del registro. Presione la combinación de teclas de acceso rápido Win + R, luego escriba RegEdit en el campo y presione Entrar. Nota importante: la mejor decisión será crear una copia de reserva del registro; use la opción Archivo> Exportar.
Paso 2: Utilice las teclas de acceso rápido Ctrl + F para iniciar la búsqueda dentro del registro. Escriba Firefox, luego elimine la clave de registro. Sin embargo, no elimine archivos de los que no esté seguro, omítalo.
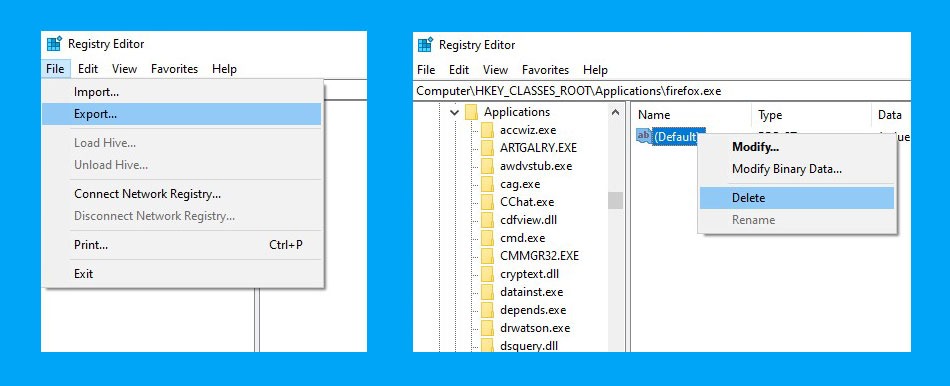
Paso 3: use F3 para mostrar el siguiente archivo. Repita el procedimiento tantas veces como sea necesario para ver el final de la búsqueda.
Paso 4: En caso de que no tenga otras aplicaciones de Mozilla, repita todo el proceso con claves que estén asociadas al nombre de Mozilla.
Estas acciones son suficientes para garantizar que el navegador Mozilla se haya eliminado por completo. Restaure una copia de seguridad del registro si observa problemas de rendimiento de la PC o programas que funcionan incorrectamente. Utilice la opción Archivo> Importar de la misma forma que cuando hace una copia de seguridad.
Ir con software especial (desinstaladores)
Existe una gran variedad de software de desinstalación, explore los mejores jugadores del mercado en los 7 mejores desinstaladores puestos a prueba. Para una breve demostración sobre cómo desinstalar Firefox, vamos con 2 ejemplos: IObit y Revo.
1. Desinstalador de IObit. Inicie la aplicación y ubique todos los archivos en relación con Mozilla o Firefox, ya que podría haber varios de ellos. En nuestro caso particular tenemos 2 aplicaciones: Mozilla Firefox y Mozilla Maintenance Service. Elija ambos y haga clic en el botón verde Desinstalar. Tenemos dos opciones adicionales: punto de restauración del sistema y eliminación automática de archivos residuales. Por supuesto, la segunda es la principal ventaja de este tipo de software.
2. Desinstalador de Revo. Del mismo modo, busque todos los programas de Firefox. Desafortunadamente, Revo Uninstaller no admite la eliminación de varias aplicaciones al mismo tiempo. Simplemente desinstale las aplicaciones una por una. Además, Revo propondrá crear una copia de seguridad, que es opcional.
Verá 3 posibles opciones de escaneo. Recomendamos ir con el escaneo avanzado: detectará la mayoría de los problemas de registro y los archivos residuales. Desinstale el programa y luego verifique la lista de rutas de registro. Marque todo y elimine, o seleccione individualmente. Haga lo mismo con los archivos residuales.
¿Cómo desinstalar Mozilla de Linux?
Naturalmente, también tenemos que considerar cómo desinstalar Firefox en Linux, ya que la mayor parte de los usuarios de Linux tienen este navegador en particular. Además, Mozilla es el navegador predeterminado en Ubuntu y otras versiones de Linux. Sin duda, la desinstalación en Linux es bastante diferente a la de Windows. Destacaremos cómo desinstalar programas en la última versión disponible de Ubuntu: 20.04.
Paso 1: Abra una terminal usando el atajo de teclado estándar Ctrl + Alt + T.
Paso 2: Escriba sudo apt-get purge firefox en la línea. El terminal pedirá confirmación de la contraseña. Luego verifique los archivos residuales y primero, necesitamos ver las carpetas ocultas. Abra el administrador de archivos, haga clic con el botón derecho en el elemento ≡ en la esquina superior derecha y marque Mostrar archivos ocultos.
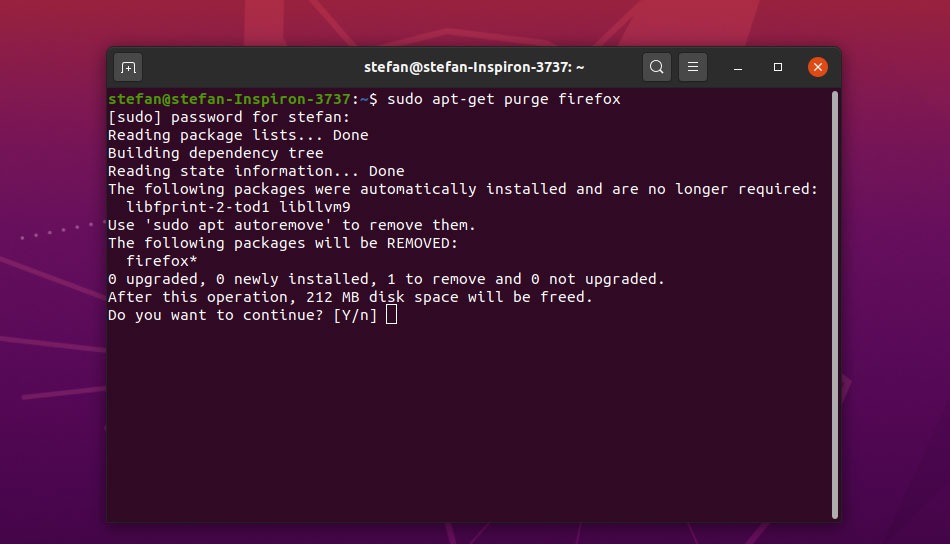
Paso 3: Abra el directorio de inicio, elimine la carpeta .Mozilla manualmente. Para agregar la función “Abrir como administrador” para continuar, la forma más fácil es usar la extensión de administración de Nautilus. Ejecute dos comandos. El primero es sudo apt install nautilus-admin y el segundo es nautilus -q. Ahora puede usar el privilegio de superusuario para eliminar archivos.
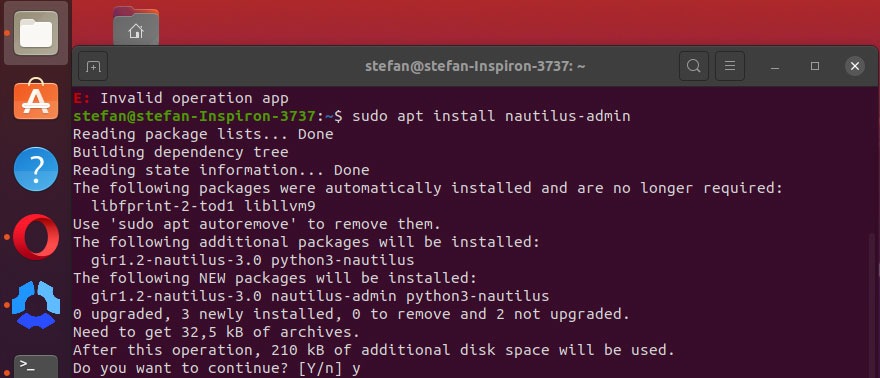
Paso 4: A través del navegador de archivos, vaya a la carpeta etc. Busque la opción + Otras ubicaciones y haga clic en ella. Otras acciones dependerán de si Linux es un sistema operativo principal. En nuestro caso, el sistema operativo Linux es secundario, por lo que tenemos que usar la carpeta Computadora. Luego, abra como administrador la carpeta etc haciendo clic izquierdo en el icono. Elimina la carpeta de Firefox.
Paso 5: Abra las carpetas usr y luego lib como administrador. Busque Firefox y los complementos de firefox y elimínelos.