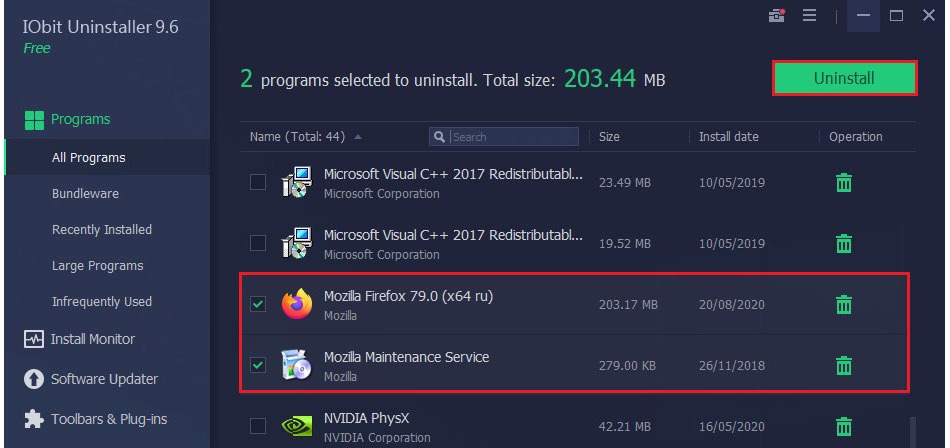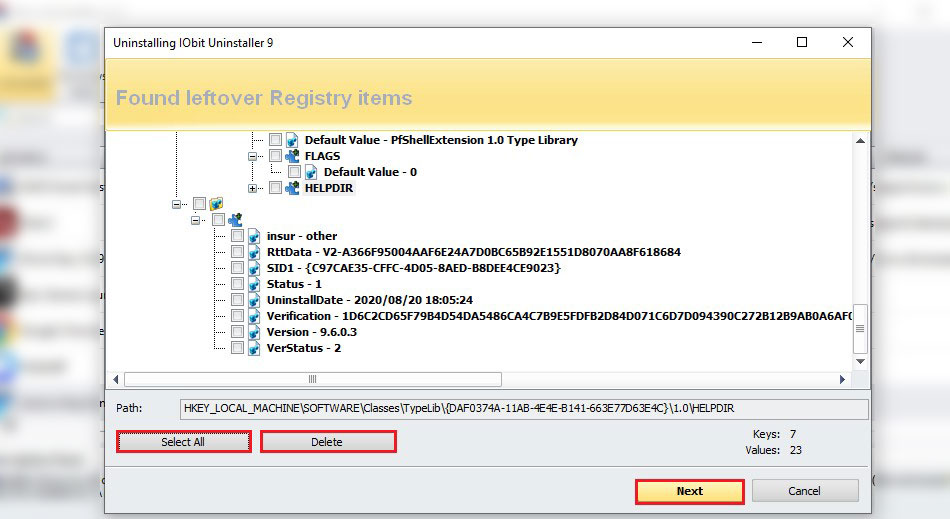Mozilla Firefox est le troisième navigateur Web le plus populaire au monde, selon StatCounter. Bien que le navigateur ait atteint son apogée en 2009-2011, il est toujours utilisé par des millions d’utilisateurs. Il est à noter que les utilisateurs de Linux sont particulièrement intéressés car il s’agit du navigateur par défaut dans la plupart des versions d’Ubuntu. D’un autre côté, il y a souvent des raisons pressantes pour une décision de désinstaller Firefox. Pour certains UX n’est pas attrayant, d’autres peuvent signaler une consommation élevée de ressources. Comme d’habitude, nous n’essayons pas de convaincre qui que ce soit d’utiliser tel ou tel navigateur, notre objectif est de décrire les moyens de supprimer un programme.
Comment désinstaller Firefox d’un PC Windows?
Commençons par le système d’exploitation Windows. Voici plusieurs méthodes et utilitaires clés pour désinstaller des applications: outils Windows natifs, logiciels tiers, fichier de désinstallation du programme, suppression manuelle de tous les dossiers et fichiers, suppression via l’éditeur de registre. Tout d’abord, les outils Windows: Applications et fonctionnalités, et Programmes et fonctionnalités.
Le premier est réservé aux utilisateurs de Windows 10, tandis que le second fonctionne sur Windows XP et les versions ultérieures. En fait, si vous utilisez Windows 10, vous pouvez utiliser les deux. La seule différence entre les deux est que les applications et fonctionnalités sont un peu plus personnalisées et un peu plus faciles à trouver. Peu importe lequel utiliser pour désinstaller Firefox, une courte préparation est néanmoins nécessaire.
Étape 0: fermez le navigateur s’il est en cours d’exécution. En option, nettoyez l’historique et le cache, ainsi que d’autres données personnelles telles que les comptes d’utilisateurs, etc. Nous vous recommandons d’utiliser le gestionnaire de tâches pour vérifier s’il n’y a pas de processus résiduel pouvant s’exécuter même après la fermeture manuelle du navigateur. Utilisez Ctrl + Maj + Echap pour l’ouvrir, puis essayez de trouver le processus associé à Mozilla ou Firefox.
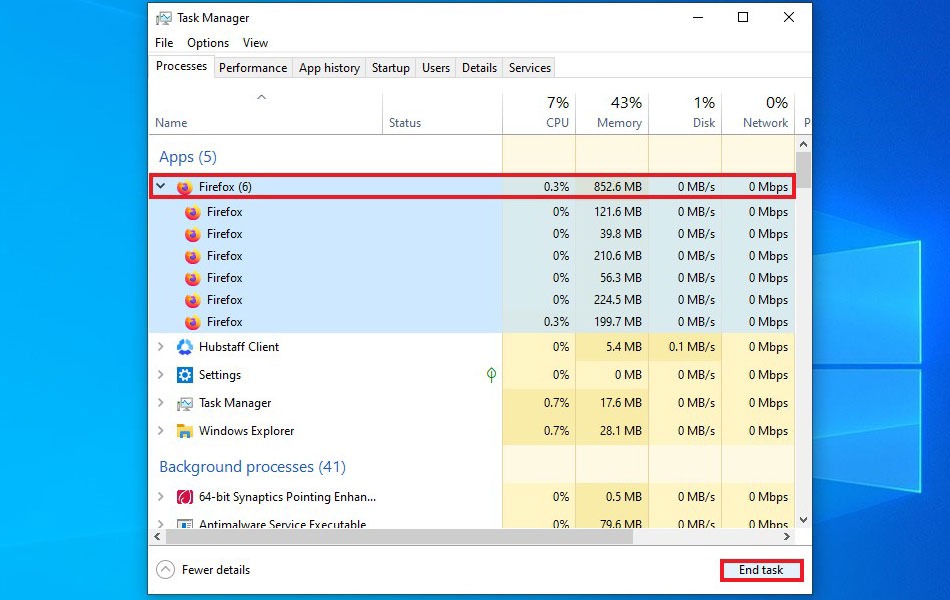
Si la recherche est approfondie, cliquez sur le bouton Fin de tâche en bas de la page. Vous devrez peut-être également modifier un navigateur par défaut, mais cela est facultatif. Dans Windows 10, ouvrez le menu Paramètres, puis l’onglet Applications par défaut dans le panneau de gauche, définissez n’importe quel navigateur comme navigateur Web.
- Applications et fonctionnalités
De facto, c’est probablement le moyen le plus convivial de supprimer des applications d’un ordinateur. Vous pouvez utiliser la barre des tâches Windows Search après y avoir tapé Applications et fonctionnalités ou après avoir ouvert l’option Paramètres système, comme décrit dans le paragraphe ci-dessus.
Étape 1: Suivez le chemin Paramètres> Applications> Applications et fonctionnalités. Recherchez l’option Paramètres par l’icône de roue dentée dans le menu Démarrer.
Étape 2: Recherchez Mozilla dans la liste des applications qui est généralement par ordre alphabétique, alors faites défiler vers le bas jusqu’à ce que vous voyiez le navigateur. Cliquez dessus avec le bouton gauche, cliquez sur le bouton Désinstaller ci-dessous, puis confirmez.
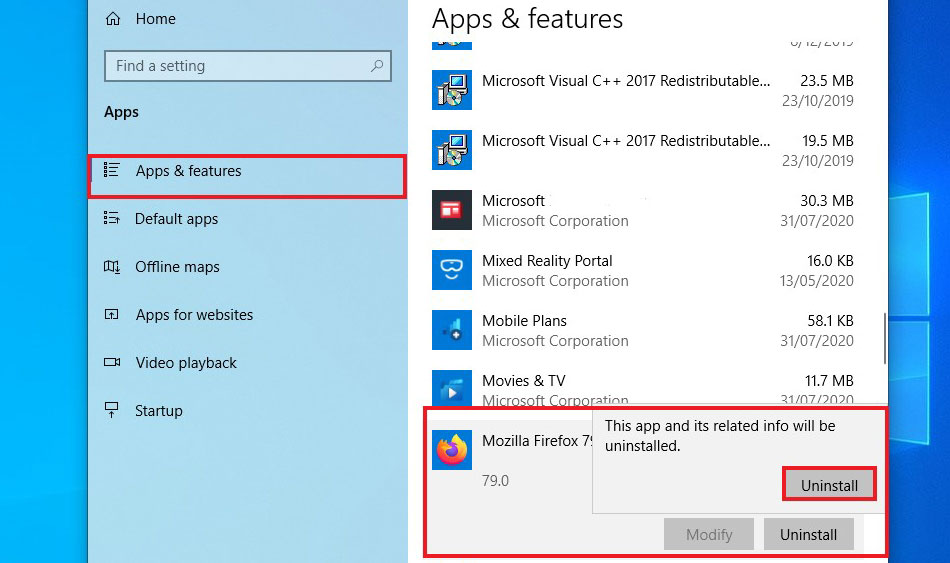
Cette action lancera l’assistant de désinstallation par Firefox. Procéder. Pourtant, cela ne signifie toujours pas que Firefox a été complètement supprimé, car il peut laisser des fichiers et des dossiers résiduels dans le registre. Nous en parlerons dans le chapitre “suppression manuelle”.
- Programmes et fonctionnalités
Étape 1: ouvrez le panneau de configuration. Ensuite, cliquez sur l’option Désinstaller un programme juste en dessous de l’élément Programmes pour ouvrir l’utilitaire Programmes et fonctionnalités.
Étape 2: Localisez l’application, cliquez sur le bouton Désinstaller. La procédure est à peu près la même que celle décrite précédemment. La suppression des fichiers résiduels et le nettoyage du registre sont également facultatifs à ce stade.
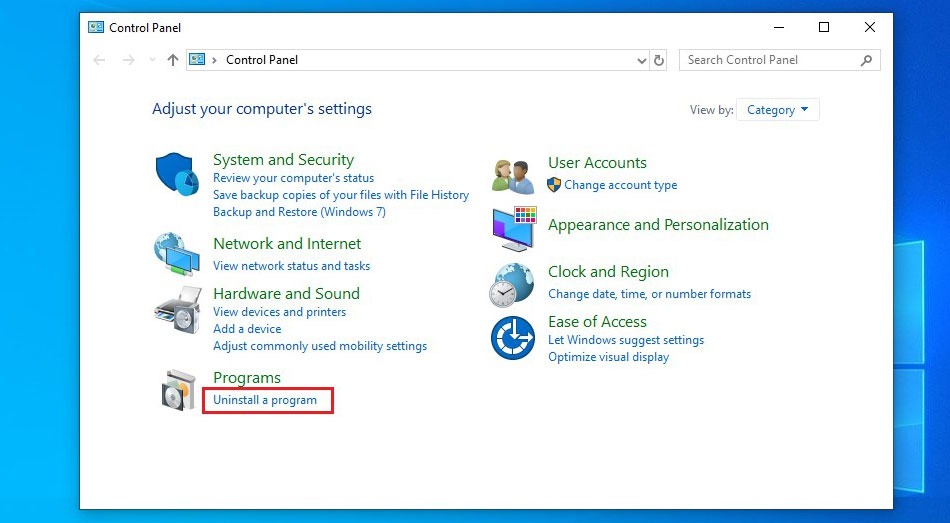
Programme de désinstallation intégré de Mozilla
Cette méthode est concise et simple. Le principal problème auquel les utilisateurs peuvent être confrontés est de localiser le navigateur. Le programme de désinstallation doit évidemment être situé dans le dossier principal de l’application, quelque chose comme * Nom du PC *> Disque C> Fichiers programme ou Fichiers programme x64 / x86> Service de maintenance Mozilla / Mozilla. Il peut également être ailleurs si vous avez défini le chemin lors de l’installation.
Étape 1: suivez le chemin d’accès par défaut du navigateur ou recherchez-le dans l’explorateur de fichiers. Tapez simplement Mozilla et vérifiez les résultats. Ouvrez le dossier du navigateur.
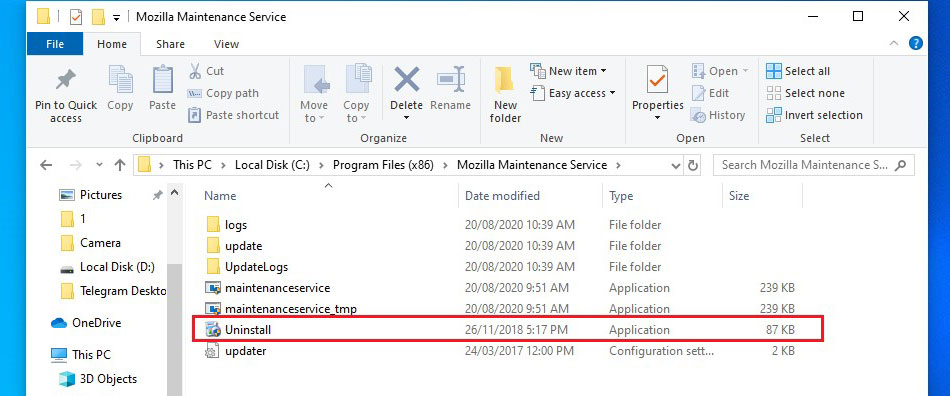
Étape 2: Recherchez et exécutez le fichier Uninstall.exe. Cliquez sur le bouton de confirmation de désinstallation, puis sur Suivant. Attendez la fin, fermez l’assistant.
Étape 3: Ensuite, supprimez le dossier résiduel s’il reste: fermez-le et retirez-le dans la corbeille.
Supprimer Firefox manuellement
Étape 1: Supprimez le dossier principal (comme décrit dans un paragraphe ci-dessus), supprimez un raccourci sur le bureau et vérifiez également le menu Démarrer pour effacer tout ce qui est associé à Mozilla.
Étape 2: Ouvrez le dossier AppData – utilisez le raccourci clavier Win + R pour ouvrir l’utilitaire Exécuter. Tapez AppData dans le champ de recherche et appuyez sur Entrée. Ensuite, ouvrez le dossier Roaming et localisez Mozilla. Si vous ne disposez d’aucun autre produit de Mozilla, supprimez entièrement le dossier. Sinon, ouvrez-le et supprimez le dossier Firefox séparément.
Étape 3: Supprimez tous les sous-dossiers avec des noms similaires dans Local et LocalLow. Utilisez la recherche dans l’explorateur de fichiers pour vous assurer qu’il ne reste plus rien.
Nettoyage du registre
Notez que cette action est destinée aux utilisateurs expérimentés et qu’il existe un type spécial de logiciel pour le nettoyage du registre – en savoir plus dans notre logiciel de nettoyage de registre Best basé sur les tests. Si vous souhaitez limiter les applications tierces sur un ordinateur, vous pouvez utiliser des utilitaires courants tels que CCleaner, il fait un excellent travail de nettoyage du registre et de désinstallation des programmes. Cependant, si vous êtes absolument ferme dans l’intention d’effacer le registre manuellement, voici plusieurs considérations.
Étape 1: ouvrez l’éditeur de registre. Appuyez sur la combinaison de touches de raccourci Win + R, puis tapez RegEdit dans le champ et appuyez sur Entrée. Remarque importante: la meilleure décision sera de créer une copie de réserve du registre – utilisez l’option Fichier> Exporter.
Étape 2: Utilisez les touches de raccourci Ctrl + F pour lancer la recherche dans le registre. Tapez Firefox, puis supprimez la clé de registre. Cependant, ne supprimez pas les fichiers dont vous n’êtes pas sûr, ignorez-les.
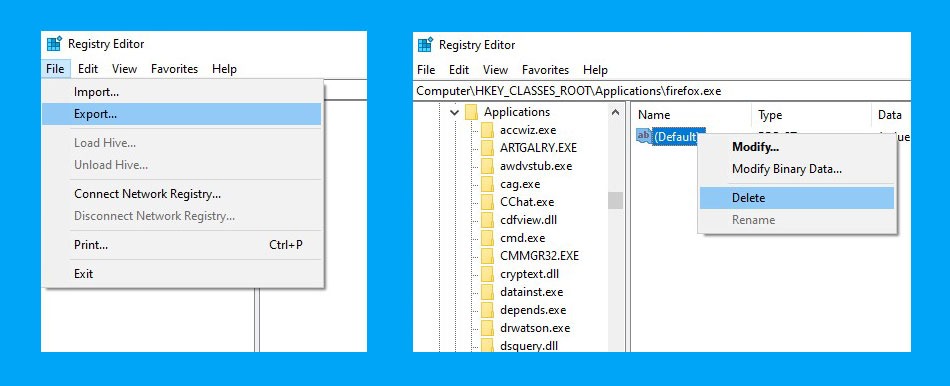
Étape 3: Utilisez F3 pour afficher le fichier suivant. Répétez la procédure autant de fois que nécessaire pour voir la fin de la recherche.
Étape 4: Si vous n’avez pas d’autres applications de Mozilla, répétez l’ensemble du processus avec des clés associées au nom de Mozilla.
Ces actions suffisent à garantir que le navigateur Mozilla a été complètement supprimé. Restaurez une sauvegarde de registre si vous remarquez des problèmes de performances du PC ou des programmes ne fonctionnant pas correctement. Utilisez l’option Fichier> Importer de la même manière que lorsque vous effectuez une copie de sauvegarde.
Aller avec un logiciel spécial (désinstalleurs)
Il existe une grande variété de logiciels de désinstallation, explorez les principaux acteurs du marché dans les 7 meilleurs programmes de désinstallation mis à l’essai. Pour une brève démonstration de la désinstallation de Firefox, nous allons utiliser 2 exemples: IObit et Revo.
1. IObit Uninstaller. Lancez l’application et localisez tous les fichiers par rapport à Mozilla ou Firefox, car il pourrait y en avoir plusieurs. Dans notre cas particulier, nous avons 2 applications: Mozilla Firefox et Mozilla Maintenance Service. Choisissez les deux et cliquez sur le bouton vert Désinstaller. Nous avons deux options supplémentaires – le point de restauration du système et la suppression automatique des fichiers résiduels. Bien entendu, le second est le principal avantage de ce type de logiciel.
2. Revo Uninstaller. De même, localisez tous les programmes Firefox. Malheureusement, Revo Uninstaller ne prend pas en charge la suppression de plusieurs applications en même temps. Désinstallez simplement les applications une par une. De plus, Revo proposera de créer une sauvegarde, ce qui est facultatif.
Vous verrez 3 options de numérisation possibles. Nous vous recommandons d’utiliser l’analyse avancée – elle détectera la plupart des problèmes de registre et des fichiers résiduels. Désinstallez le programme, puis consultez la liste des chemins de registre. Cochez tout et supprimez ou sélectionnez individuellement. Faites de même avec les fichiers résiduels.
Comment désinstaller Mozilla de Linux?
Naturellement, nous devons également réfléchir à la façon de désinstaller Firefox sur Linux, car la part du lion des utilisateurs de Linux possède ce navigateur particulier. De plus, Mozilla est le navigateur par défaut sur Ubuntu et d’autres versions de Linux. Assez sûrement, la désinstallation sous Linux est assez différente de Windows. Nous allons souligner comment désinstaller des programmes sur la dernière version disponible d’Ubuntu – 20.04.
Étape 1: Ouvrez un terminal à l’aide du raccourci clavier standard Ctrl + Alt + T.
Étape 2: Tapez sudo apt-get purge firefox dans la ligne. Le terminal demandera le mot de passe pour confirmation. Ensuite, vérifiez les fichiers résiduels et d’abord, nous devons voir les dossiers cachés. Ouvrez le gestionnaire de fichiers, cliquez avec le bouton droit sur l’élément ≡ dans le coin supérieur droit et cochez Afficher les fichiers cachés.
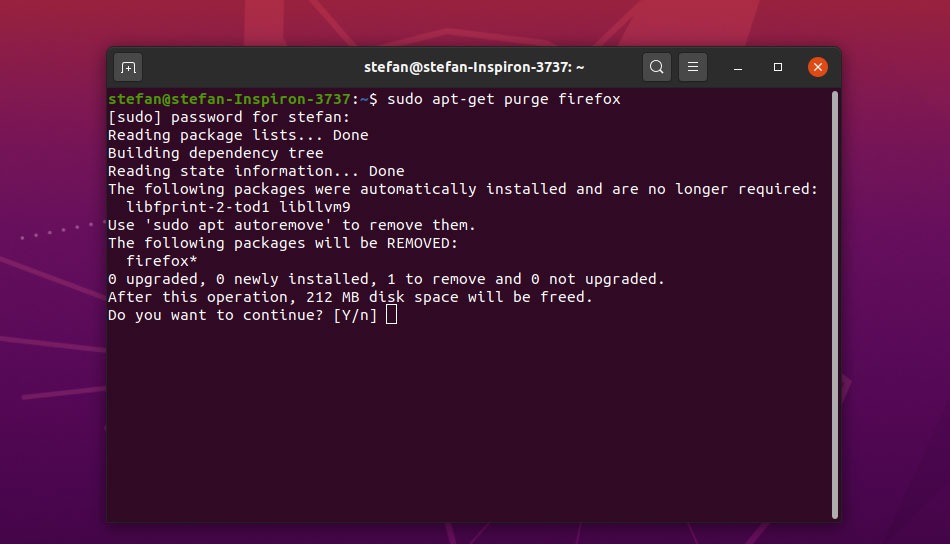
Étape 3: Ouvrez le répertoire d’accueil, supprimez le dossier .Mozilla manuellement. Pour ajouter la fonction «Ouvrir en tant qu’administrateur», le moyen le plus simple est d’utiliser l’extension Nautilus-admin. Exécutez deux commandes. Le premier est sudo apt install nautilus-admin, et le second est nautilus -q. Vous pouvez maintenant utiliser le privilège de superutilisateur pour supprimer des fichiers.
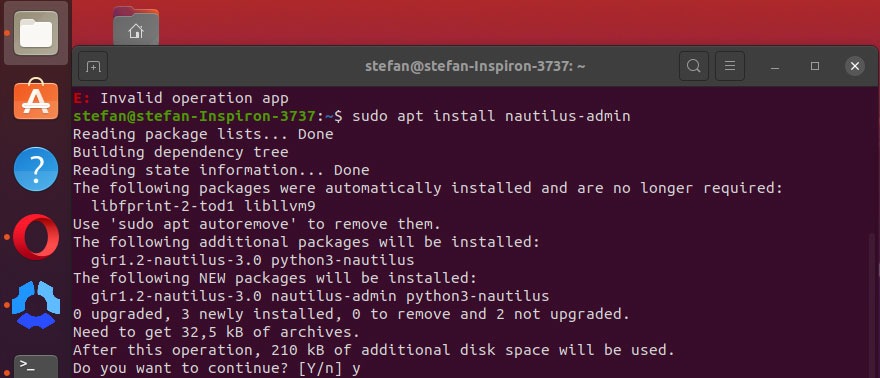
Étape 4: via le navigateur de fichiers, accédez au dossier etc. Recherchez l’option + Autres emplacements et cliquez dessus. D’autres actions dépendront du fait que Linux est ou non un système d’exploitation principal. Dans notre cas, Linux OS est secondaire, nous devons donc utiliser le dossier Computer. Ensuite, ouvrez en tant qu’administrateur le dossier etc en cliquant avec le bouton gauche de la souris sur l’icône. Supprimez le dossier Firefox.
Étape 5: Ouvrez les dossiers usr puis lib en tant qu’administrateur. Trouvez Firefox et firefox-addons et supprimez-les.