Subscribe to our YouTube channel, to get our best video reviews, comparisons and performance tips:
Android devices and Android apps are often overwhelming with ads: from banners, pop-ups, full-page ads, videos, in-app purchases, rewards, etc. There’s even a peculiar type of ads in applications that start displaying after several days of active use, thus making it difficult to determine its source.
There are also browser ads, website ads, pop-up ads, frequent AirPush ads and so on that could be triggered by conventional apps or unwanted software. To block ads on Android you’d have to identify what exactly causes such ads. Below, we will list a few ways to get rid of annoying ads, and highlight step-by-step instructions, including browser settings, data saver mode, installing ad blockers.
Method 1: Block ads in Chrome
If you use Chrome as a default web browser on your Android devices, it’s possible to disable ads, interstitial ads, ads with sound, pop-ups, and others in its settings. Follow the next steps:
- Open Chrome.
- Tap More, then Settings.
- Go to the Site Settings.
- Make sure that ads and pop-ups are blocked.
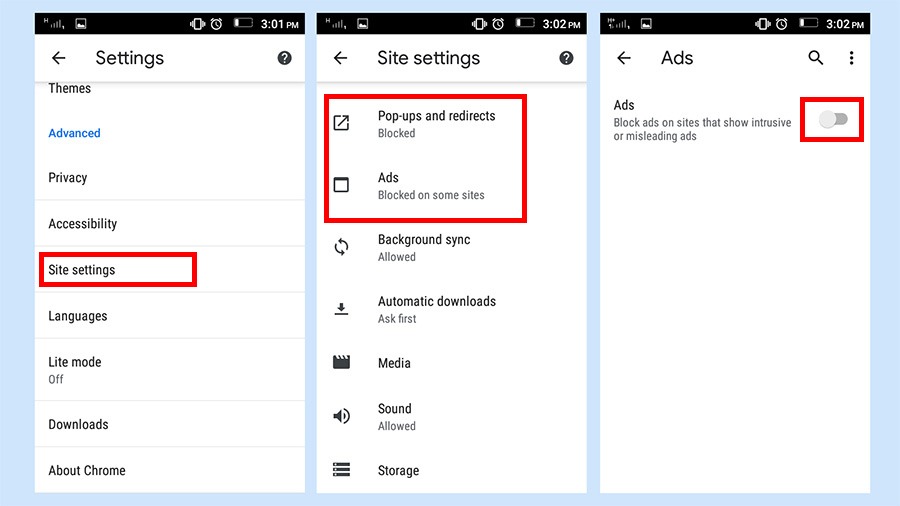
Method 2: Use Lite mode in Chrome
Google Chrome browser provides Lite mode for Android phones. It is designed to decrease data use and faster webpage loading. To use it, follow the next steps:
- Open Chrome and go to settings.
- Scroll down, find Lite mode and switch it.
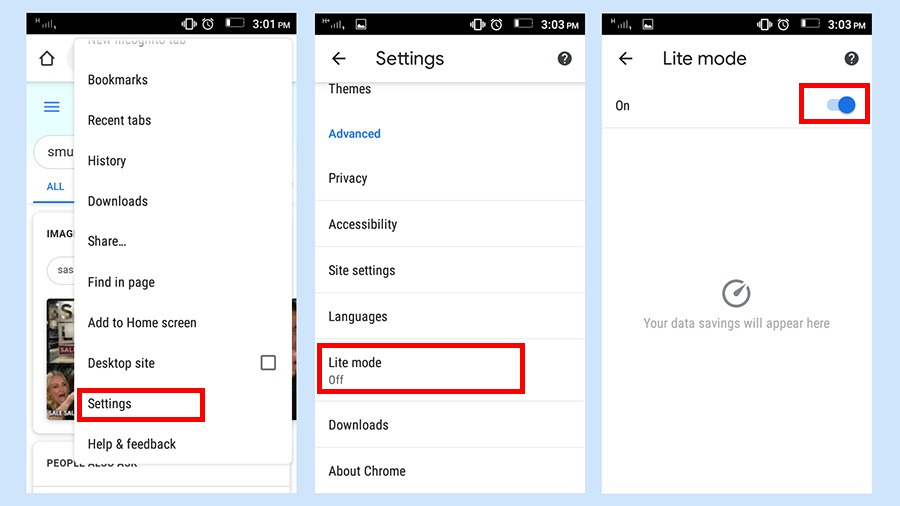
Method 3: Website settings
If one allows website notifications, they are often displayed over the locked screen of Android devices. In fact, many sites earn money from push notifications. But there’s a way to avoid it:
- In a browser (Chrome in our case), enter the Menu, press Settings.
- Scroll down to Site Settings and tap on it.
- Tap on Notifications and move the toggle to disable ads.
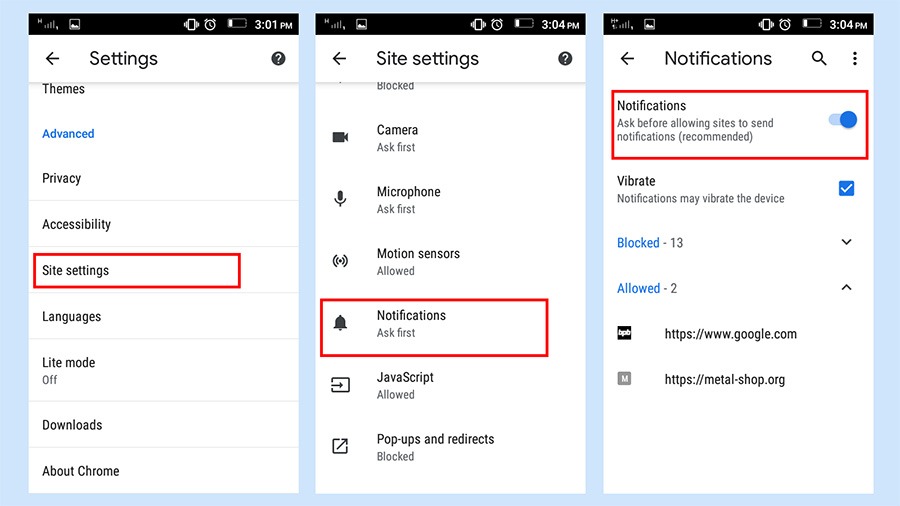
Method 4: Block ads on Android using ad blockers
There is a great variety of ad blockers for Android available in the Play Store, capable of blocking ads in games, apps, and even websites. They allow users to block ads without root permissions, however, it may not be 100% effective. So all you have to do is choose an ad blocker, for example, AdBlock or Free Adblocker Browser, install it, and then configure the rules if needed.
NB: Most ad blockers for Android intercept DNS traffic only, so they won’t be able to block 100% of unwanted ads.
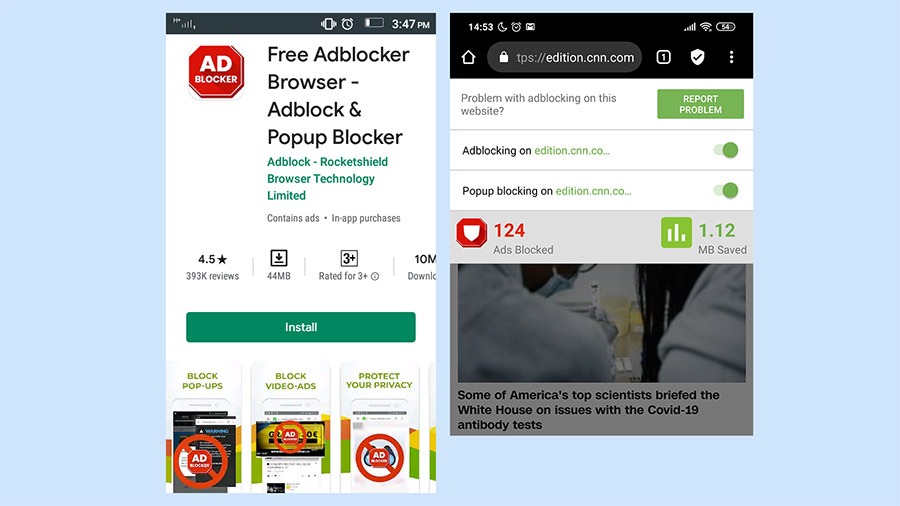
Additionally, there are ways to manage advertisement appearance on a smartphone to make it less intrusive.
1. Minimize ads in Google account settings. As a lot of new Android devices synchronize with Chrome desktop browser and Google account, it makes sense to turn off Ads personalization first. This method will not prevent seeing all unwanted content but at least one can opt-out of personalized Google ads that track browsing activity. To do this:
- Go to Settings in Chrome desktop browser, then tap on Manage your Google Account.
- Tap Data and personalization, scroll down to Ad personalization, then choose Go to ad settings.
- Move the toggle to switch off personalized ads, then select Turn off.
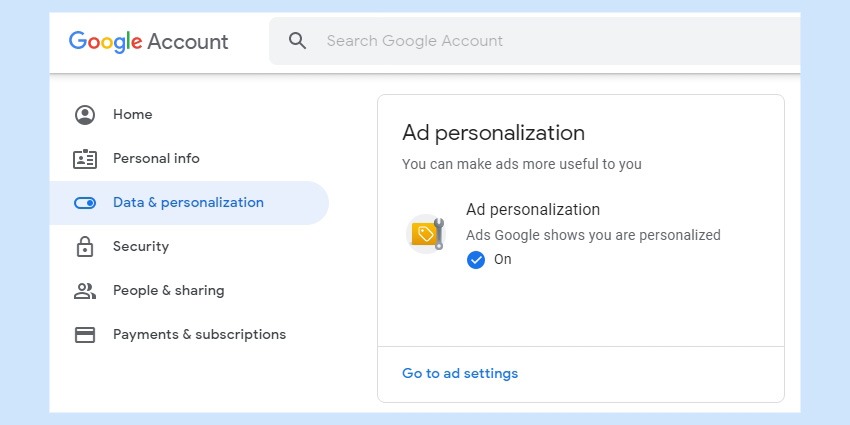
2. Disable ads personalization in Android device settings. After the previous steps are taken, one can also turn off targeted ads on the phone. This will work even if the device isn’t synchronized with Google account on desktop.Though some content will still continue to appear, it won’t be bound to a search history. To disable ads directly on the device, do the following:
- Go to Settings on your smartphone, then scroll down to Google.
- Tap Ads, then Opt out of Ads Personalization.
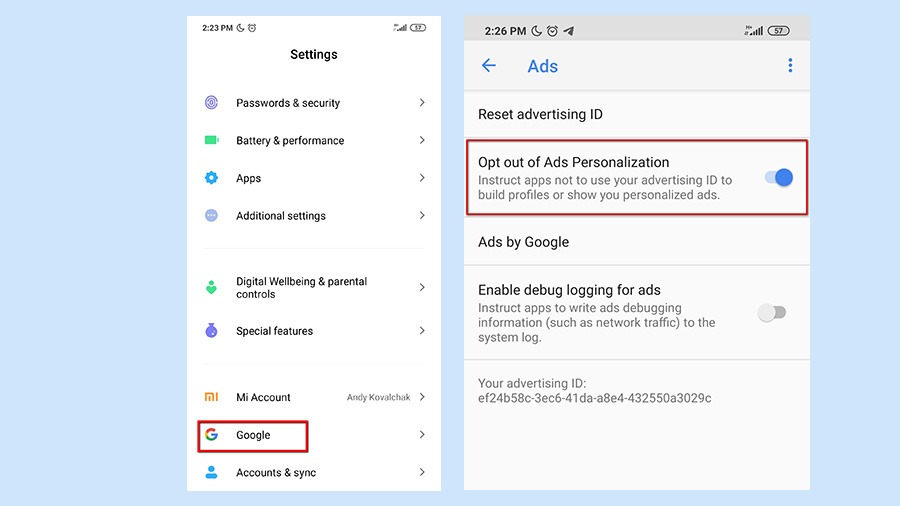
Read next: 12 top ad blockers for Chrome.

