In the current age of technologies, artificial intelligence continues to strengthen its positions on the global market. Humanity is stubbornly trying to turn technology dreams into reality. One of these technologies is a smart bot that could be a really helpful assistant for a human while working with the devices. According to the developers, Cortana is an example of the similarity, created by Microsoft, that is even better than Siri.
Cortana is included in Windows 10 as an inbuilt app that can’t be completely removed. Furthermore, currently, it is a beta version, so it can keep some bugs and flaws. Therefore not every user finds Cortana useful. The users that try to keep their PCs maximally optimized, often look for ways to uninstall Cortana.
As far as it is very dangerous to uninstall Cortana completely, we advise you just to disable it, but not to remove it totally. Besides, Microsoft doesn’t provide an official possibility to do this. In this article we will show you how to disable and uninstall Cortana completely.
Disable & uninstall Cortana
The first way to get rid of Cortana is to disable it. Here we have two options, depending on the OS version installed on your PC.
Option 1. Windows 10 Home. If you have Windows 10 Home on your PC, you will need to use the Windows registry. But be careful working with it!
- Click Start and enter regedit in the search line. Select the Registry Editor from the list, then click on Run as Administrator option.
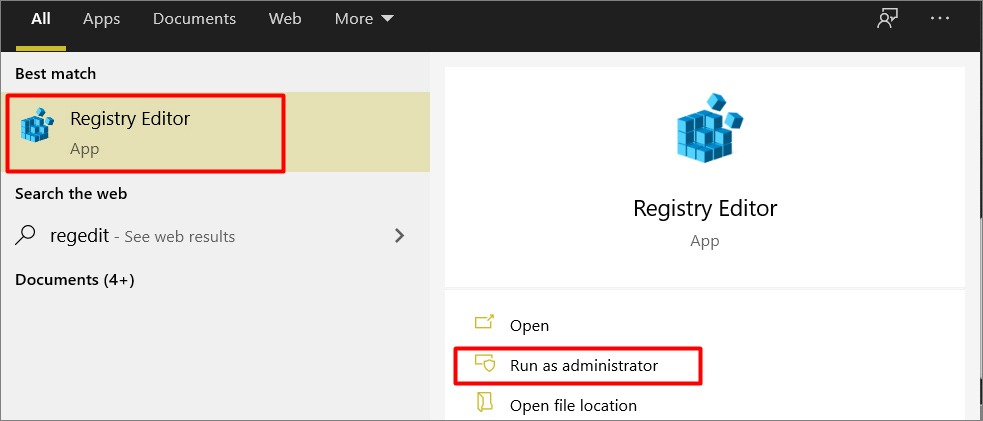
- Find Microsoft directory, unfold it and find Windows directory in it. The path should look as follows: HKEY_LOCAL_MACHINE\SOFTWARE\Policies\Microsoft\Windows\.
- Then right-click the Windows directory and select New > Key, name it Windows Search.
- In this new folder right-click anywhere and select New > DWORD, name it AllowCortana.
- Make sure that it’s set to 0 by clicking on This File > Modify.
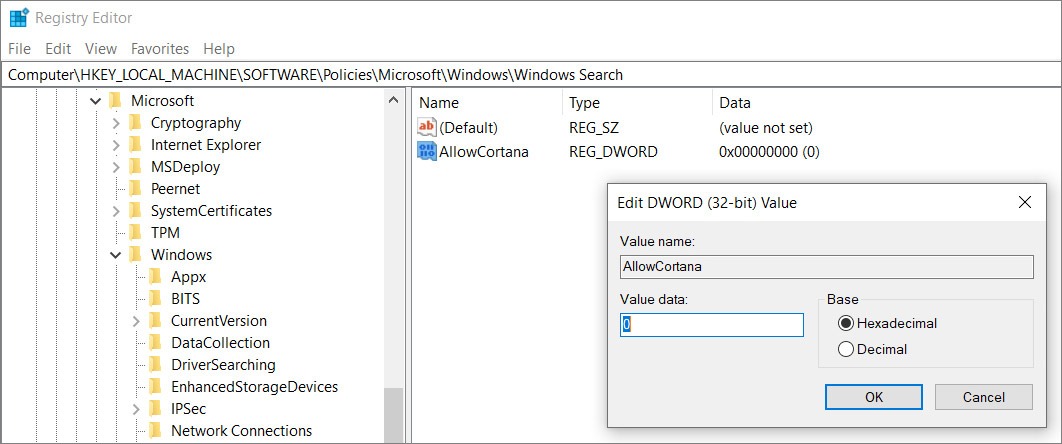
- Restart your computer.
Option 2. Windows 10 Pro. If you’re a user of Windows 10 Pro, you don’t need to create the files in the registry manually. To disable Cortana, follow the next steps:
- Go to Start, enter gpedit.msc in the search box to open the Group Policy Editor.
- Navigate to Local Computer Policy > Computer Configuration > Administrative Templates > Windows Components > Search.
- Double-click the file named Allow Cortana. When the file window appears just click Disable.
Following these steps you will not completely stop Cortana’s process. It will remain active when you open the Task Manager. It means you have just disabled Cortana to perform its main functionality. If you hold a mouse point over the Cortana process, you will see the following message: This UWP process group is suspending processes to improve system performance.
Find more about PC optimization and malware cleaning in our best pc optimization article and best antimalware list.
Uninstall Cortana via PowerShell
As we all know, it’s very convenient to uninstall almost all the software by using special uninstallers. There are plenty of them on the market. You can learn more about some of them in our 7 best uninstallers article. But unfortunately, you cannot uninstall Cortana with any uninstaller. Still, there is a way to uninstall Cortana, so its process will be removed. After following the next steps, you will not find Cortana’s process when you open the Task Manager.
- Click on the Start menu and enter PowerShell in the search box. Choose Windows PowerShell app, then click Run as Administrator.
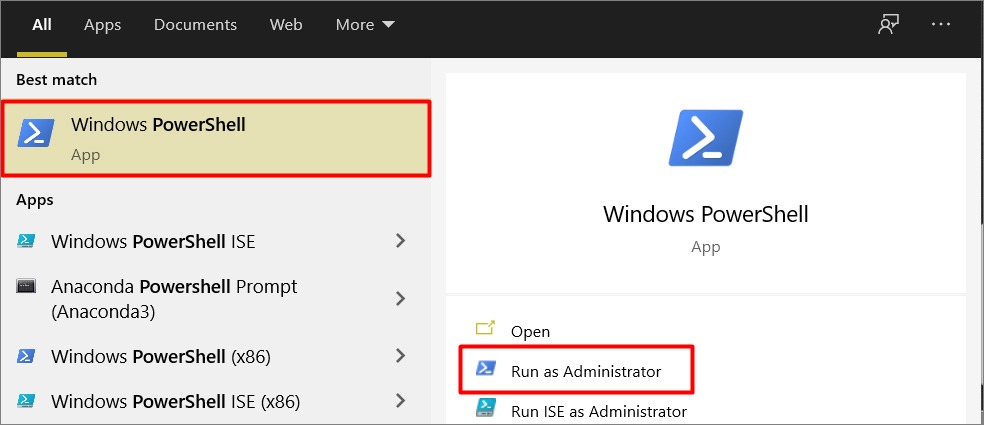
- In the open window you need to bring up a list of all active apps. To do it, input the Get-AppxPackage | Select Name, PackageFullName command, and press Enter. We use Name and PackageFullName parameters in order to make the list reading more convenient.
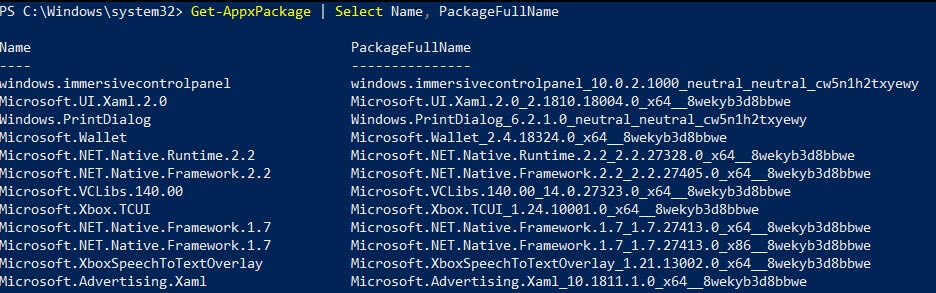
- Copy PackageFullName value of Cortana and run the following command: Get-AppxPackage PackageFullName | Remove-AppxPackage (replace PackageFullName with the copied information). It will look as follows:
Get-AppxPackage Microsoft.Windows.Cortana_1.13.0.18362_neutral_neutral_cw5n1h2txyewy | Remove-AppxPackage.
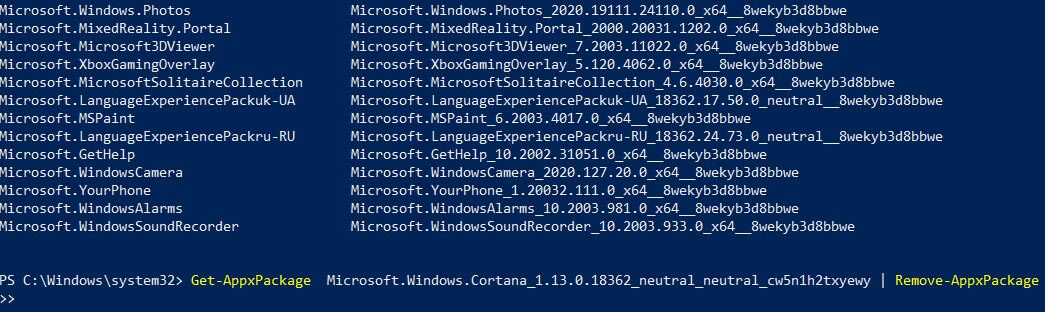
If you want to uninstall Cortana for all users, then add -allusers parameter: Get-AppxPackage -allusers PackageFullName | Remove-AppxPackage.

