I0n a current worrisome online environment, often accessible to children far too early in their formative years, many parents reasonably seek ways to restrict kids’ admittance to adult content. In other words, “how to block porn” has become as relevant as ever, mostly due to omnipresent smartphones.
To cover all possible scenarios, we’ll break this guide in 5 chapters based on platforms and devices: block adult sites in Windows, Mac, Linux, web browsers, mobile phones. As of February 2020, the OS market ranking looks the following way: 77% Windows, 17% MacOS X, 2% Linux, 1.5% Chrome OS and others. So, we’ve decided to also include Linux, although it is quite far from two obvious leaders.
In general, there are several ways to block porn content:
- Special software: Qustodio, NetNanny, Kaspersky Safe Kids, etc.;
- Antivirus with parental control: Norton Family Premier, Bitdefender Total Security, Trend Micro, etc.;
- Browser extensions: Adult Blocker,Porn Blocker, etc.;
- Via DNS servers;
- Via built-in OS capabilities;
- Via SafeSearch mode in Google.
Scenario #1. How to block porn sites on Windows
Most people (~78%) use Windows OS on their PCs/laptops. The methods we have described below work on Windows 7, 8, 8.1 and 10. But there is one (at the end of this section) for Windows 10 only and it is quite interesting because it is provided by Microsoft. So now we are going to dig into all the ways of blocking porn content, in the form of step-by-step guidelines.
Option 1. Block adult content with parental control software.
For this instance, we have chosen Norton Family Premier as an example, which comes with a 30-days free trial, so you can try it out too. Proceed with the following steps:
- Go to Norton Family Premier website, click the Try Now button and create a NortonLifeLock account. Then add a child profile.
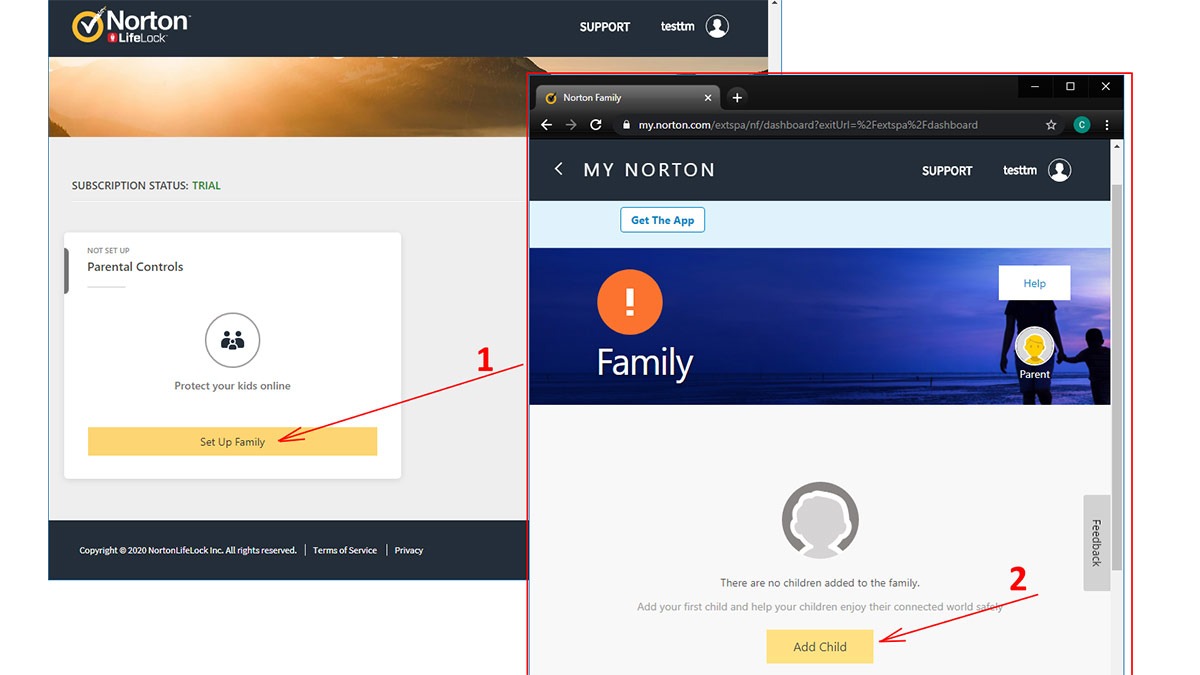
- Type in the name, select the restriction level from the drop-down list: Low / 15-17 years, Moderate / 12-14 years, High / 8-11 years, Very / under 8 years. You can change it at any time after registration or customize your own. Click Next.
- Select the platform (Windows, in this case) and click the “Next” button.
- You have to choose which PC to protect: current or another. We are considering the first option (the second is not difficult). Click the “Download Norton Family App” button and save it to the computer (NF_Installer.exe). Then launch it.
- Click “Agree & Install” and then “Continue” in the pop-up window.
- In the next window you have to choose a child’s Windows account. We strongly recommend using separate accounts for children.
- Click Finish.
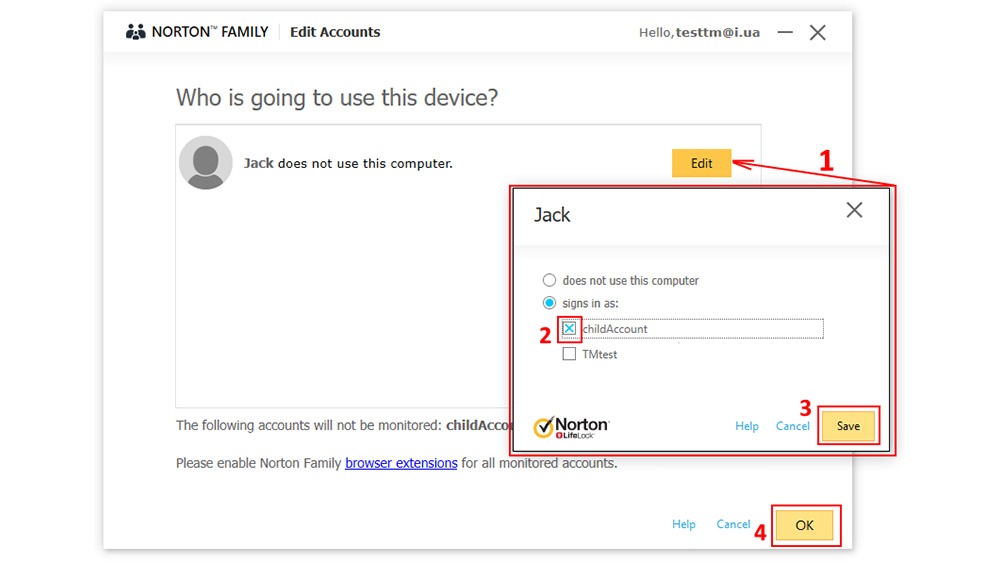
Norton Family is now installed and protects your computer. It works in the tray and opens a context menu when clicked. This program , by the way, has lots more features beside blocking adult content. Sign into Norton account (My Norton), there you can add another kid profile, change restrictions, etc. For example, click the Edit icon in the Web section to view allowed and forbidden content. As we can see, pornography is blocked.
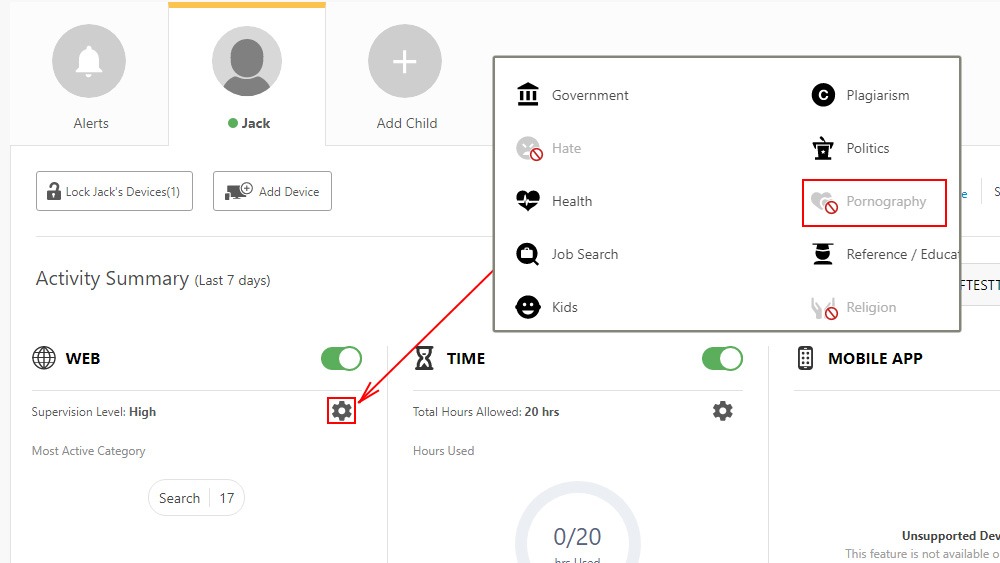
To quickly test if it is working, we type a random adult website and get this message.
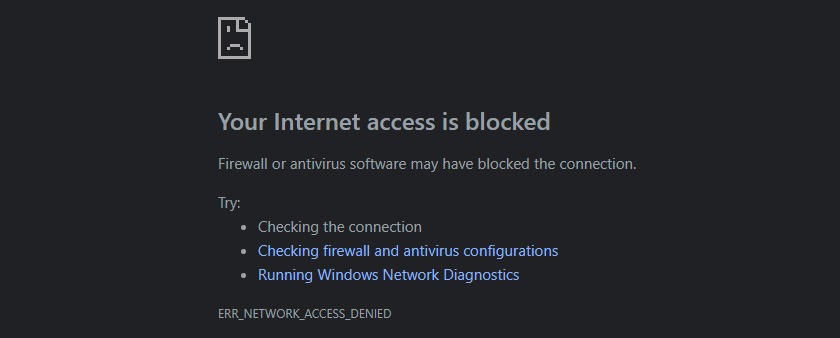
Also, we recommend adding a Norton extension to a browser. Norton Family offers a variety of tools to control and monitor how your child spends time on the computer/mobile device. And of course there are many other programs in parental control category
Option 2. Block porn pages with DNS servers.
This may look or sound complex, but it’s just a sequence of clicks. What are the DNS servers? As you know, all sites and devices connected to the Internet have IP-addresses. DNS servers convert IPs into website names, so it is easier and a more human way to access sites. You may find many free and paid DNS servers, some can filter content and some – cannot. We have prepared a short list of free DNS servers that filter content:
- AdGuard DNS: 176.103.130.132, 176.103.130.134.
- Open DNS (by Cisco): 208.67.222.123, 208.67.220.123.
- CleanBrowsing: 185.228.168.9, 185.228.169.9.
You can configure PC / laptop / phone / tablet or even a router. To enable a DNS server in Windows 10 (the steps are the same when using other versions of Windows), follow these steps:
- Press Win+R and type “control” into the input field. Click OK.
- The control panel will appear. Click the “View network status and tasks” item (view by category) or “Network and Sharing Center” in other cases.
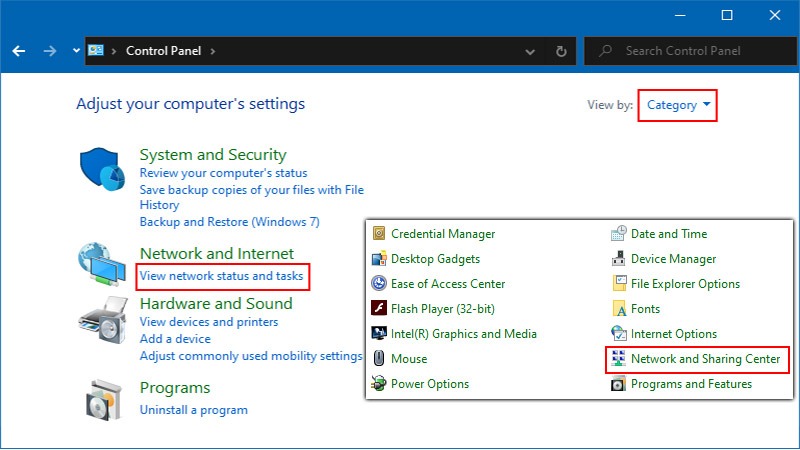
- Click “Change adapter settings” on the left side panel to view available network adapters. There are two main types of physical adapters: wireless and Ethernet. Select wireless if you are using Wi-Fi or Ethernet if LAN cable is connected. You can also configure both adapters. Right-click on the adapter select Properties.
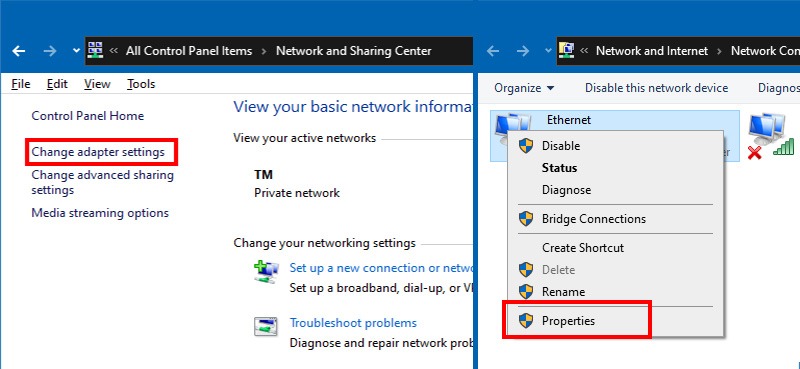
- Double-click “Internet Protocol Version 4 (TCP/IPv4)”.
- Select “Use the following DNS server addresses”. Type a new DNS server (here we entered OpenDNS servers) and click OK.
- Close the Properties window by clicking OK.
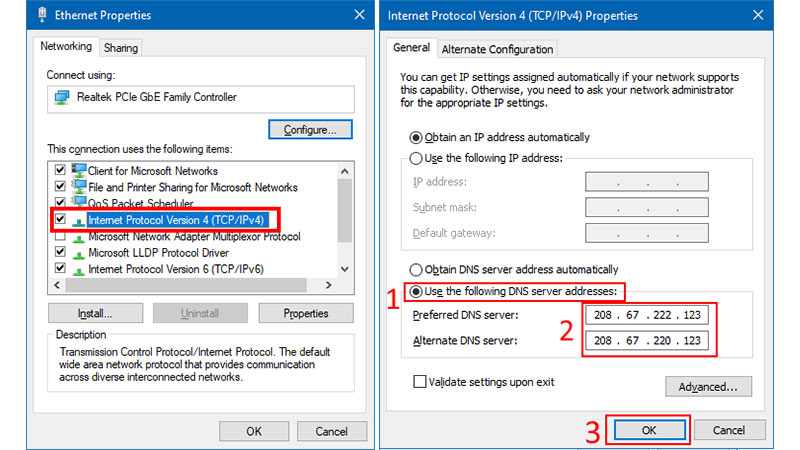
Now you are using the Internet through DNS servers. It is recommended to clear DNS cache and browsing data (history, cash, cookies, etc.). To clear DNS cache: right-click the Windows key and select “Windows PowerShell (Admin)” or “Command Prompt (Admin)” (only one is displayed), and type a command (ipconfig /flushdns), then press Enter.
Option 3. Block pornography with a Microsoft account (Win 10).
This is a built-in OS capability available in Windows 10. Also, it would be best to use the latest OS version. You must have or create a Microsoft account, which is similar to Google Accounts on Android or AppleID. Then you have to add a child there.
- Go to Settings, navigate to “Accounts – Family & other users” and click the “Add a family member” item.
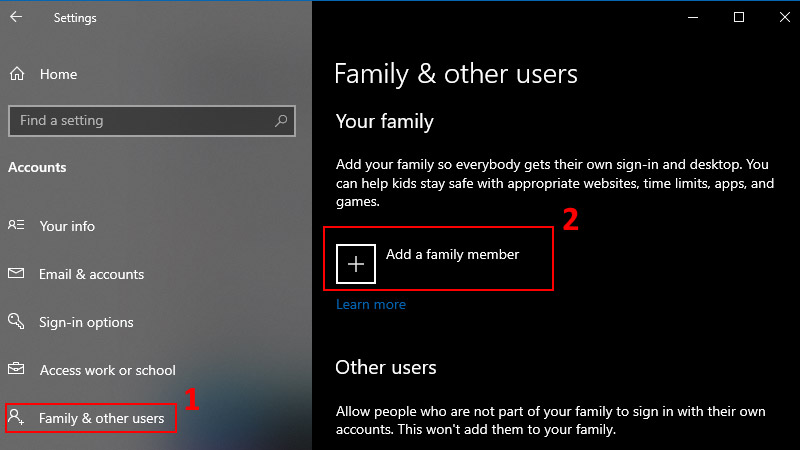
- Select “Add a child” and enter its Microsoft account (or create it). Click Next to confirm.
- Go to the email address you’ve entered, open a new email from Microsoft and accept the invitation. Now a kid will be able to log into PC with his/her account.
- The next stage is setting up restrictions. Go to Settings, navigate to “Accounts – Family & other users”, click the “Manage family settings online” label. Family web page will open.
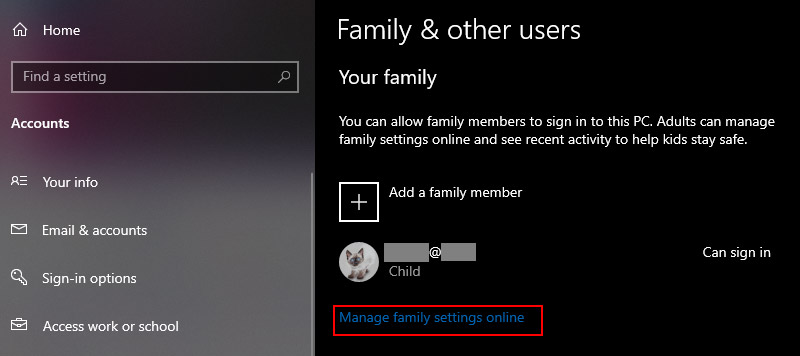
- Find a child account, click More Options and a drop-down list will appear, select Content Restrictions.
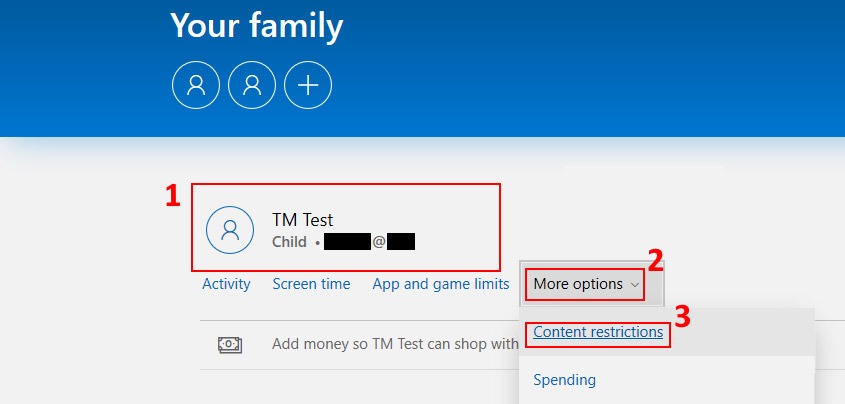
- Enable the “Block inappropriate websites” option.
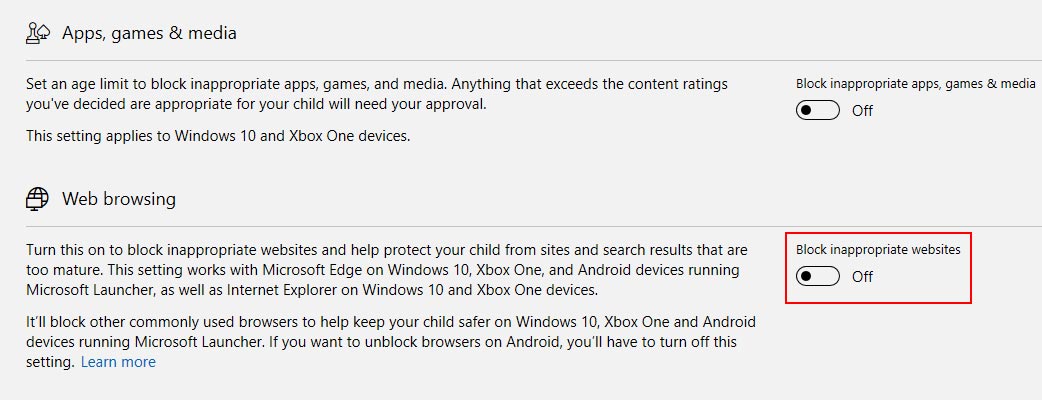
Now Windows Parental control is activated. There is one disadvantage: this feature works only with Microsoft Edge and Internet Explorer browsers in Windows 10. We can only hope that in the upcoming Windows 10 updates, Microsoft will add compatibility with other browsers.
Read next: 10 ad blockers that actually work.
Scenario #2. How to block porn sites on Linux
Unfortunately, there are only a few parental control software to block adult content on Linux. Yet, you won’t face any problems with DNS servers and browser extensions. Moreover, Google Chrome is available for Linux. Therefore, the following methods are available for Linux: DNS servers, browser extensions, Google SafeSearch mode. From many different Linux distributions, we’ve chosen Ubuntu as the most popular Linux OS.
We will describe just the first option (DNS) here because we have guidelines on how to block porn via other methods in separate chapters below. Let’s proceed.
- Left-click the network icon on the top task-bar, select the network you want to configure: Wired settings or Wi-Fi settings.
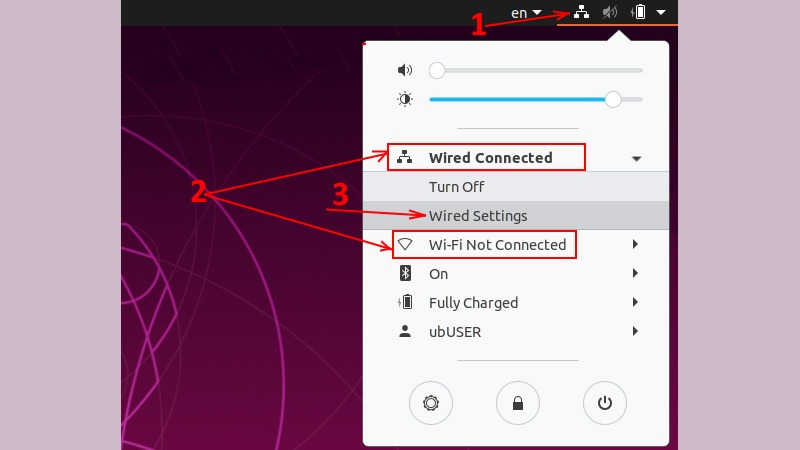
- Click on the Gear icon in the Wired section.
- Navigate to the IPv4 tab.
- Turn off the Automatic switch (at the DHC area) and type in your DNS servers.
- Click Apply.
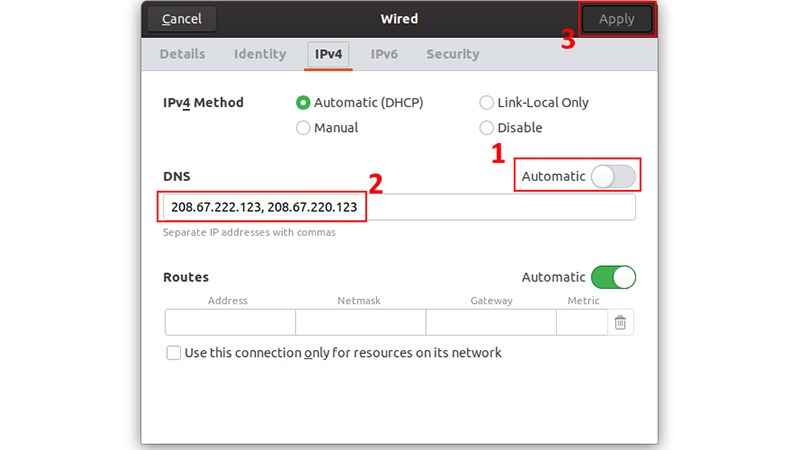
The first stage is completed. However, DNS servers can be reset to default after rebooting, and to prevent it we have to:
- Open the terminal (press “Ctrl+Alt+T”).
- Enter the command into the terminal:
sudo cp /etc/resolv.conf /etc/resolv.conf.auto - Enter the admin password.
- This command allows you to locate the correct path to the dhclient.conf:
sudo find /etc -name dhclient.conf - Enter command
gedit admin:///etc/dhcp/dhclient.conf
if you got etc/dhcp/dhclient.conf in the previous step. In another case, paste your path. The dhclient.conf should open. - Find the require subnet-mask text in the document and paste (before the text)
supersede domain-name-servers 208.67.222.123,208.67.220.123
or another DNS server of choice.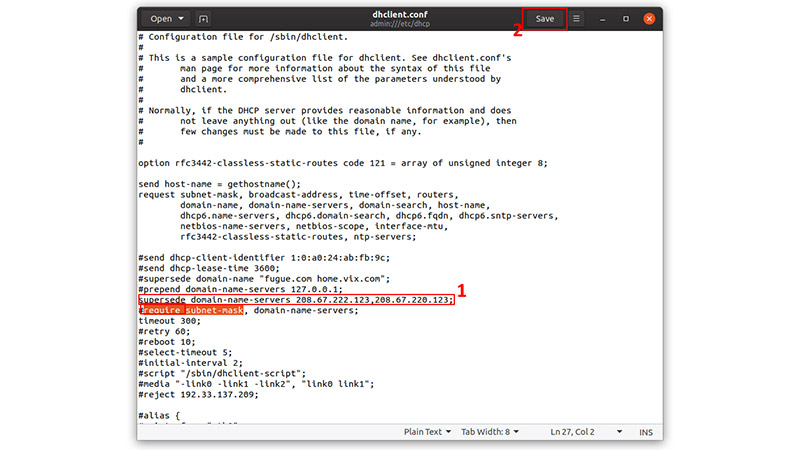
- Save and exit.
- Enter command into the terminal
sudo service network-manager restart
Now DNS servers are enabled. We also recommend rebooting the PC.
Read next: 8 best VPN tools to bypass restrictions.
Scenario #3. How to block adult sites on Mac
MacOS devices are more popular than Linux, and there’s a bigger choice of third party programs for blocking inappropriate websites on Macs. Yet most of those are paid, for example, Mobici. The good news is that macOS is equipped with parental control built-in features. So let’s get into it.
Option 1. MacOS built-in features.
Go to System Preferences – Parental Controls and select “Create a new user account with parental controls”. Click Continue and enter the account password to unlock preferences.
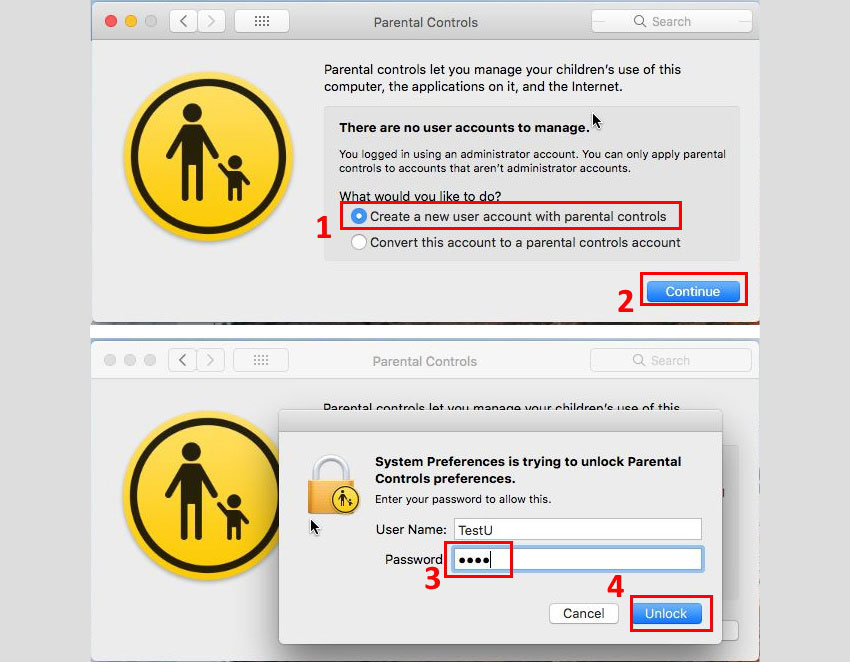
Fill in your child’s account information. The Age drop-down list allows to select a set of default restrictions (you can configure it later). Click “Create User”, and in the pop-up box go to the Web tab. There you can choose “Allow access to only these websites” (only listed sites are allowed) or “Try to limit access to adult websites”. The latter option offers a whitelist and a blacklist to specify websites. Click the padlock icon to prevent further changes. Parental control is now enabled.
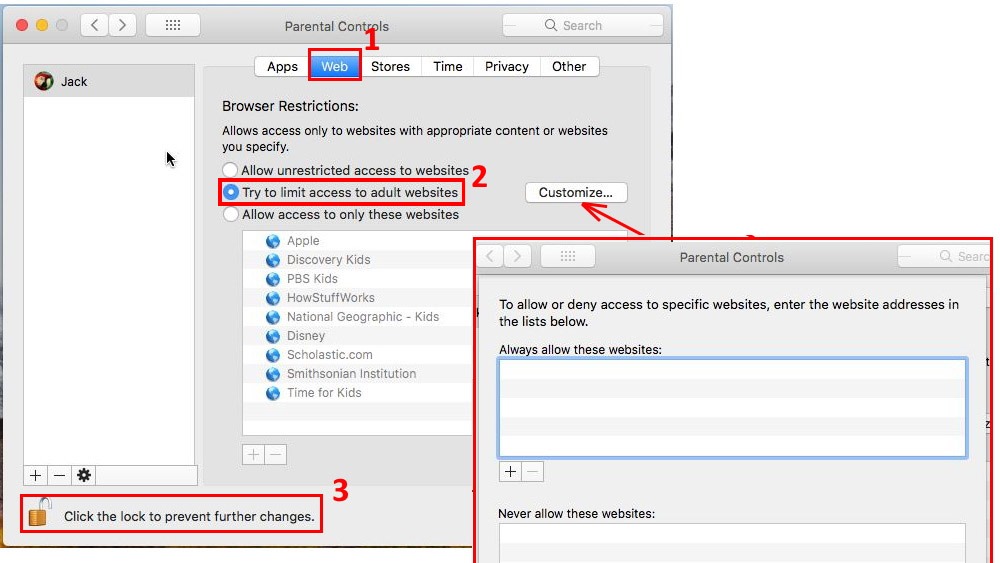
Option 2. DNS servers.
If you want to block pornography via DNS servers, you can do it on MacOS too.
- Go to System Preferences – Network and click the connection you use (Ethernet or Wi-Fi).
- Click the Advanced button.
- Click the DNS tab, remove current DNS and add your own.
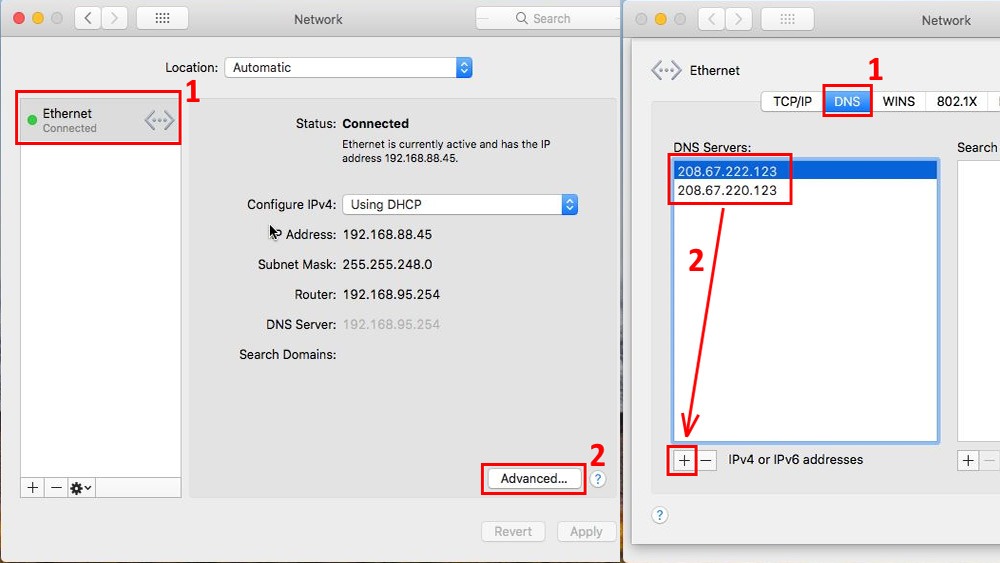
Additionally, there are many third-party parental programs for Mac, e.g. Mobicip, Qustodio, Bark, Covenant Eyes.
Read next: Best Opera ad blockers.
Scenario #4. How to block pornography in a browser
Option 1: Browser extensions.
There are web browser extensions that could restrict access to adult content, yet they are not that good at it. We’ll show how to use browser extensions, with Google Chrome as an example, and then elaborate why we don’t recommend it as a main method to block porn. We have chosen the WebFilter Anti-Porn extension in the Chrome Web Store.
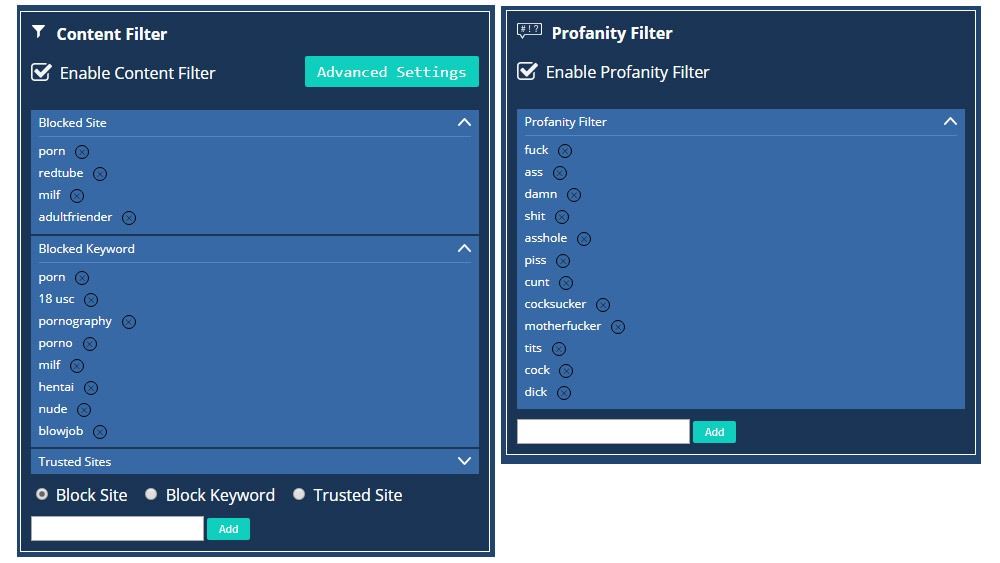
It has numerous options to configure the lock: keywords, websites, profanity. When we try to find or open adult pages, an alert message is displayed instead of the actual site. So, it works, however, if we use the Incognito mode, it doesn’t work.
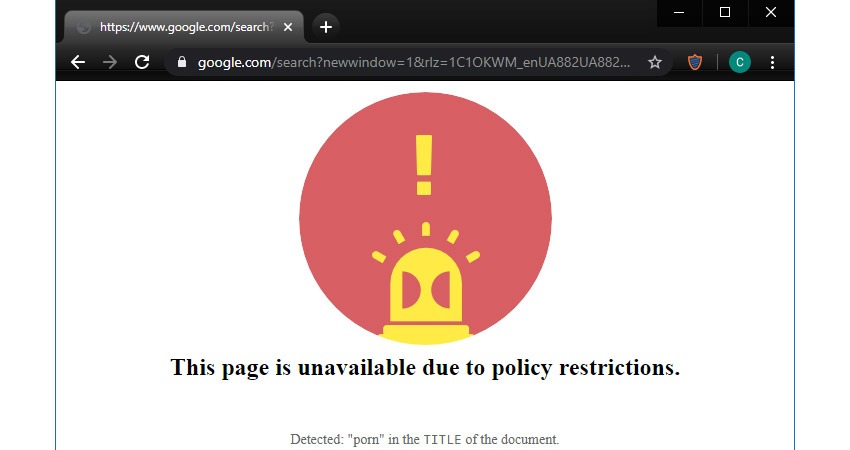
Also, there are no details and/or reports so parents cannot supervise kids’ online activities. This method is easy to bypass. This extension blocks every webpage that includes specific keywords, even if you’d like to read a guide-type article “How to block porn” such as the current one you’re on.
AdGuard is another example. It is designed to block advertising, but it also provides an ability to block explicit content (parental control). Go to Settings and Parental Control section there, select sensitivity level (Early childhood ~3 years, Young ~10 years, Teen ~13 years, or Disabled), and we also recomend switching the Safe Search option on.
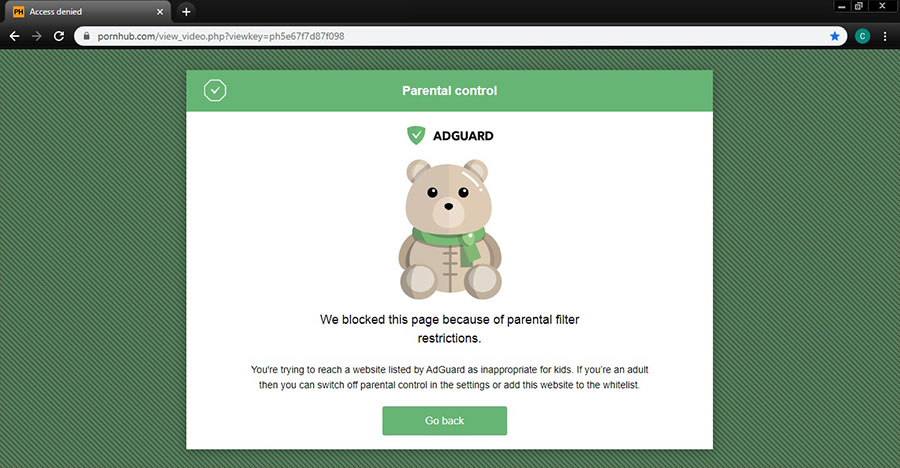
Option 2: Google SafeSearch mode.
As we know, Google is a search service and it incorporates tools for blocking adult content as well. One of those is the SafeSearch mode – it filters sexually explicit content, yet it does not prevent direct navigation to such sites. To enable this mode, follow these steps:
- Open Google.com and enter anything at random. The best way would be to do this signing in to your kid’s Google account – to have the effect over all devices.
- Go to the Settings menu and click the “Turn on SafeSearch” item. You can also enable this feature by checking the box in the settings menu.
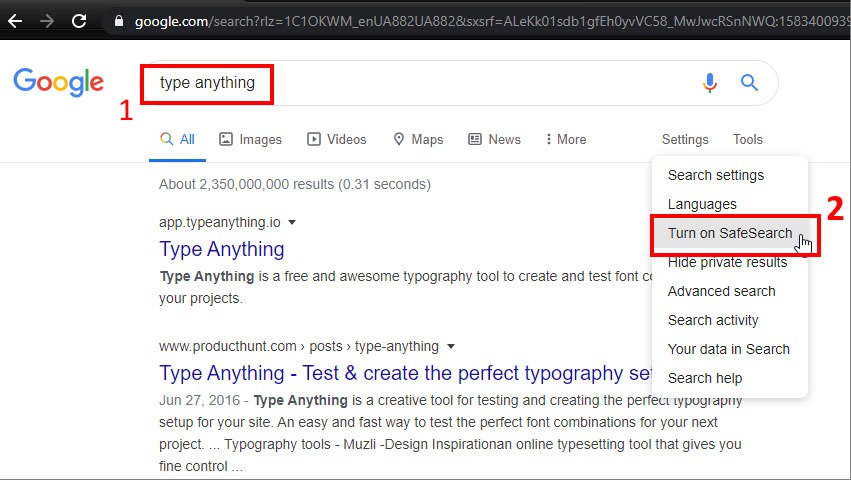
From now on, all adult search results will be filtered out. We recommend using the Safe Search mode along with methods to ensure proper results.
Read next: 10 best ad blockers for Chrome.
Scenario #5. How to block porn on mobile devices
If your child has an iOS device older than 10.0 version, we may disappoint you in that due to certain limitations one cannot fully control Internet access. One general method we recommend for mobile phones in combination with other methods is SafeSearch mode in Google (Android on screenshots):
- Open Google.com in Chrome, Safari, or another browser. It is preferred to be logged in to your child’s Google account. In this scenario the settings are global.
- Click the sidebar menu icon.
- Select the Settings item.
- Switch the “Filter explicit result” option.
- Scroll down and click Save.
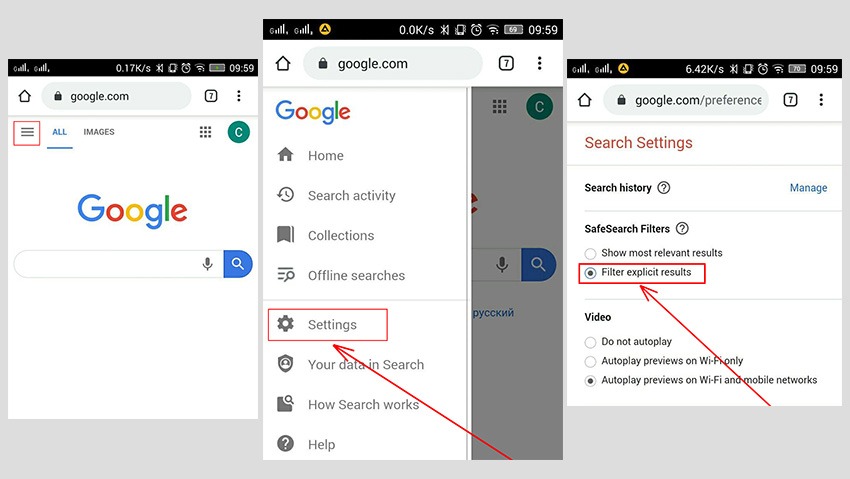
You should also clear the search history:
- In the sidebar menu select the “Search activity” item (above Settings).
- Click on the three-dots icon and select the “Delete activity by” item.
- Select Always option, then tick the “Select All” box and click Next to confirm.
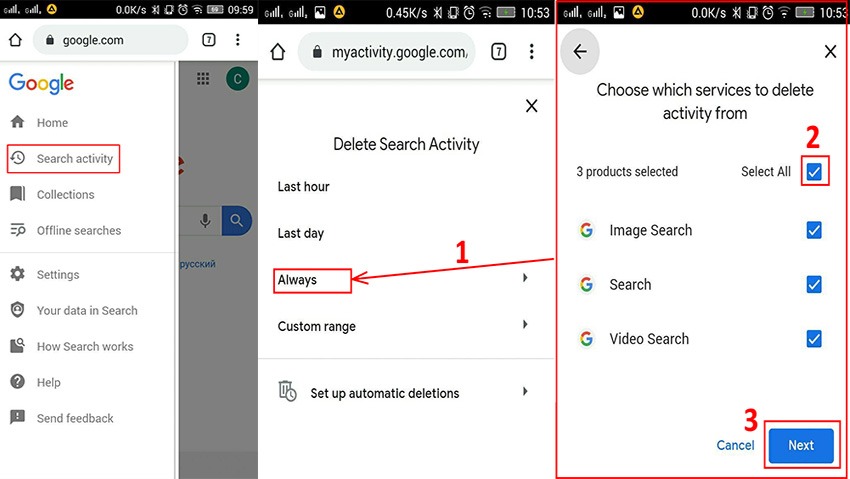
Block adult websites on iPhone
Option 1: DNS servers. We have sad news for iPhone users – you can configure DNS for Wi-Fi connections only. There are apps in the App Store, but they just create a VPN for cellular Internet. To configure own DNS:
- Go to Settings – Wi-Fi. Turn on wi-fi and tap a network you want to configure.
- Scroll down and tap Configure DNS option.
- Switch from Automatic to Manual.
- Record and save your current DNS for recovery reasons, then add new DNS servers.
- Press Save and turn Wi-Fi off to enable changes.
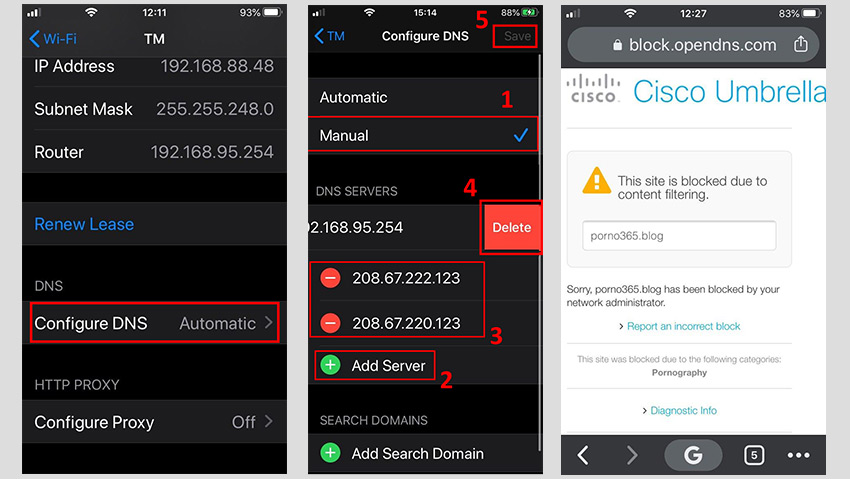
Note: Added DNS servers are enabled for the selected network only.
Option 2: Screen Time built-in feature. iOS devices have their own parental control technology and to enable it, do the following:
- Go to Settings – Screen Time – Content & Privacy Restrictions – Content Restrictions.
- Select the “Limit Adult Websites” option.
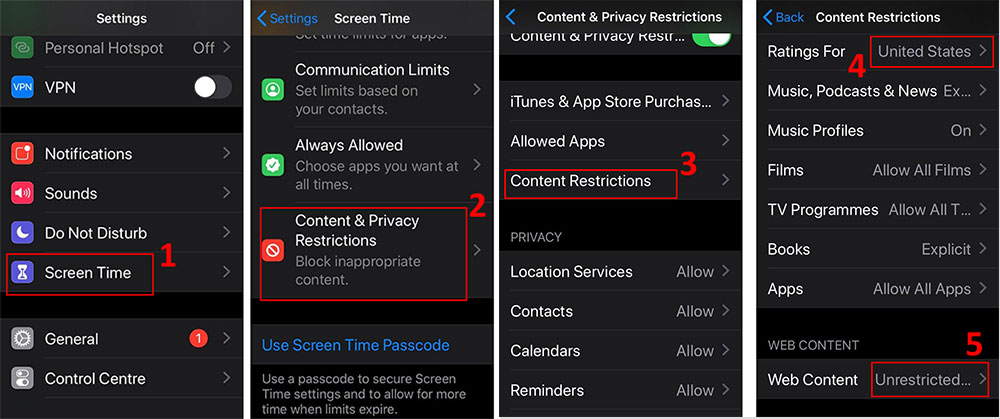
This feature blocks content in various browsers, not just Safari. There is one more thing you can do: set a password to prevent content restrictions from changing. For this navigate to Settings – Screen Time and scroll down, tap the “Use Screen Time Passcode” item to create a 4-digit passcode.
Option 3: External applications. There are many offers in the App Store, for example Mobicip, Parental Control App & Blocker, xBlock Porn Blocker, Qustodio Family, Kaspersky Safe Kids. Each one provides detailed instructions on how to set it up.
Block adult content on Android devices
Option 1: DNS servers. Android users can change DNS for cellular connection, although this procedure requires root access. To configure a DNS server, do the following:
- Navigate to Settings and open the WLAN or Wi-Fi section.
- Find the network you want to set DNS to, press and hold it. A box appears, there select “Modify network”.
- Check the “Show advanced options” box.
- Select Static from the dropdown list for “Ipv4 settings”.
- Enter your DNS servers into DNS 1 and DNS 2 fields.
- Click Save, then turn Wi-Fi off and on.
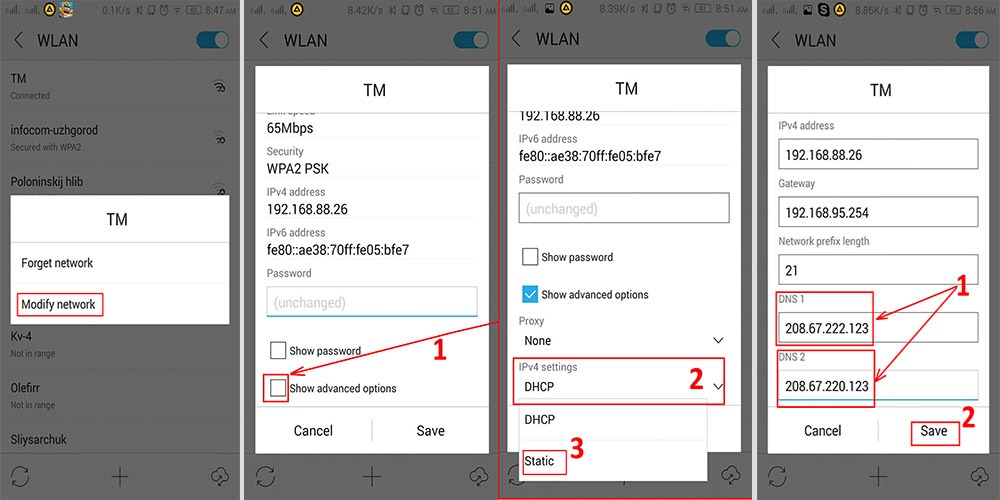
Special apps to change DNS are also available for Android devices. There are two types of such apps: requiring root access and without it. Only the ones requiring root access will actually change DNS, others just set up a VPN connection to send traffic through. To demonstrate this, we’ve chosen the DNS Changer Android app.
- Install the app and launch it.
- Enter DNS servers into DNS 1 and DNS 2 fields. Click Start.
- In the pop-up box, select the “I trust this application” option and click OK.
- The DNS server via VPN is now activated.
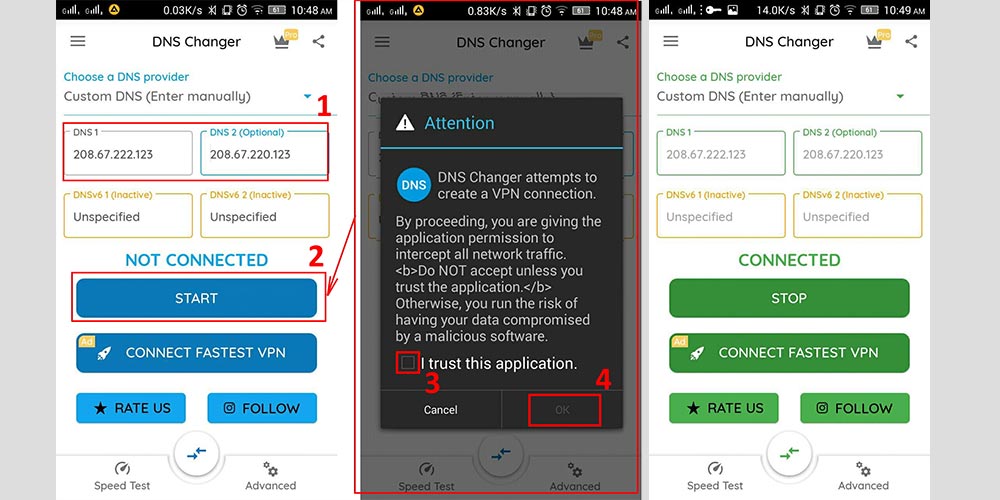
Of course, changing DNS with root access is better, but not all users can root the device because of warranty, nuances, etc.
Option 2: Mobile apps. For mobile devices it is much better to use third party applications. There is no shortage of parental control apps in the Play Market, whereas those apps that are free, have less functionality, clearly. A short list of such apps may cover Qustodio, Avast Family Space, Safe Kids (review here), ESET Parental Control for Android, Norton Family.
We have chosen Qustodio app to show one of how-to-block-porn options for Android phones. It offers free protection for one device). So, install Qustodio from the Play Market and then create an account on qustodio.com.
- Launch Qustodio.
- Select “I have a parent account” and agree to the Terms of use.
- Sign into account. Then tap Kid’s device.
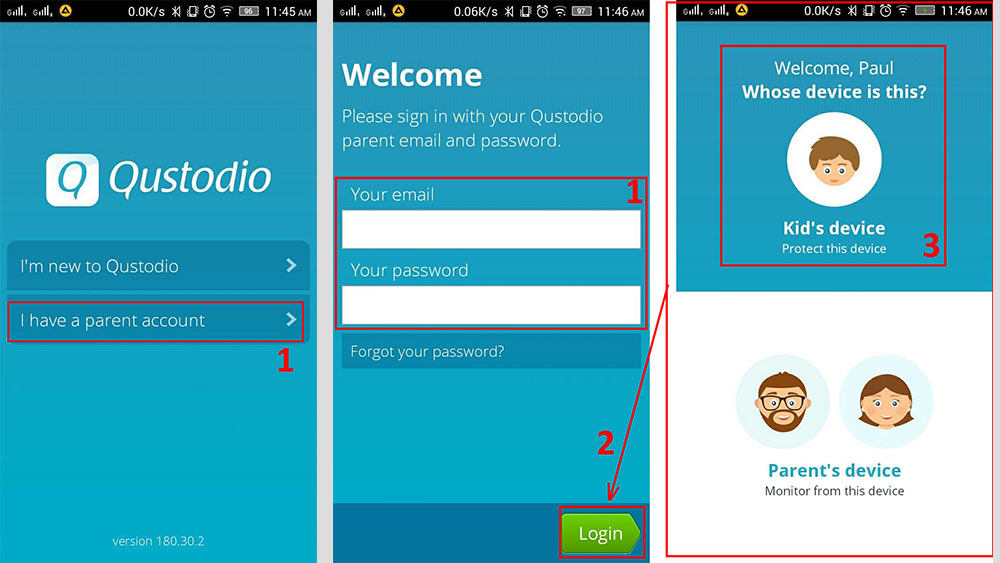
- Enter a name for the device, click Next. Fill in the child’s information (name, birth year, gender) and click Next.
- Activate device administrator to prevent the app from being uninstalled.
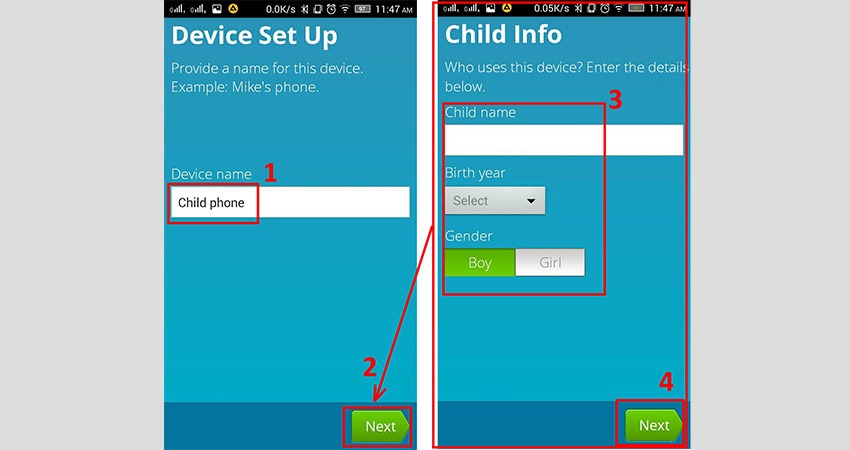
You can then visit Qustodio dashboard to edit settings: Rules – Web filtering – Pornography.
If you’ve faced other challenges in controlling kids’ activities, or know more ways to block porn websites, please feel free to share your experience in the comment section.
Read next: 10 top ad blockers for Safari browser.

