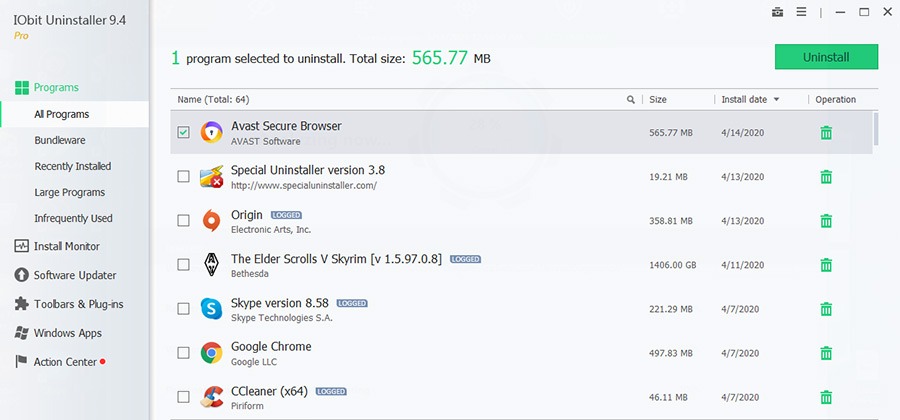Lately, an invisible installation of bundle components has been happening during Avast antivirus setup. These include Avast Secure Browser, VPN, password manager, PC cleaner, etc. Manually checking what you need and what you don’t need takes time. Also note that we’ve detected a vulnerability within Avast Secure Browser that grants hackers access to files on computers, therefore we do not recommend installing it along with Avast antivirus. So let’s uninstall it, or you can use one of the best uninstallers from our list.
1. Uninstall Avast Secure Browser via Control Panel
Step 1. Open Windows 10 Control Panel and jump to the Programs and Features tab in any of the following ways:
- Press WIN+X or right-click Start menu, find Programs and Features.
- Click the Start menu, Settings, System, choose Apps and Features.
- Press Search, type Programs & Features.
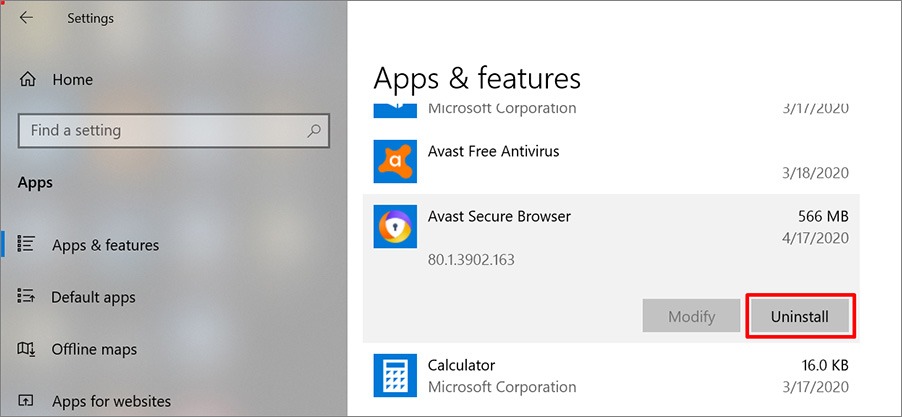
Step 2. There you will see the programs installed on your computer. Use the Search or Sort option to find Avast Secure Browser in the list, press Uninstall, then confirm to remove the application. Tip: The only difference between Apps & Features and Programs & Features is the interface.
Step 3. Launch Uninstaller, choose to delete browsing data, or keep it, then click Uninstall. Wait until the action is completed. After that it will display 4 questions which are optional.
2. Use registry
Important: The next step implies system registry operations, which might be confusing for an average user. Alternatively, one can clean the registry using CCleaner, following the instructions at the end of our article.
Step 1. Press WIN+R to open the command prompt and type “regedit”. We recommend keeping this combination in mind, as registry operations is a common practice for advanced users.
Step 2. Let’s create a registry backup to be safe. To do this, press File, then Export. Enter the file name and choose its location. Click Save. We recommend always backing up before making changes to system files, whether it is updating, deleting programs or drivers.
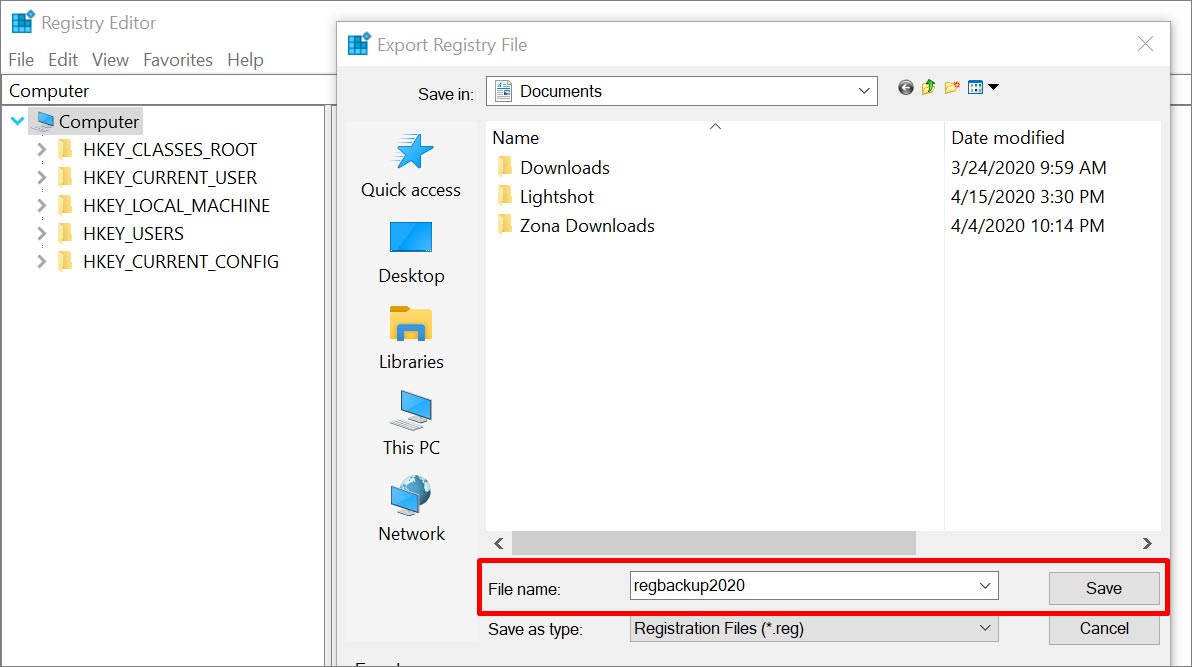
Step 3. Now we need to delete obsolete registry folders and entries. If any of Avast components are still left, be careful when you delete them and make sure Security Browser entries are correct. Press CTRL+F key combination to open Search and enter “Avast”.
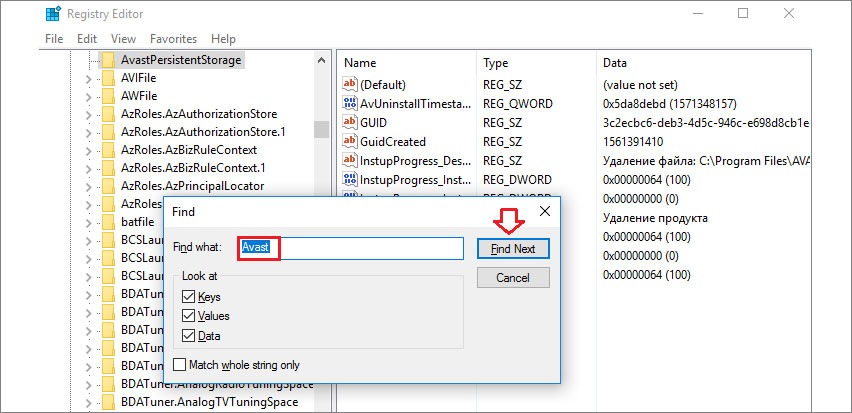
Step 4. Next, in the left menu, click on found folders and press Delete, then click F3 to go over to the next folder. Continue the process until Search Complete notification pops up.
Step 5. To delete Avast Secure Browser permanently erase obsolete files located in C:/ ProgramData / AVAST Software. Additionally check the Local and Roaming folders for unnecessary Avast subfolders. Find them in C:/ Users / Username/ App Data, delete and breath easy.
If ProgramData and AppData folders aren’t displayed, proceed as follows: open File Explorer, press View, then Options on the top bar, select “Show hidden files, folders, and drivers”, and click OK.
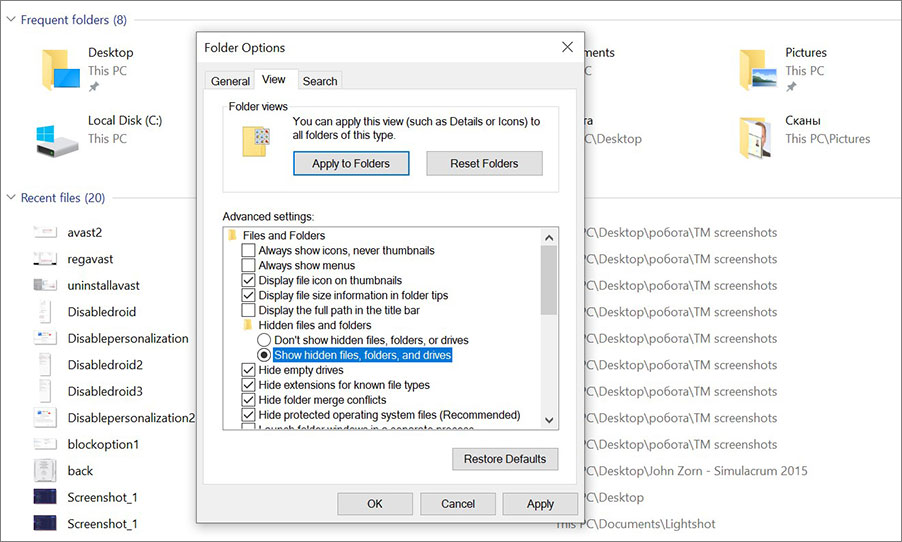
3. Use uninstaller tools
To uninstall Avast Secure Browser advanced users also commonly apply specific utilities. There are a lot of them on the market to suit every taste, some are more popular and perform better. As an example, let’s remove the Avast browser with IObit Uninstaller and CCleaner.
First up, IObit Uninstaller. Open the Program tab, go to Avast Secure Browser icon, choose it and click the Uninstall option on the upper right area.
Click Create Restore Point in a new window and Automatically remove residual files, according to your preference, and press Uninstall again. Then a standard uninstalling process will take place, while the registry and obsolete files cleaning will run automatically. Finally, the user will be able to see the uninstall results, for example, free space on the hard drive, the number of deleted programs and files, etc.
Now, let’s try to uninstall Avast browser in CCleaner. Run the application, go to Tools menu, click Uninstall tab. In the drop-down applications list, right-click to choose a program, then press Uninstall.
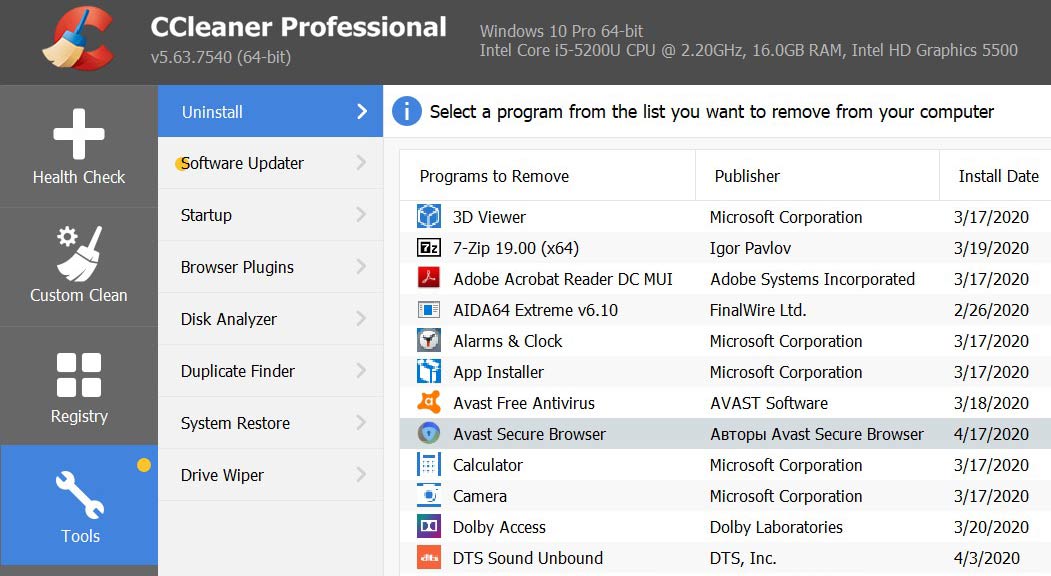
This will open a regular uninstaller. Follow the process step by step to remove Secure Browser. Then go to the Registry section, scroll down and press Scan for Issues. A short scan (up to 10 seconds) will result in a list of obsolete registry entries. Select the elements you need and press Fix Selected Issues.
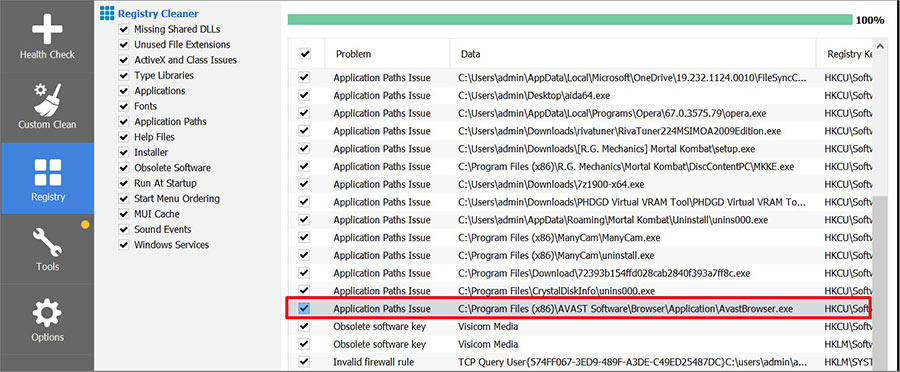
After you confirm the action, the program will prompt to create a restore point (we recommend to accept it too), then click Fix Selected Issues and Close.
For more information, visit best uninstaller tools.