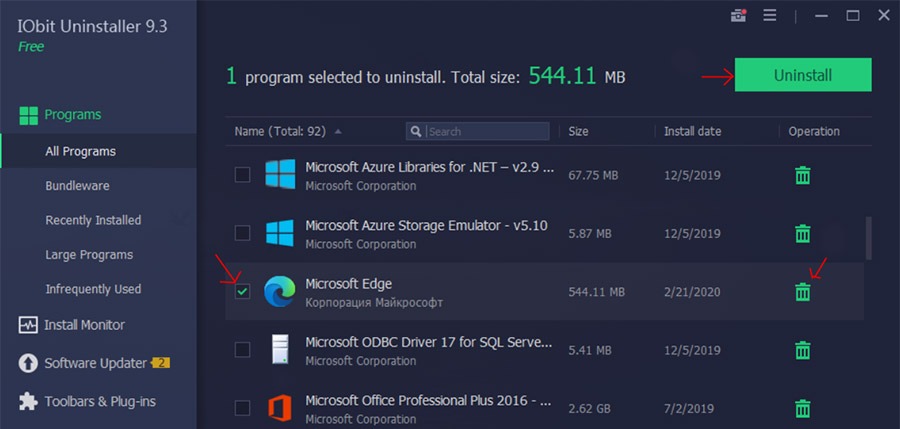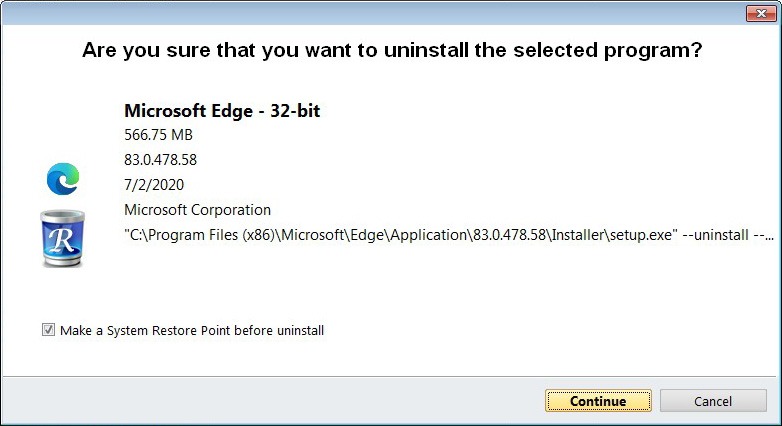Subscribe to our YouTube channel, to get our best video reviews, comparisons and performance tips:
Microsoft Edge is a browser that was launched simultaneously with the first version of Windows 10 in 2015. It is built into the operation system, so we can not remove it in standard ways, which include also using any of best uninstallers.
Fortunately or not, there is a big number of Windows 10 users interested in how to uninstall Microsoft Edge. The reason being mostly that its performance is not fast and stable enough. Below, you’ll find brief step-by-step instructions for uninstalling Edge browser using PowerShell utility, third-party tools, and one more method.
Why can’t I uninstall Microsoft Edge in Windows 10?
There are certain difficulties in regards to Edge browser. First of all, in older builds of Windows 10 (until about 1903) it was possible to remove it as a regular program, however such builds suffered vulnerabilities and poor performance.
With each new update, Microsoft made a push to promote Edge and made it impossible to remove by traditional methods. At the time we publish this article, we can deactivate Edge, delete its files or make it impossible to launch, and here are several options.
Option 1. How to uninstall Microsoft Edge via Programs and features
Pros
- Removes all traces and browser history
- Standard uninstallation method
Cons
- Works for Windows XP, 7, 8, 8.1 only
Step 1. Open Start menu and select Control Panel. Go to Programs and Features.
Step 2. Find and select Microsoft Edge in the list. Click the Uninstall button on top.
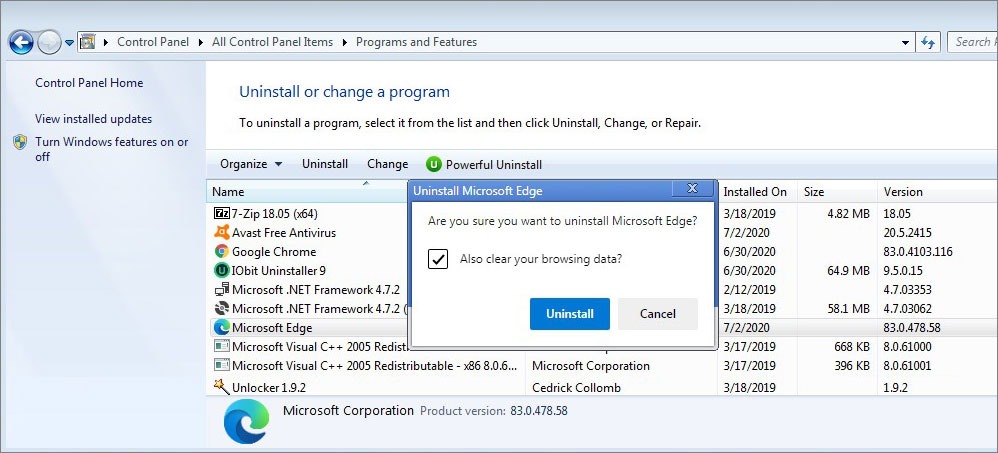
Step 3. In the next window tick a box called “Also clear your browsing data?”. Note, this will erase all Internet surfing history collected by Edge, including bookmarks and credentials. Export this data to another location if you need it and click Uninstall.
Option 2. How to remove Edge using PowerShell
Pros
- A less-resistance way to uninstall Microsoft Edge
- Removes system dependencies associated with Edge
Cons
- Requires skills with PowerShell
- May not work in latest Win10 builds
Step 1. Enter PowerShell in the taskbar search box and select the appropriate item from the list of results. Then right-click the PowerShell icon and hit “Run as Administrator”, or same on the right side.
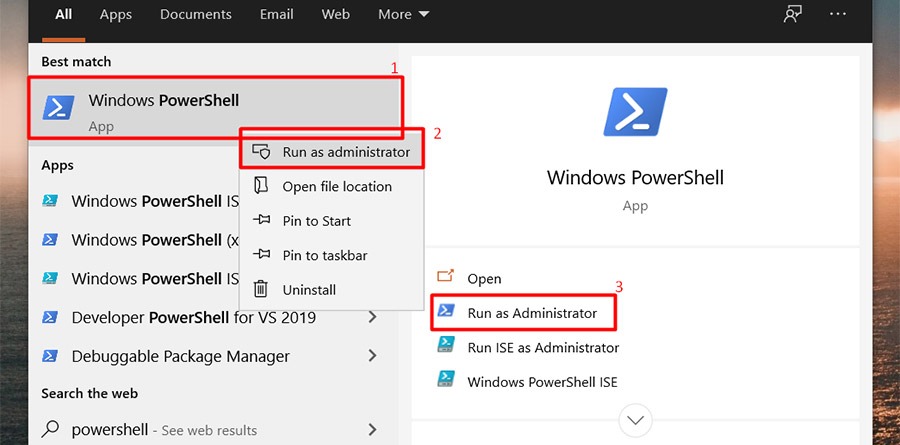
Step 2. Use the Get-AppxPackage command in order to view all installed apps. For easier list reading, you could divide strings of information by Name and PackageFullName parameters. To do so, put in the command (Get-AppxPackage | Select Name, PackageFullName) and press Enter.
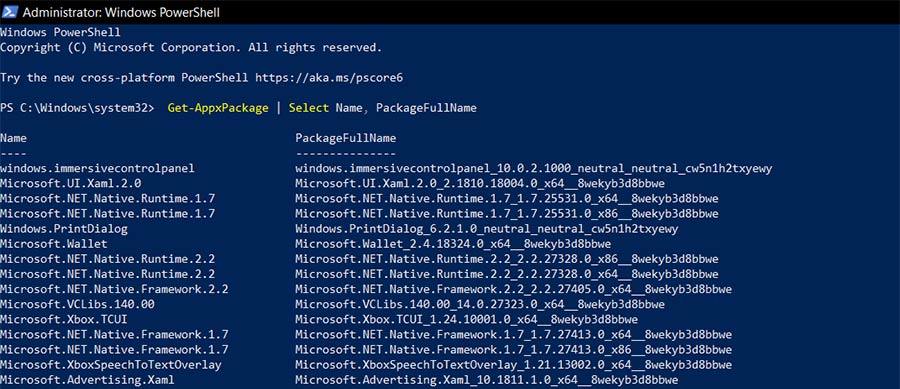
Step 3. Find PackageFullName value that contains “Microsoft.MicrosoftEdge” text. Then copy the full value (it will look like Microsoft.MicrosoftEdge_20.10240.17317_neutral) and run the following command:
Get-AppxPackage PackageFullName | Remove-AppxPackage
where replace PackageFullName with the copied information. If you want to uninstall Microsoft Edge browser for all PC users then add -allusers parameter:
Get-AppxPackage -allusers PackageFullName | Remove-AppxPackage
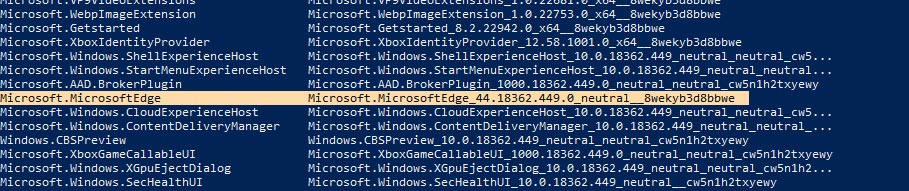
Read next: How to uninstall Chromium.
Option 3. How to prevent Edge from launching
This is kindo of a compromise, as we leave Edge on PC but make it unavailable for users or system services.
Pros
- Best for Windows 10
- Rollback of changes is possible
- No effect on system integrity
Cons
- All Edge files stay on a drive
- New OS updates may override this solution
Step 1. Open the folder with preinstalled Windows apps (C:\Windows\SystemApps).
Step 2. Find the folder with a name starting with Microsoft.MicrosoftEdge, followed by the index (depends on OS and browser version). Note, there can be another folder with the Microsoft.MicrosoftEdgeDevToolsClient name, so it is better to expand the window to full view.
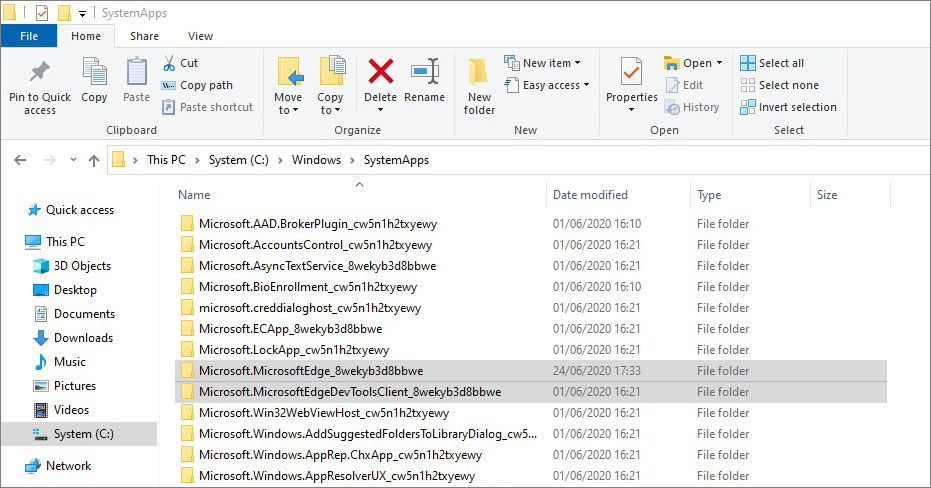
Step 3. Most tutorials finish at this stage with advice to change names for MicrosoftEdge.exe and MicrosoftPdfReader.exe, but we’ve found a shortcut. Just rename the folder with Edge, for example add one more symbol to its name, for example Microsoft.MicrosoftEdge_8wekyb3d8bbwe-.
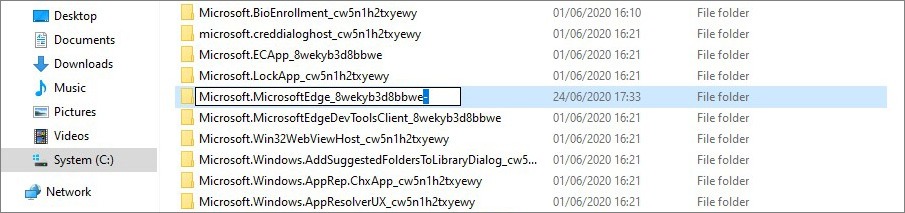
P.S. Renaming the work folder makes it impossible for this browser to start, as the system can’t find the required file.
Option 4. Shut off Edge by setting another default browser
Pros
- The safest way to hide Edge
- Keeps all system components working
Cons
- Does not remove Edge
- Some system processes may still use Edge in the background
Step 1. Install another web browser.
Step 2. Open Start menu and search for Default Apps and open it. Scroll to a web browser tab and click it, select any other browser as default.
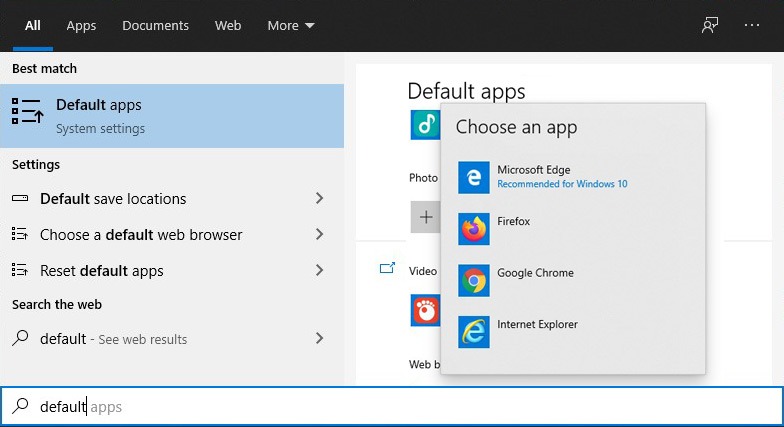
Option 5. Uninstall Windows browser from its folder
Pros
- Edge doesn’t start again (at least until next system update)
- Removes its files from a hard drive
Cons
- Rollback is impossible
- Risky in terms of system stability
Step 1. Go to File Explorer then to the drive (C/D/E) hosting Windows 10. There, find the Windows folder and then the SystemApps folder. The path should look like C:\Windows\SystemsApps. Find the Microsoft.MicrosoftEdge_(browser version) folder.
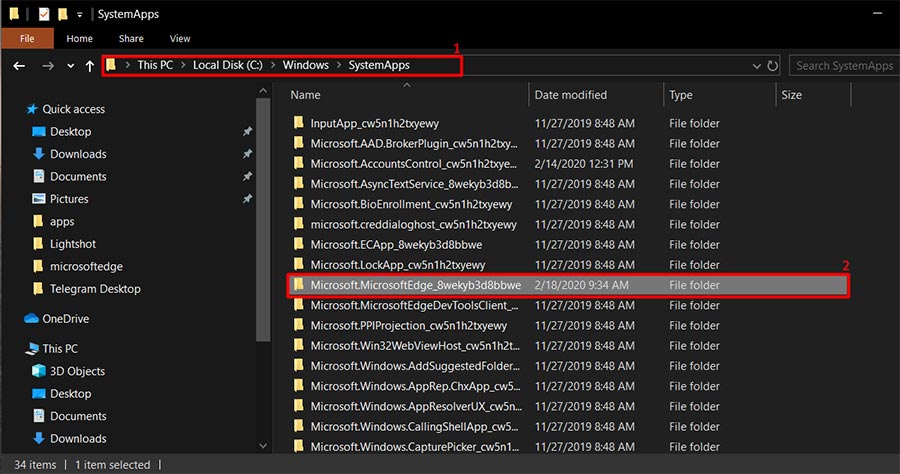
Step 2. Right-click that folder and choose Properties. In the pop-up window set Attributes to Read-Only value.
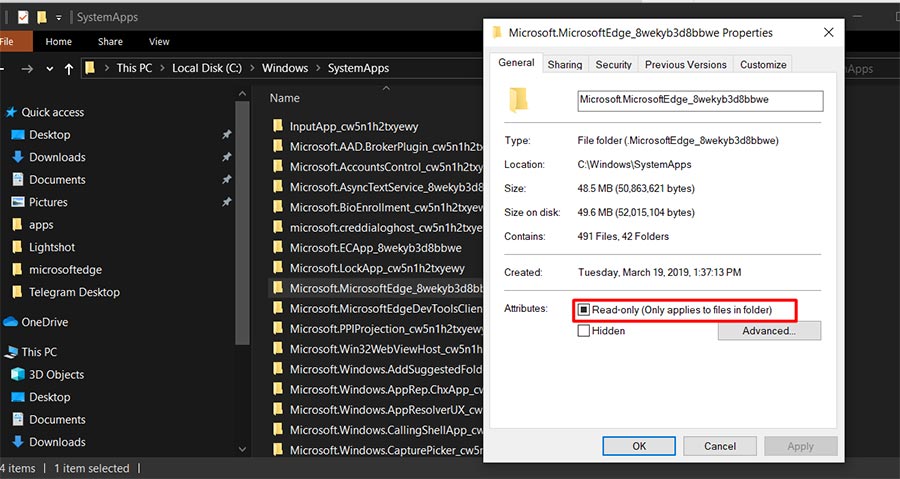
Step 3. Go back to the folder and rename or delete .exe files (MicrosoftEdge.exe, MicrosoftEdgeCP.exe, or MicrosoftPdfReader). When renaming .exe files, other Windows applications will not be able to access the browser, which means the number of launches will be zero.
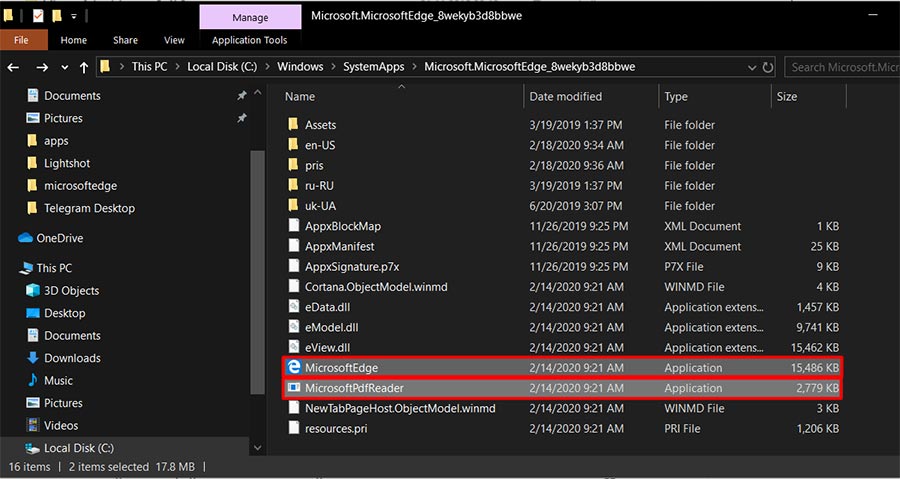
Option 6. Delete Edge using external software
Pros
- Full and safe uninstallation
- Works for Windows XP, 7, 8, 8.1
Cons
- Inept for latest Windows 10 build (after 1903)
Various third-party tools such as Geek, IObit, Revo, Bulk, and other uninstallers are able to remove Microsoft Edge for you without any dangerous impact on PC performance. In order to save your time, we’ve compiled the list of 7 best uninstallers for Windows based on real tests, link to which you’ll find after this chapter. Special 3rd-party software makes uninstallation effective, quick and easy. Let’s highlight 3 examples to help uninstall Microsoft Edge: Geek, IObit and Revo.
Geek Uninstaller. Select all Microsoft Edge apps (by holding the Shift button) in the list of programs in Geek. Right-click on the selected area (or hit the Action tab in the top menu), then click Uninstall option in the pop-up window. Confirm the action to complete.
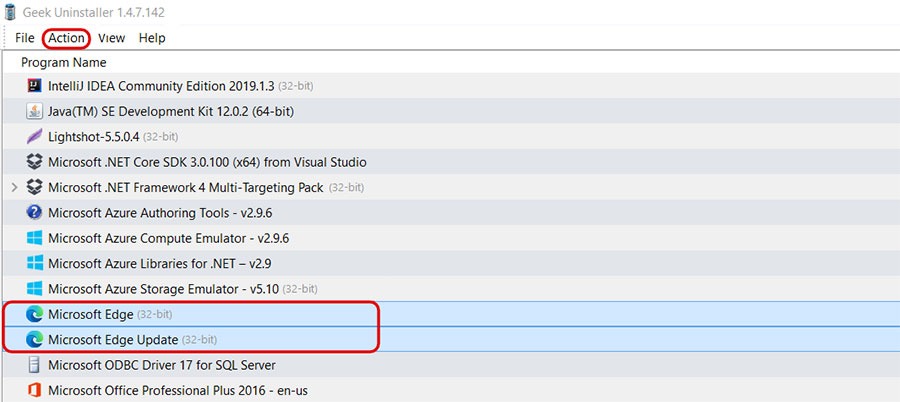
IObit Uninstaller. Select the Microsoft Edge app (check box), click the Uninstall button in the top menu, or via the trash icon on the right side. Confirm uninstalling in the pop-up window. Note, you could set to create a restore point or remove residual files options beforehand.
Revo Uninstaller. Close all Edge windows and run Revo. Select Microsoft Edge in the list and press Uninstall on a top panel. Confirm restore point creation and start the process. We also recommend searching for traces and residual files as the last step – this is possible in Revo.
Summing up, troubles with uninstalling Edge are mainly experienced with the latest Windows 10 builds. In other instances, it should not be a problem to get rid of this app through common methods we’ve described above.
Check next: best uninstaller apps.