Subscribe to our YouTube channel, to get our best video reviews, comparisons and performance tips:
OneDrive is a cloud storage service from Microsoft, also designed for file synchronization between devices and link sharing. For older Windows versions, OneDrive is available as a third-party application. Removing it on Windows 10 is a challenge, as it is a built-in system app. Anyhow, here we’d like to aid those who wish to uninstall OneDrive.
As with Edge uninstalling, there are several ways to get rid of it. Their effectiveness depends on the exact Windows 10 version. Note that after removing OneDrive on any platform, files that were uploaded earlier remain in the cloud. To interrupt synchronization, disable Internet access before removing the app.
How to uninstall OneDrive on Windows 10
One may use third-party software in Windows 10 (CCleaner, Revo, Geek, Zsoft, etc.), but in case with OneDrive, most of it is ineffective, indeed. This is due to the fact that OneDrive in Windows 10 is a pre-installed application so standard removal methods are disabled by Microsoft.
-
Metod 1. Via OneDrive installer.
Step 1. Download OneDrive installer. Check for running instances of OneDrive – if there are any, close it.
Step 2. Right-click the file and select Send to Desktop (create shortcut). Then right-click the desktop icon and in the context menu select Properties.
Step 3. Go to the Shortcut tab and in the Target line add /uninstall at the end, and click OK to save changes.
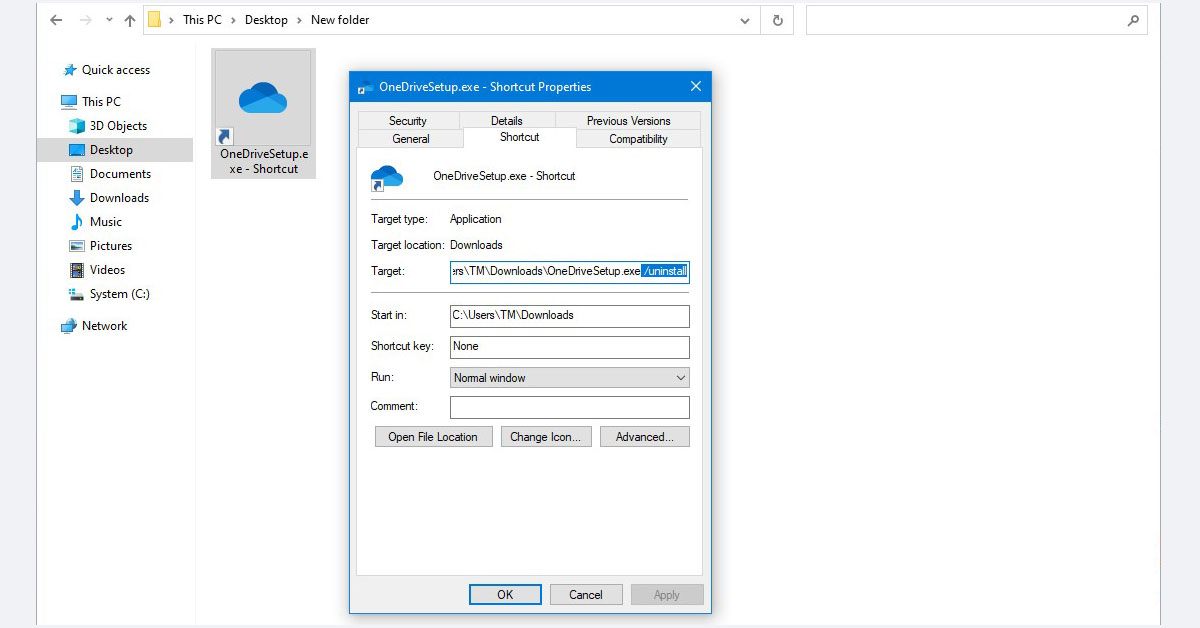
Step 4. Re-launch the edited desktop icon, if OneDrive folder disappears from the quick navigation window, deletion has been successful.
-
Method 2. Via cmd.exe.
Step 1. Run the Command Prompt – find it in the Start menu or press Win+R key combination and type in cmd.exe command.
Step 2. Find out what type of Windows OS you’ve got by navigating to My PC – System properties – System type line. 86 or 32 means 32-bit system capacity, the other one is 64-bit.
Step 3. Call up the Task Manager (Ctrl+Shift+Esc), check running processes, and if you see OneDrive, end it all.
Step 4. In Command Prompt, enter the following command to uninstall OneDrive, depending on bit capacity (step 2):
for x86-bit (x32):
%SystemRoot%\System32\OneDriveSetup.exe /uninstall
for x64-bit
%SystemRoot%\SysWOW64\OneDriveSetup.exe /uninstall
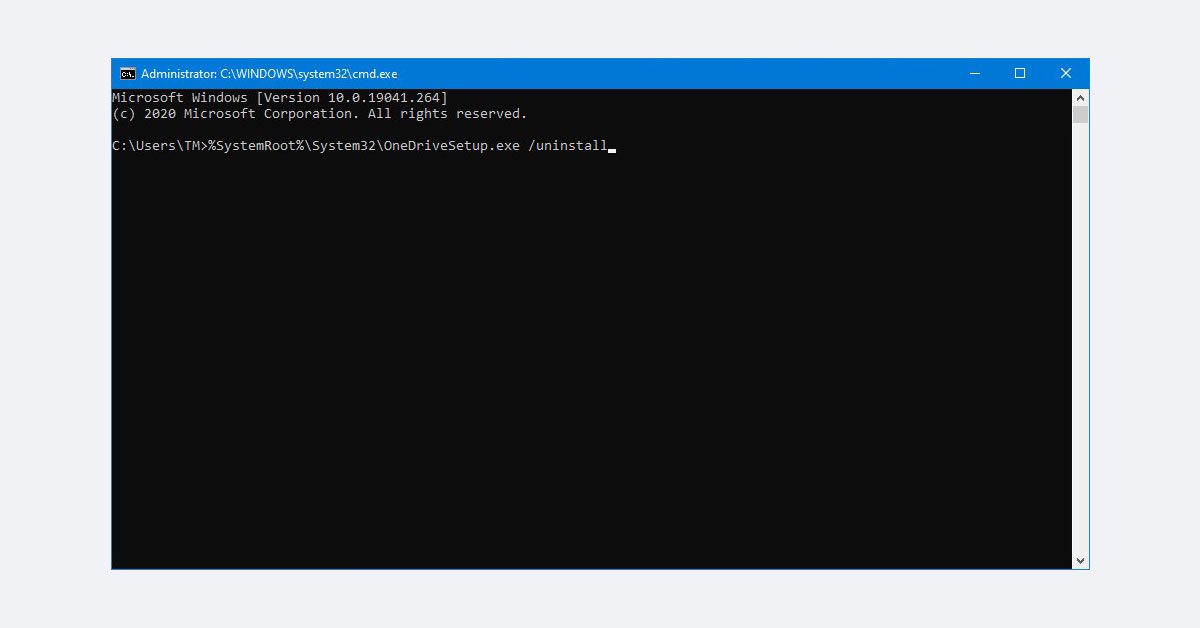
-
Method 3. Group policy editing.
This method is based on using the Group Policy Configuration editor, available in Windows 10 Pro only. It doesn’t remove OneDrive from the disk, but prohibits its execution.
Step 1. Type “Edit group policy” in the search bar and launch the Group Policy editor.
Step 2. Using the hierarchy tree, go to Local Computer Policy – Computer Configuration – Administrative Templates – Windows Components – OneDrive.
Step 3. Open and set status to Enabled in next records: a) Prevent the usage of OneDrive for file storage, b) Prevent the usage of OneDrive for file storage on Windows 8.1.
Step 4. Close the Editor and reboot PC.
-
Method 4. Hide in explorer.
This method leaves OneDrive in the system, but makes it less intrusive. As it requires registry changes, only skilled users should try this.
Step 1. Launch the Task Manager, find and stop all OneDrive instances.
Step 2. Press Ctrl+R and start the registry editor (regedit.exe).
Step 3. Locate this: Computer \ HKEY_CLASSES_ROOT \ CLSID \ {018D5C66-4533-4307-9B53-224DE2ED1FE6}, and press Enter.
Step 4. Open the “System.IsPinnedToNameSpaceTree” entry, change its value to 0 and save the changes.
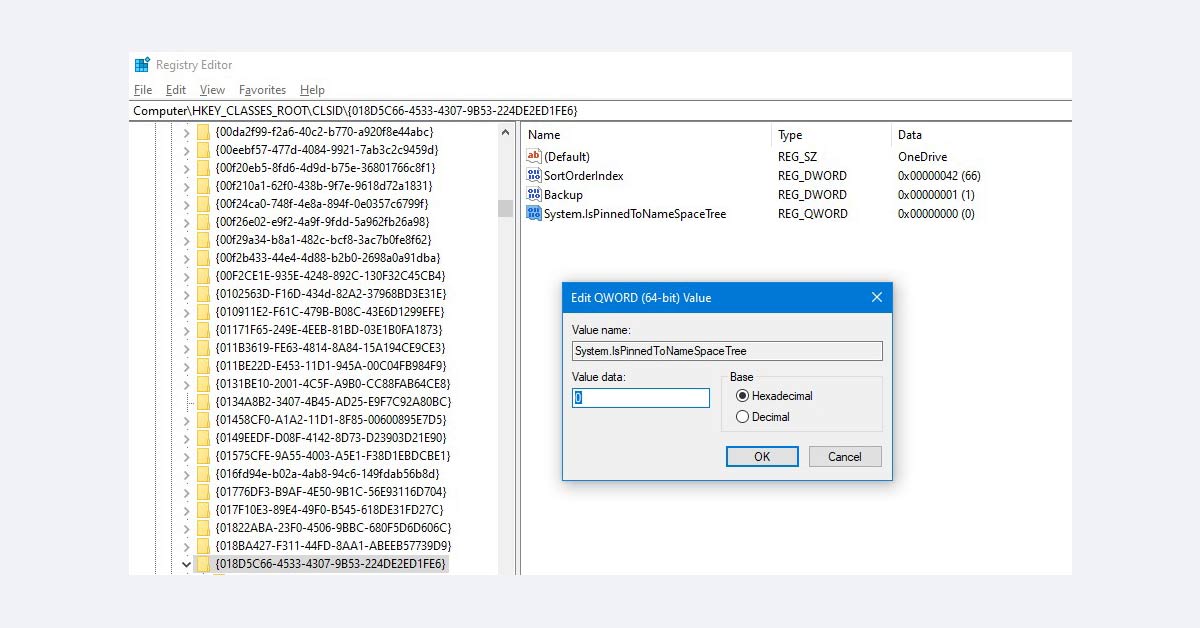
Step 5. Close the registry, go to OneDrive settings. On the General tab, disable the option “Start OneDrive automatically when I sign in to Windows” and save the changes. Reboot.
How to remove OneDrive on old Windows (XP, 7, 8, 8.1)
OneDrive isn’t integrated into the system in old Windows versions, and thus, can be removed with third-party software. Although, the most universal way is through the Programs and Features section, and it is super easy.
Step 1. Open Programs and Features (Start – Control Panel – Programs and Features).
Step 2. See the list of software installed on your PC, find Microsoft OneDrive. Click it once and click Uninstall on the top panel and wait until completion.
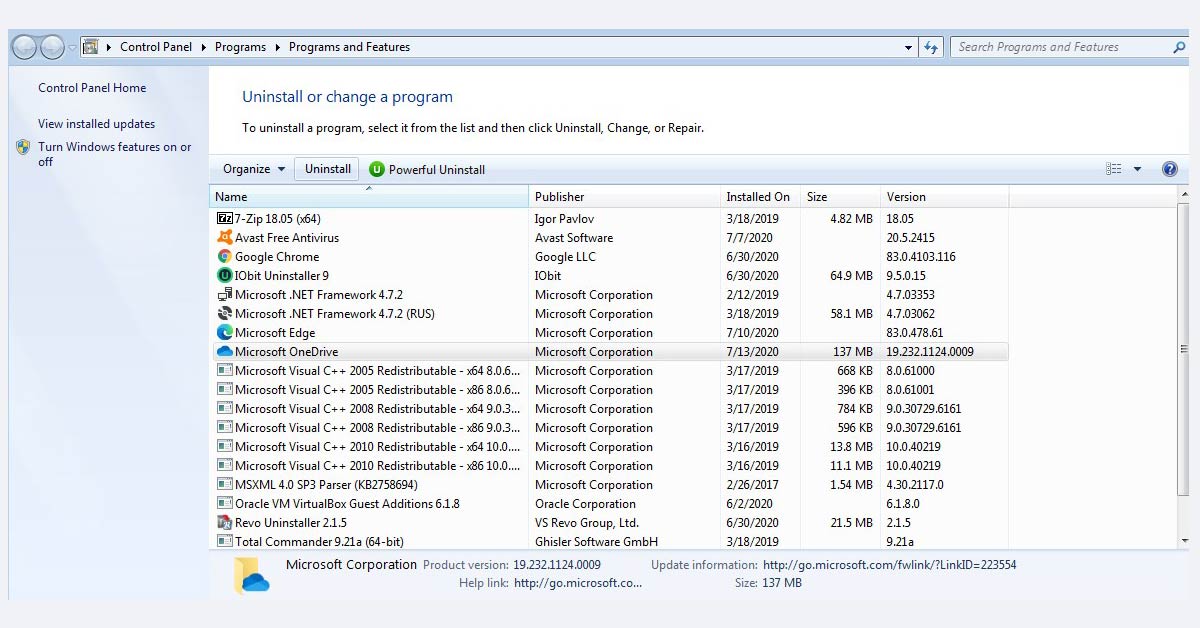
How to delete OneDrive on Mac
Step 1. On Mac open the Applications folder. The easiest way is to activate the Go utility on the top toolbar and select the folder from there. Find OneDrive, open its context menu and select Move to Trash.
Step 2. If you get the error message, it means you have to stop the executable file.
Step 3. Go to the Folder window – Library – Application Support. Locate and delete additional Onedrive folders. Typically, these will be directories with names: “OneDrive”, “OneDriveStandloneUpdater” and “OneDriveUpdater”.
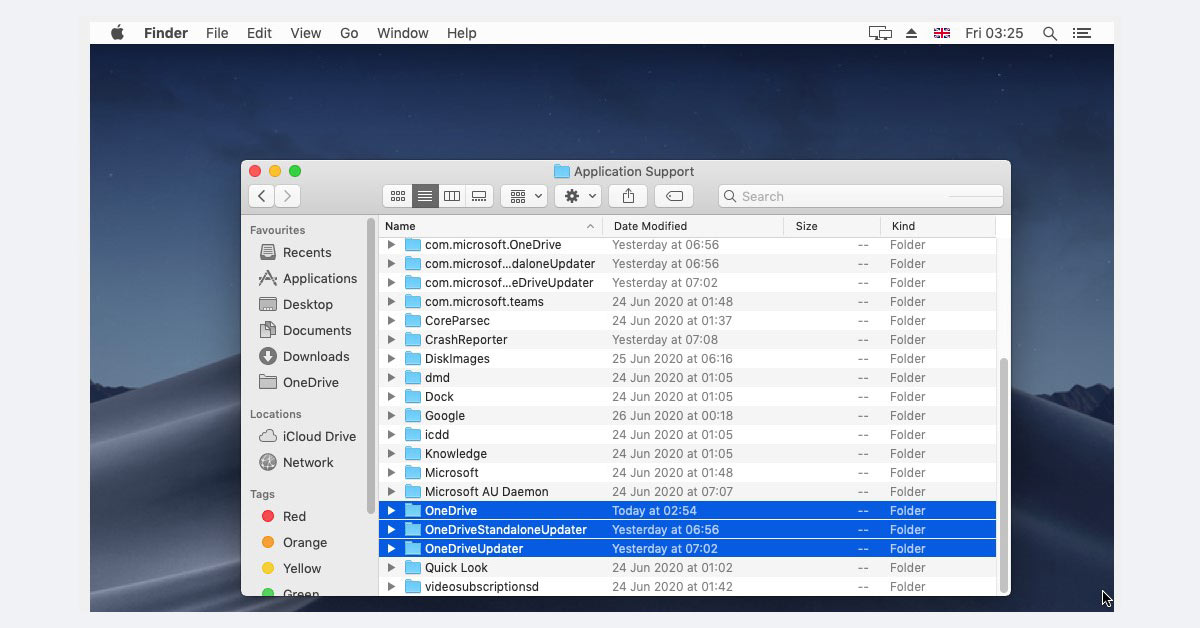
Step 4. Similarly, do the same in Library – Containers. In most cases, it will be: “com.microsoft.OneDrive.FinderSync”, “com.microsoft.skydrive-mac”, “com.microsoft.SkyDriveLauncher”.
Step 5 (optional). Remove OneDrive shortcut from Doc panel and clean your Trash.
How to uninstall OneDrive on Android
You can uninstall OneDrive on Android in the standard way, but there are some precautions. Don’t start uninstalling if there is data on the phone that hasn’t been synced to cloud yet. Sync first, and then disconnect from the Internet and proceed.
Step 1. Press Home on the smartphone. Swipe from down to up to open the list of applications (on older versions of Android, tap the button with dots).
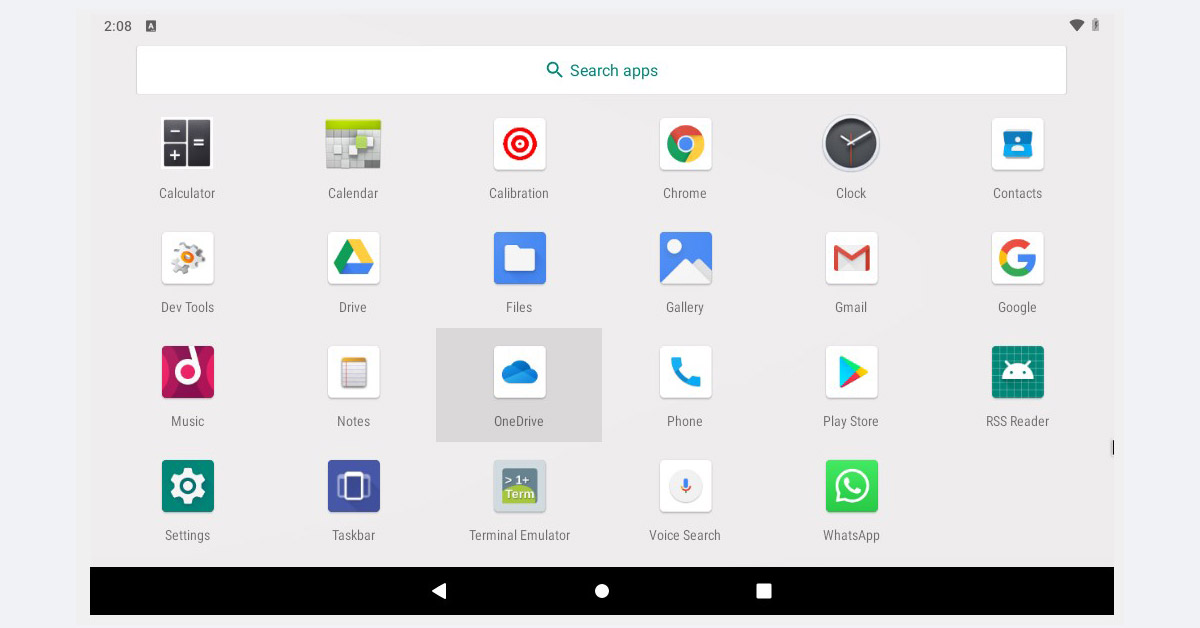
Step 2. A long tap on OneDrive to open an additional menu, with Cancel and Uninstall buttons on top. Drag the OneDrive icon to Uninstall.
External software (uninstallers)
- Uninstaller #1. IObit Uninstaller
Launch IObit Uninstaller, go to All Programs. Find Microsoft OneDrive, click the green trash icon next to it. In the next window, choose to create a restore point, if you want it, then, click Uninstall. Wait for residual files search afterwards and click Delete if it found something (only in Pro).
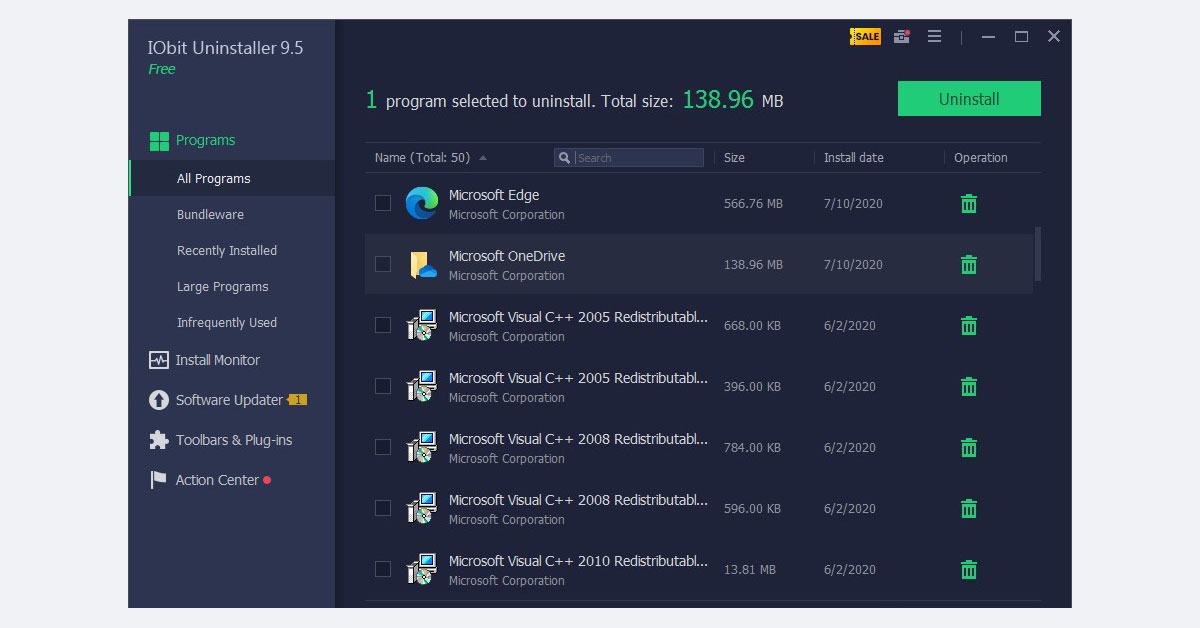
- Uninstaller #2. Revo Uninstaller
Launch Revo and select the Uninstaller tab. Double click on OneDrive in the list of installed software to open a settings window. Click Continue. Then run the scan, we recommend Moderate mode. Mark the detected files and registry items to delete.
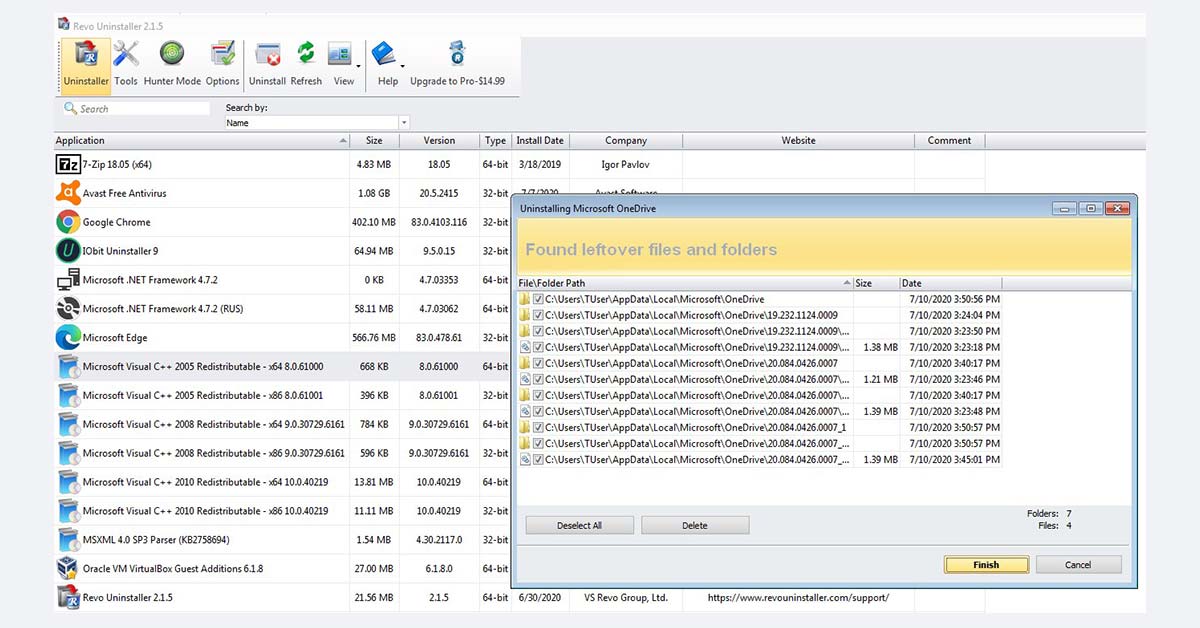
Note: The easiest way to delete potential residual files is to click Select All and Delete. However, it is safer to manually check which files Revo offers to delete, to prevent wrong selections.

