Webex is a cloud-based software by Cisco. It is highly popular, often seen as a Zoom alternative, due to team interaction and conference capabilities, as well as qualitative optimization, i.e. low hardware requirements. Despite these factors, many people would like to delete after a while. And as this has certain peculiarities, we’d like to make a guide on how to uninstall Webex.
Note that we do not advocate removal of Webex or any other software to that matter. Our goal is to describe several ways to do it correctly. This process, in our opinion, should be divided into a few stages: account removal, preparation, removal and managing Windows registry afterwards.
Since the application does not have an embedded uninstaller in its usual form, we will go through the following methods of uninstallation: using built-in Windows tools, CMD, installer and external software. Another important note is that Webex comes as 2 apps that could be hosted on PC at the same time – Webex Teams and Webex Meetings. Both have nuances in use and removal.
Account removal (optional)
Note: In case you did not create the account and hadn’t gone through email verification, you can skip this chapter.
Basically, the removal of a Webex account is optional. The vendor does not conduct any kind of aggressive marketing or similar activities. And the app itself can be used without signing up and logging in. Although if one is to use it often and properly, authorization will be required. One can use Webex meetings (v.40.6.4.13, June 2020) as a guest, while it is impossible with Webex Teams (v.3.0.15645.0, June 2020).
Step 1. Visit Webex settings portal and sign in with email and password, just like you usually do with the application.
Step 2. You will be redirected to the account management menu. Click the 3-dotted item in the top right corner, and then click Delete account. Confirm by hitting OK. To make sure you can try to sign into the program afterwards.
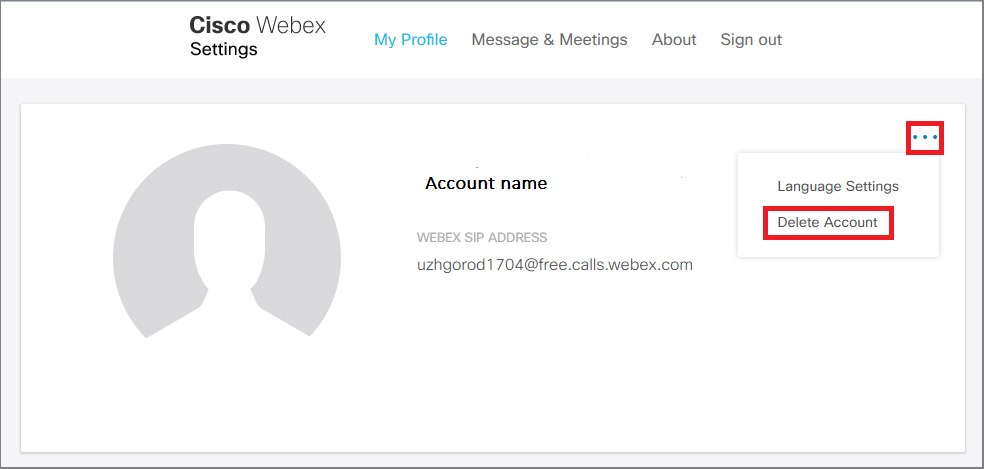
Preparing to uninstall Webex
To ensure the deletion doesn’t run into obstacles, we have to disable Webex startup and all the current Webex processes. There are 2 ways of doing it: using default Windows OS or application settings. In our opinion, the easiest is the Task Manager. Find it in the Windows 10 search taskbar, or press the Ctrl+Shift+Esc combination.
When Task Manager is launched, switch to the Startup tab and disable all the processes associated with Webex or Cisco. It could be Webex Teams, Ciscowebexstart, Cisco Webex Meetings Desktop App, etc.
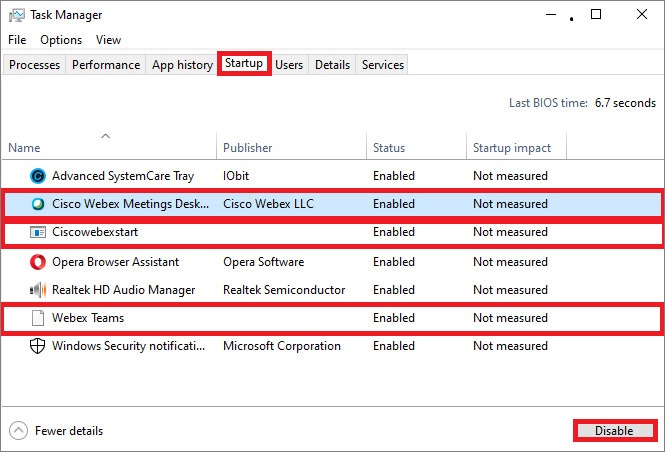
Then start the Task Manager one more time, go to the Processes tab and end all the Webex tasks there too. In our specific case, we have the 4 Webex Team processes to kill manually by clicking the End Task button, one by one. Be sure to search carefully for variations like Webex Teams, Cisco Webex Meetings, etc. You can skip this part when using uninstaller software that does all these tasks for you.
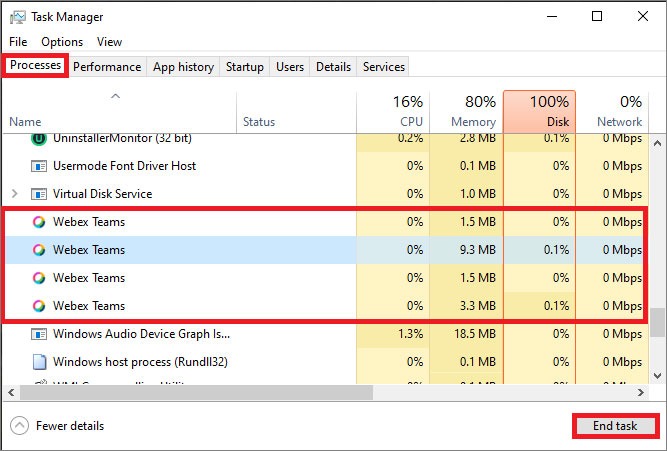
Remove Webex via Windows OS tools
Default Windows tools are the easiest and most basic way to remove programs, yet not the best choice, as we will highlight later. We will explore two ways to uninstall Webex: via Apps & Features (Win 10) and Control Panel (XP, Vista, 7, 8, 10).
- Control Panel
Open the Control Panel, then Uninstall a Program item. You will see the list of all applications and programs installed on your computer. Two applications, in our case, will be Cisco Webex Meetings and Webex Teams respectively. Considering the fact that both programs were developed by Cisco, they will be located next to each other. Then, right-click the program and click the Uninstall item, then confirm.
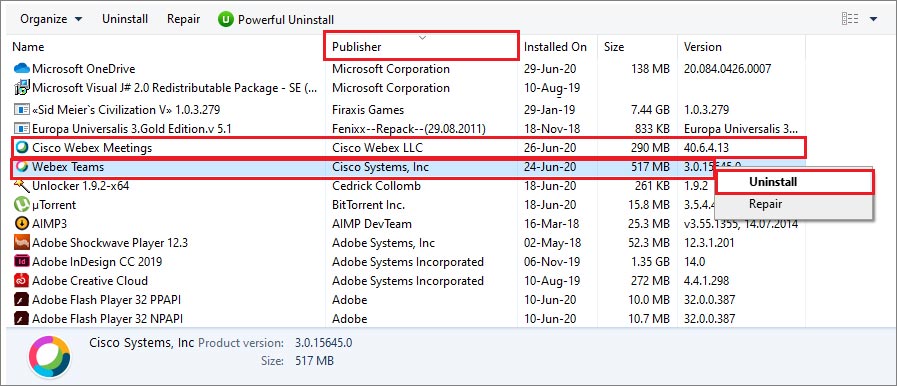
- Apps & Features
Apps & Features is the basic uninstaller tool available on Windows 10. Find it through Windows search taskbar or Windows settings. Find Webex apps, left-click the program icon or name and then click the Uninstall button, confirm to finalize.
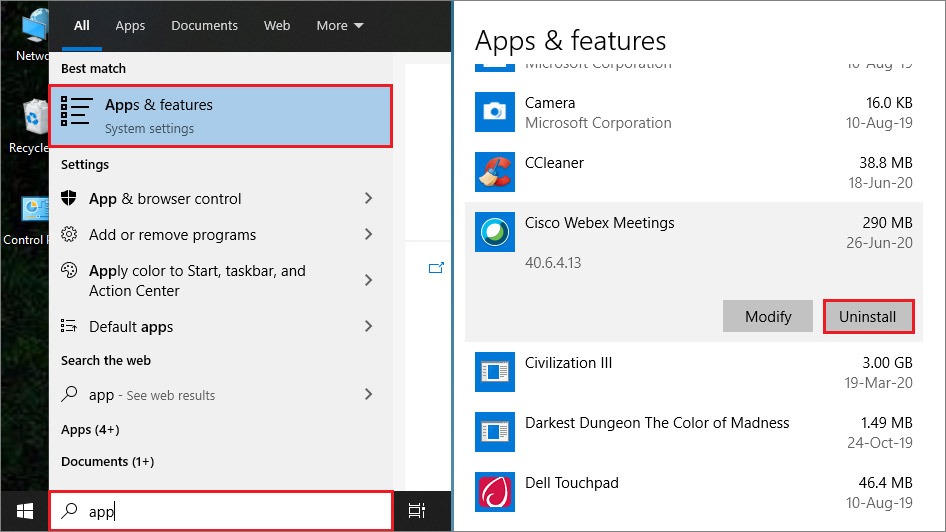
Delete a program using CMD
CMD is the command-line interpreter of Windows OS. We can also use it as an uninstall utility.
Step 1. Open the Window Search Taskbar and enter CMD. Run it as administrator. You can also open the Command Prompt, it’s the same.
Step 2. In the CMD black window, type wmic and press Enter. You should get wmic:root\cli> string in a moment. Then type product get name right next to that string without a space and press Enter.
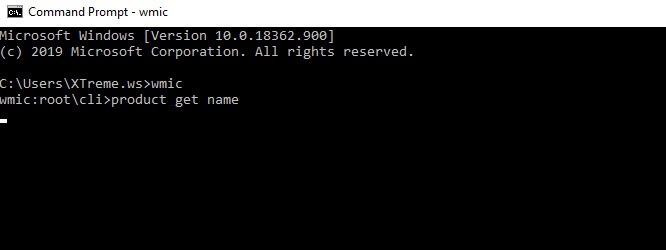
Step 3. Wait for a while for the list of all programs to appear, find Webex Teams and Cisco Webex Meetings. Then, down the list, you will see wmic:root\cli> string again. If you want to delete Webex Teams, type in product where name=“Webex Teams” call uninstall in the same string. To uninstall Webex Meetings program, type product where name=“Cisco Webex Meetings” call uninstall. In a few seconds type Y (yes) to confirm.
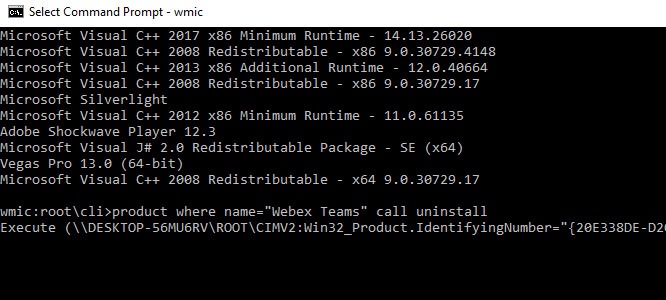
Important note: In case of Webex, CMD can work improperly. We’ve tested it three times, using the same algorithm, and it did not completely uninstall Cisco Webex Meetings.
Read more about PC optimization and malware cleaning in our best pc optimization and best antimalware software articles.
Webex installer file
One more way to remove Webex is available in case the program installer still remains on PC. This way is unconventional because one would anticipate the UNinstaller. However, in many cases there’s none. The trick is that the installer will detect that software has been already installed, and will offer to remove the current version.
For the current versions of Webex Meetings and Teams installers are named webexapp.msi and WebexTeams.msi respectively. Most frequently those can be found in the default download location. Or just download the installer from the official website, which is often even easier. Launch it, and it will offer to either repair or remove the app. Select Remove and then Next.
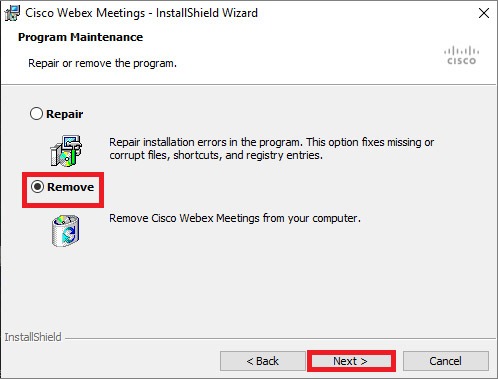
If you’ve launched the installer as a non-administrator user, Windows OS can also ask you for confirmation as administrator. In a moment, the app will be removed with a notification by the InstallShield Wizard and the Finish button waiting for one final click.
Note: Usually built-in uninstallers do not remove software properly. One also has to check for leftover residual files manually or with special uninstaller programs. That’s the next chapter.
Special software (uninstallers)
As we’ve mentioned earlier, standard removal does not always work properly. Often, programs leave traces on a computer. As soon as those accumulate, you will feel performance decrease. Let’s make two examples: with a highly popular PC optimization tool CCleaner, and a more niche one – Bulk Crap Uninstaller.
CCleaner Professional edition is straightforward: launch it, choose the Tools tab, then the . Uninstall tab. If you plan to delete both versions of Webex, we recommend to sort programs by publisher name. Select a program and click the Uninstall button on the right. The whole deal takes literally seconds.
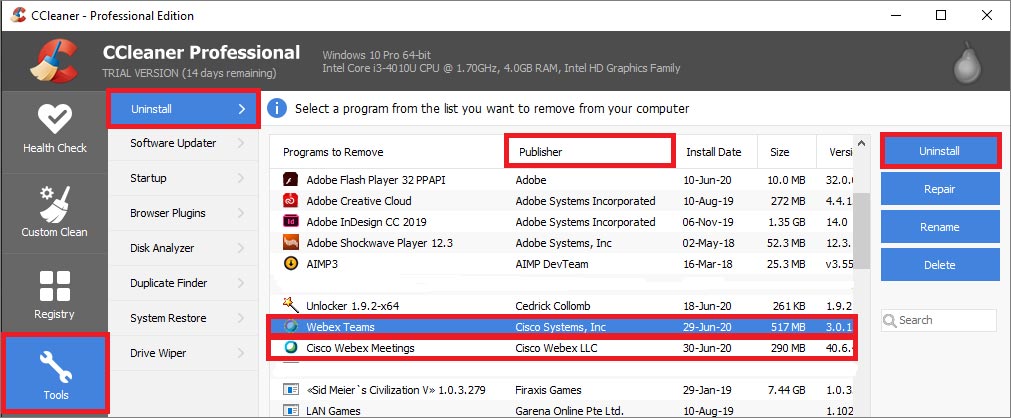
Despite a bit archaic design, one should not underestimate BCUninstaller. It allows to sort programs in different ways and is useful for intelligent uninstallations. For now, we basically need to sort by Publisher, right-click a program with the subsequent left-click on Uninstall option in a pop-up window.
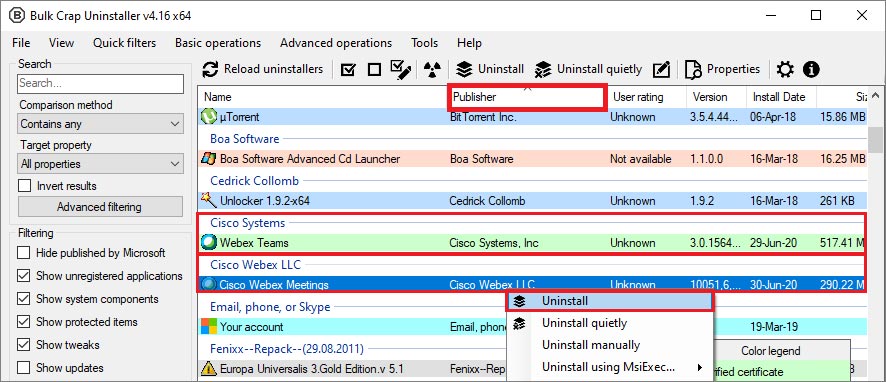
A new window pops up, where you have to charge through by clicking Continue until you see the 5/5 page with a Begin Uninstallation button. Then the usual process begins. The benefit of BCU is that it will offer to seek leftovers of the uninstalled application. Confirm and wait till the search is finished – which is usually about 1 minute.
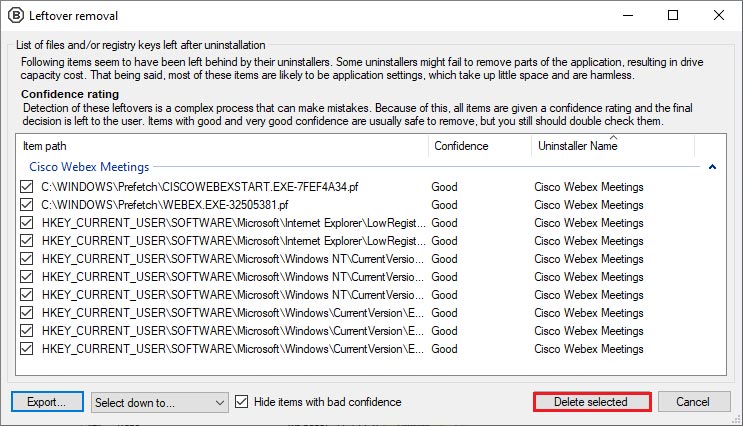
Here, you will see the registry check results, basically. You can export all files beforehand, if you are worrying about deleting useful files. After that choose Delete Selected item, to finish the registry cleaning. This way users do not have to perform manual registry cleaning and will save much time.
Cleaning the registry (optional)
Note: This part is mainly for those who prefer not to use external software to uninstall Webex. Uninstallers, mentioned above, automate this task, yet many users prefer Windows tools. This is the way to remove residual and auxiliary files remaining on a device – via the Registry Editor. Find it by typing regedit in the Windows Search Taskbar and run it as administrator.
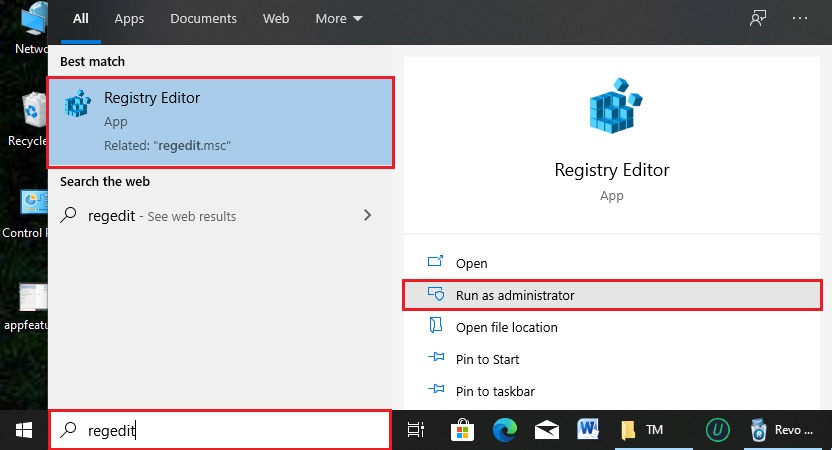
We also advise to make a registry backup copy beforehand (Select File > Export > Entire Registry). Specify the location, filename, .reg format, then click Save. Now let’s move on to the registry.
Step 1. Use Ctrl+F combination to search files related to Webex.
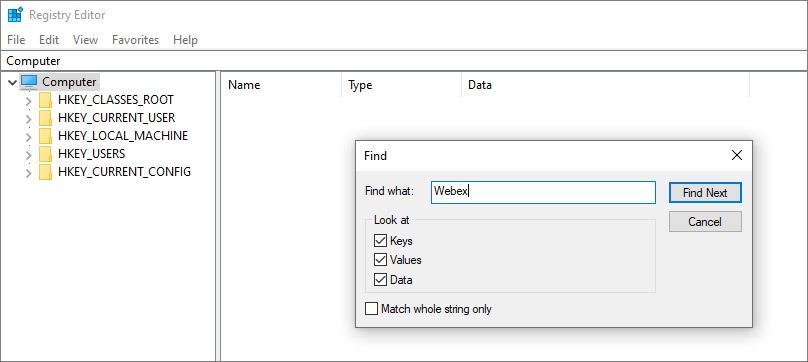
Step 2. Delete a first file and repeat the search until you get a “Search Registry is completed” message. Do not delete files the origin of which you’re not sure about.
Step 3. Repeat the same procedure with Cisco search. If you have other software from Cisco Inc., be careful not to delete it though.
Round up
As we see, there are several ways to remove software from a computer – for users with different tech skill levels. You might also want to know how to uninstall Zoom and Skype.

