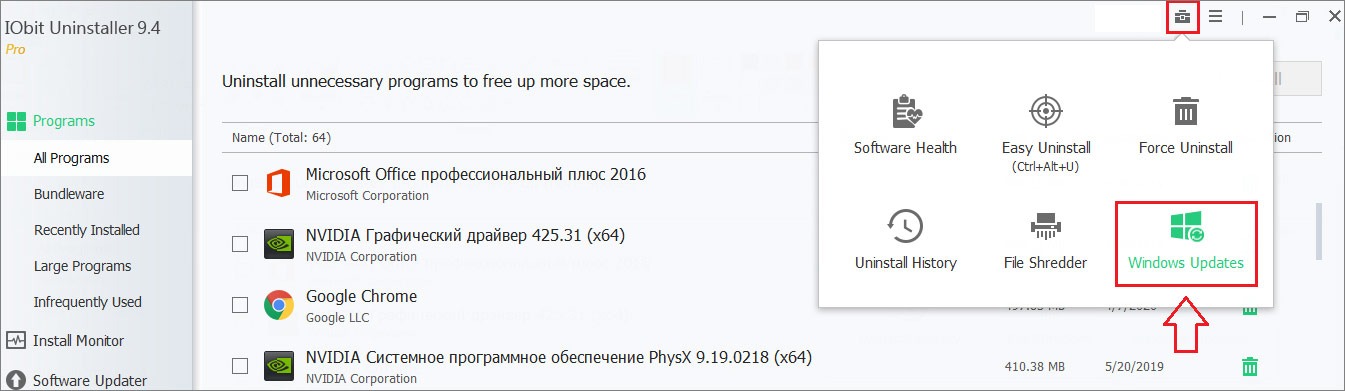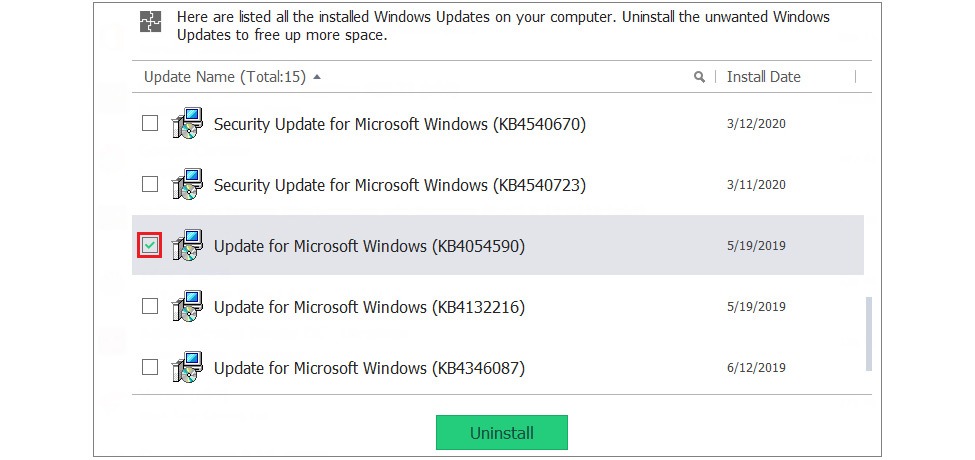According to Browser Market Worldwide 2019 by Statcounter, the use of Internet Explorer in different countries is about 2.26%. While ~63.4% of users prefer Google Chrome when choosing the main browser. So, it is not surprising that users jokingly call Microsoft’s Internet Explorer a browser for downloading a browser. Today, users often want to get rid of this utility because of its superfluousness in Windows and annoying behaviour. It is set by default, opens system web links instead of the main browser, and so on.
However, before you begin to uninstall Internet Explorer from your system, you need to know some of its features. This browser comes bundled with the Windows operating system as a full-fledged component and it is set as a default web browser. The entire Windows system is closely related to IE at the code level, because it is deeply integrated into the system. Thus, the standard uninstall process that applies to a regular third-party software is not appropriate here, it can cause significant damage to your system, including its complete inoperability.
Luckily, Microsoft has made sure that users have a safe opportunity to remove this component from the system and use the software they like. In this article we will show how to uninstall Internet Explorer on the example of Windows 10 and IE11, but the process is the same for the older Windows and IE versions.
Uninstall Internet Explorer manually
Step 1. Disable Internet Explorer as a Windows component. First you need to open the Control panel. You can do this in different ways. Here are some of them:
- Call the context menu of the Start button (right-click), or press Win+X and select Control panel;
- Press Win+R and enter Control Panel, click OK;
- Use the search by the Control panel name and open it.
Then go to Control panel > Programs > Programs & Features, in the window on the left go to Turn Windows Features on or off.
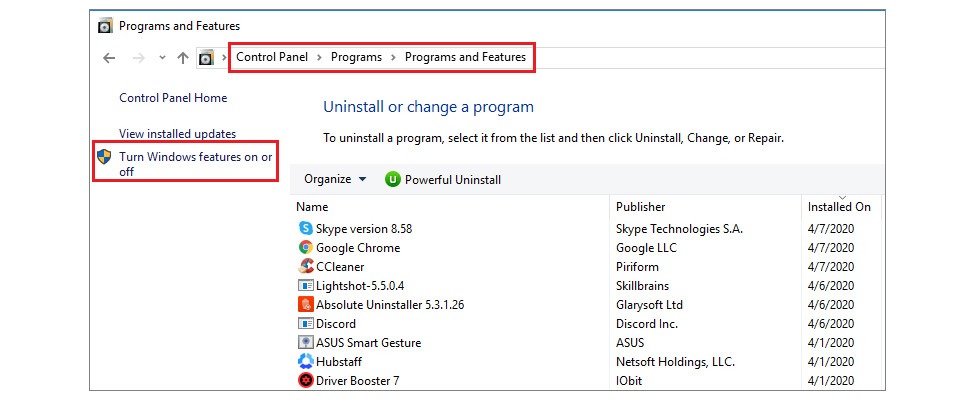
In the next Window find Internet Explorer with a ticked checkbox near it, which means that IE works on your system. Click on it, after which Windows will notify you that disabling the system component may adversely affect other programs and applications installed on the PC, including the default settings. This is just a standard warning. Confirm the selection and click OK.
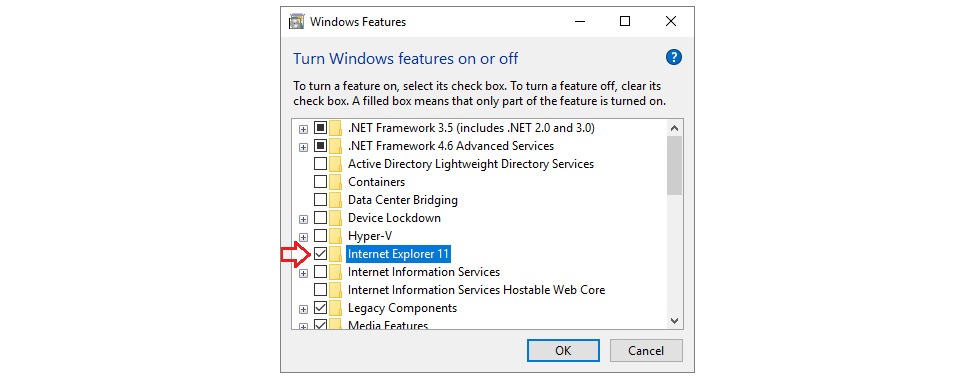
Restart your computer to uninstall Internet Explorer completely.
Step 2. Uninstall Internet Explorer updates. You’ve successfully shut down your browser and it no longer opens or is displayed on your PC. But if you have the automatic updates installed, sooner or later they will update the Internet Explorer and thus reactivate it. To avoid this and to save some disk space, remove the updates.
Go to Control Panel > Programs > Programs & Features, in the window on the left go to View installed updates.
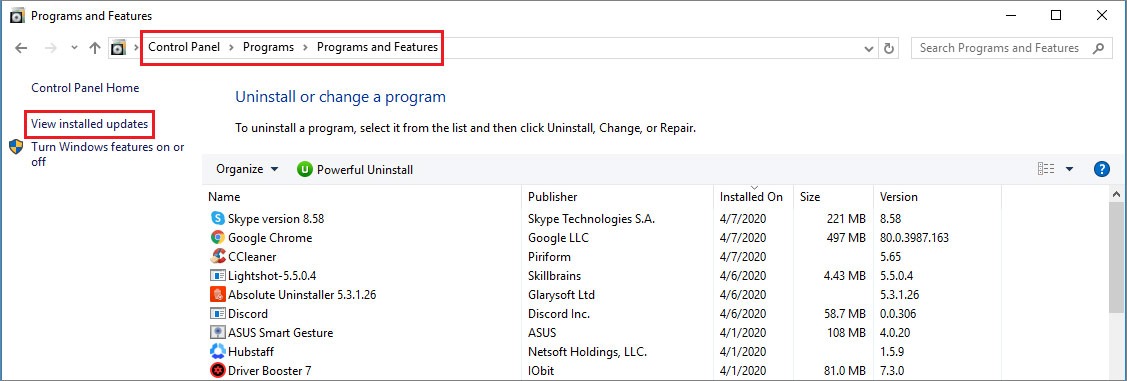
Next, in the list of installed Windows updates, look for one with the name Internet Explorer, right-click on it and Uninstall (or use a similar button at the top). Wait for the removal completion.
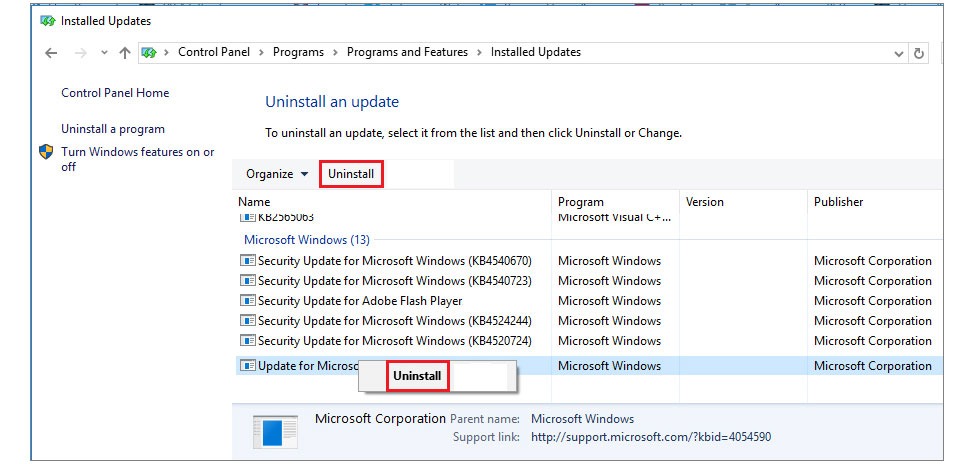
Remove Internet Explorer updates with special software
It is much easier to remove IE updates with a specialized software, which is developed specifically for such tasks. You can read more about these products at our 7 best uninstallers article. We will show how to uninstall Internet Explorer on the example of the IObit Uninstaller.
Launch the IObit Uninstaller and click the Tools button at the top. In the open menu, select Windows Updates.
A list of all service packs installed on your PC will open. Just select the one named Internet Explorer, tick the checkbox and click Uninstall below.
Extra tips
In the earlier versions of Windows you should have also disable the optional updates that could restore IE. But from January 14, 2020, the Windows 7 (the last, in which the possibility of their shutdown was implemented) support was shut. So no further IE updates are possible there. In modern versions of Windows, no updates will return IE to work anymore. Following our instructions, you can safely assume that you have completely removed Internet Explorer from your PC.
If you uninstall Internet Explorer, you can face the following consequences:
- If you do not have another browser on your device, running the WEB shortcut (*.html), you will see an error related to the Explorer.exe process
- Web shortcuts (*.html, *.xml, etc.) will lose their association with Internet Explorer
However, when it comes to Windows 8, components such as the Windows 8 Store apps, that use an Internet connection, will work correctly.
If you have uninstalled IE but wanna bring it back to the system, it will be as easy as to uninstall it, but vice versa. All you have to do is:
- Go to Control panel > Programs > Programs & Features, in the window on the left go to Turn Windows Features on or off.
- Find Internet Explorer and tick a checkbox near it. And press OK.
- Wait for the boot and restart Windows.
- Done. The browser will install Internet Explorer on your PC as well as the updates to it.
Also the manual installation could be an alternative. Follow the link to the official Microsoft website, choose the version of your OS. Click Download Internet Explorer 11 according to the bit size of your OS (32 or 64, you can check it in the PC settings). Unpack the installer and follow the instructions.
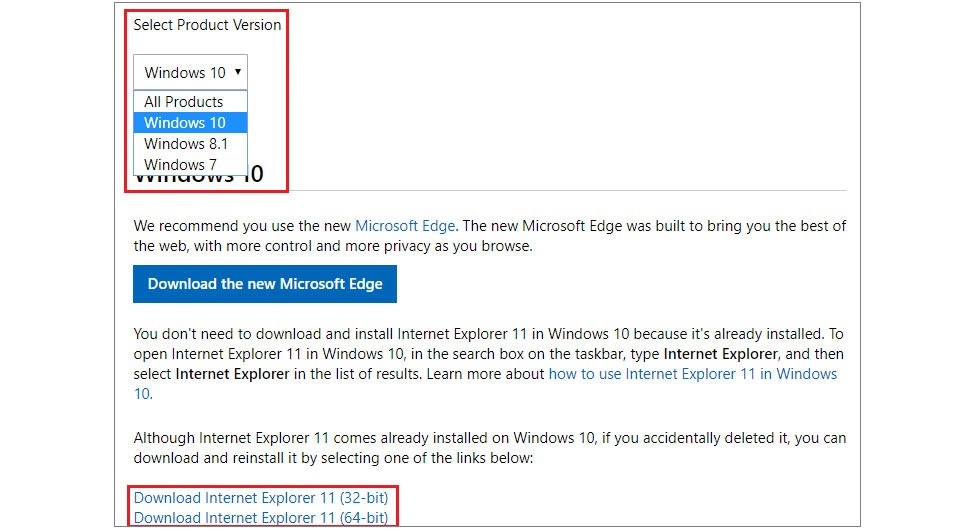
Read more about PC optimization and malware cleaning in our best pc optimization article and best antimalware list.