Tor is a well-known Gecko-based browser that has been developed by The Tor Project, Inc. It is a non-profit project that enables anonymous communication between users, using the net of proxy-servers. However, Tor is not ideal, so for many users the question of how to delete it arises. This simple guide below is aimed exactly at that, nothing more – we’re not reviewing the application. We’ve used Windows 10 OS for this.
How to uninstall Tor Browser?
In regards to Windows utilities, one may find that there’s not much variation of program removal options. On the other hand, one will not find the Tor Browser in either Apps & Features or Programs and Features (Control Panel). CMD and Powershell will not produce any results either. Moreover, third-party uninstaller software won’t detect Tor too.
Primarily, this is because the Tor Browser, in most cases, does not install itself in the usual sense of the word as other programs do. At least the current version 9.0.2. Therefore, we will consider the only one reliable way to get rid of the browser – manual removal.
1. Preparation
Finish all the tasks, which could be associated with the Tor Browser. You can do this using the Windows built-in Task Manager. Use the Ctrl+Shift+Esc hotkey combination to open it. Tap Processes on the upper bar in the Task Manager. Then check both apps and background processes lists.
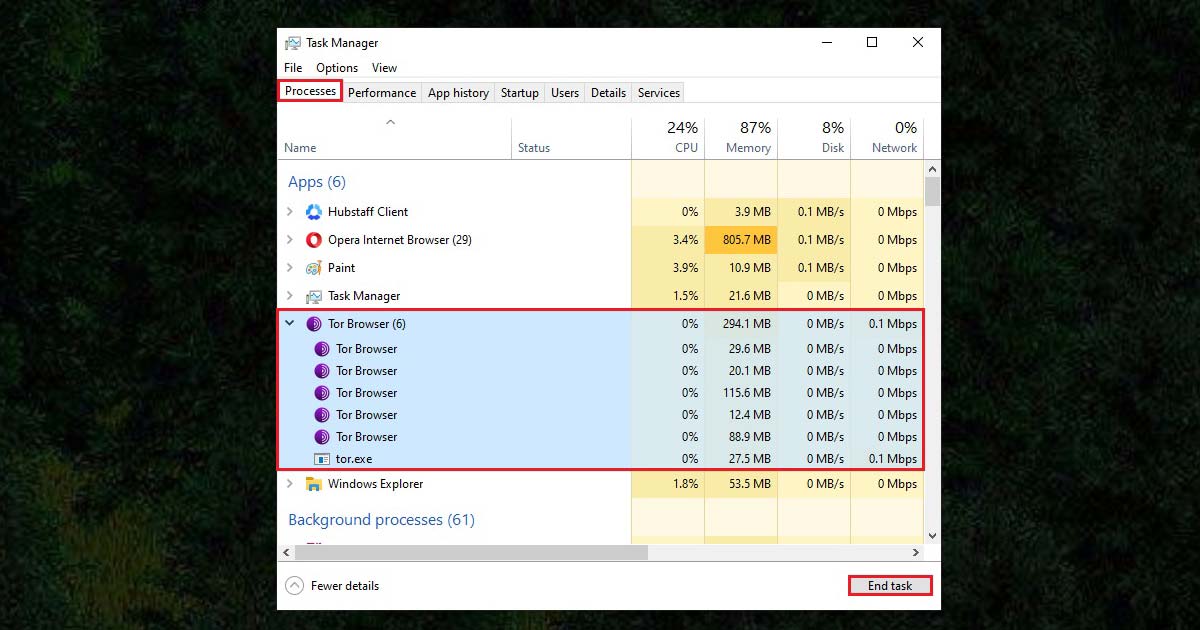
Usually, the browser does not appear on any list if it is not currently running. But, anyway, if you found something, use the End Task button for all the Tor-associated processes in the left bottom corner of the Task Manager.
2. Locating the program
The most important part of the whole uninstall process is to locate the application properly. If you know exactly where the browser is located, it will significantly simplify the procedure. But let’s remind ourselves, because often users forget where any given application dwells.
Method 1: If you have a shortcut on the desktop, right-click it, and then, choose the Open file location option. In a while, the browser folder will be opened.
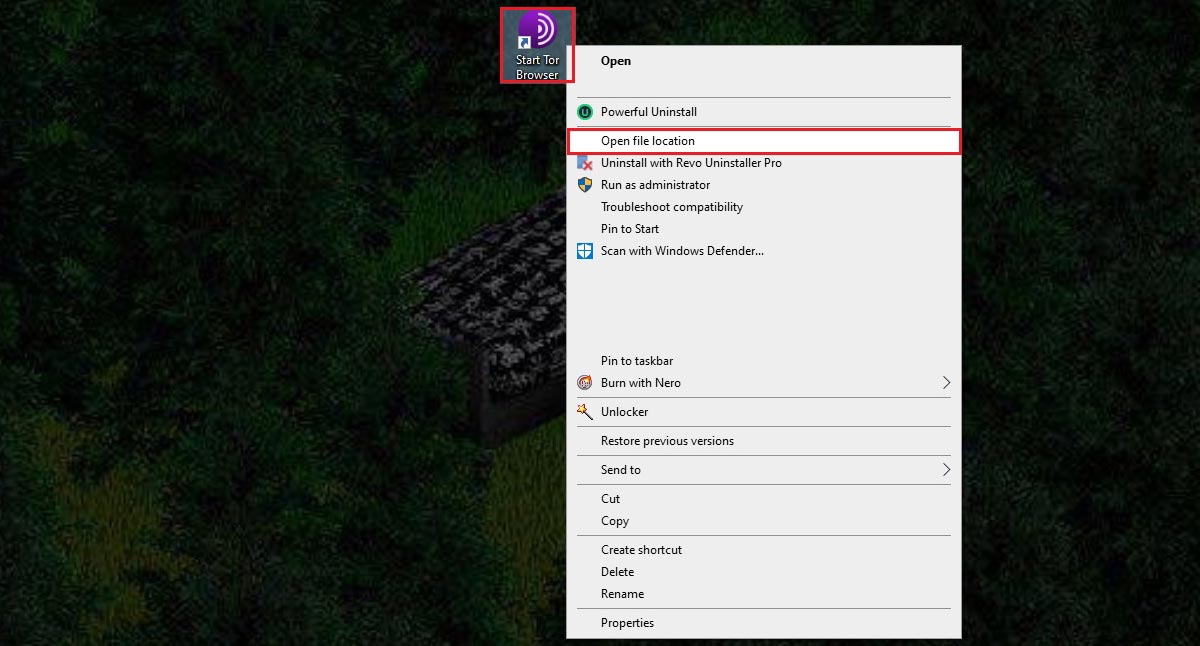
Method 2: Try the Windows search instrument. Open the File Explorer, and then use the Search field. Type Tor Browser in the field located in the right top area, press Enter. Also, the easiest way to open the File Explorer is to open the This PC or *Your PC Name*. It can take a while, but it will correctly locate the browser on your PC.
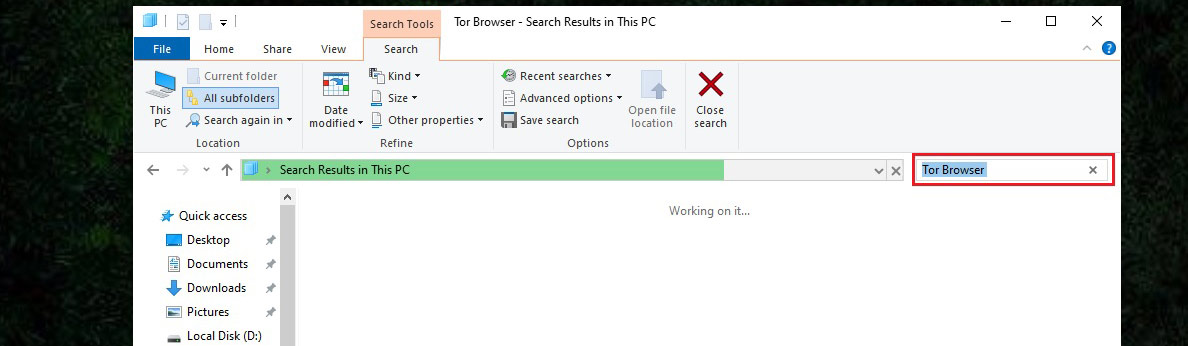
As soon as you have located the folder, proceed to uninstall Tor.
3. Uninstallation
Right-click the Tor folder and choose the Delete option in the pop-up window. Also, you can press the Delete key on your keyboard. Still, the removal is not over, as you may need to clean up the registry from leftovers to completely uninstall Tor.
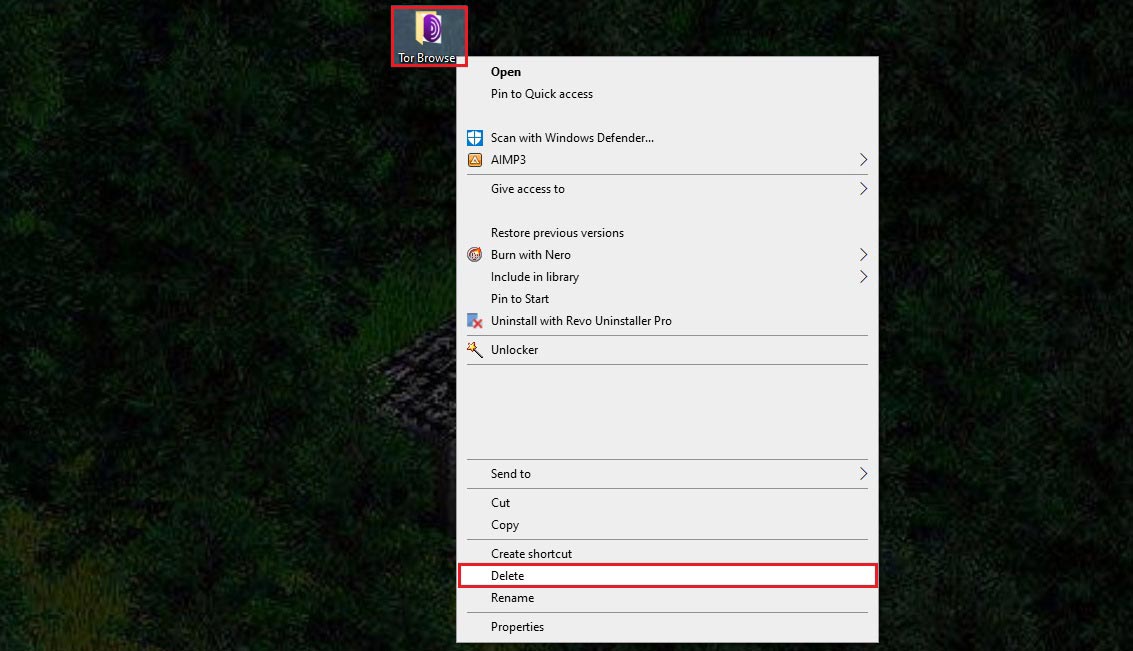
4. Registry cleaning
The best decision to do this may be special external software, especially for casual users. Probably the most famous one is CCleaner – a quite simple and user-friendly app that can do the job in a few minutes. The alternative option is manual work with the Registry Editor. Here’s how:
Step 1: Open the Registry Editor. Use the Windows Search Taskbar to do it. The taskbar is located near the Start button (Windows icon). Type RegEdit in the field for the search, and run it as administrator.
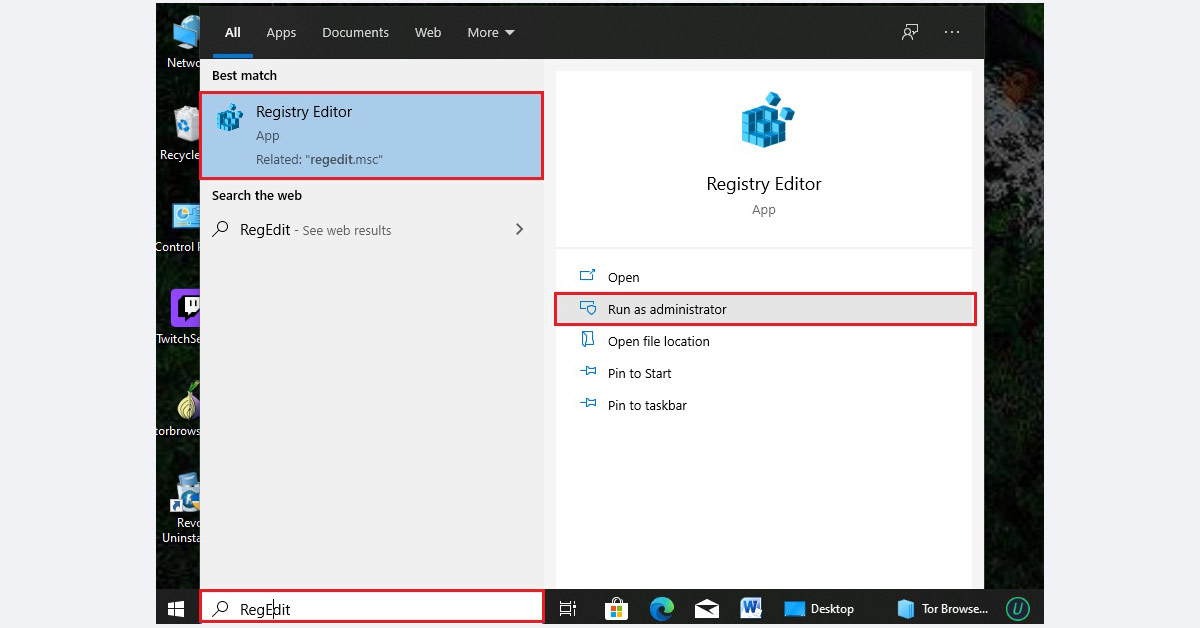
Step 2 (optional): We recommend creating a registry backup point. Do this by taping the File in the left top corner and then choosing the Export option. Then, save the Registry file carefully and in an easy-to-find place, just in case something goes wrong.
Step 3: Press the Ctrl+F hotkey combination to open the Search window in the Registry Editor. Type Tor in the search field and press the Enter button. Wait until you see files associated with Tor.
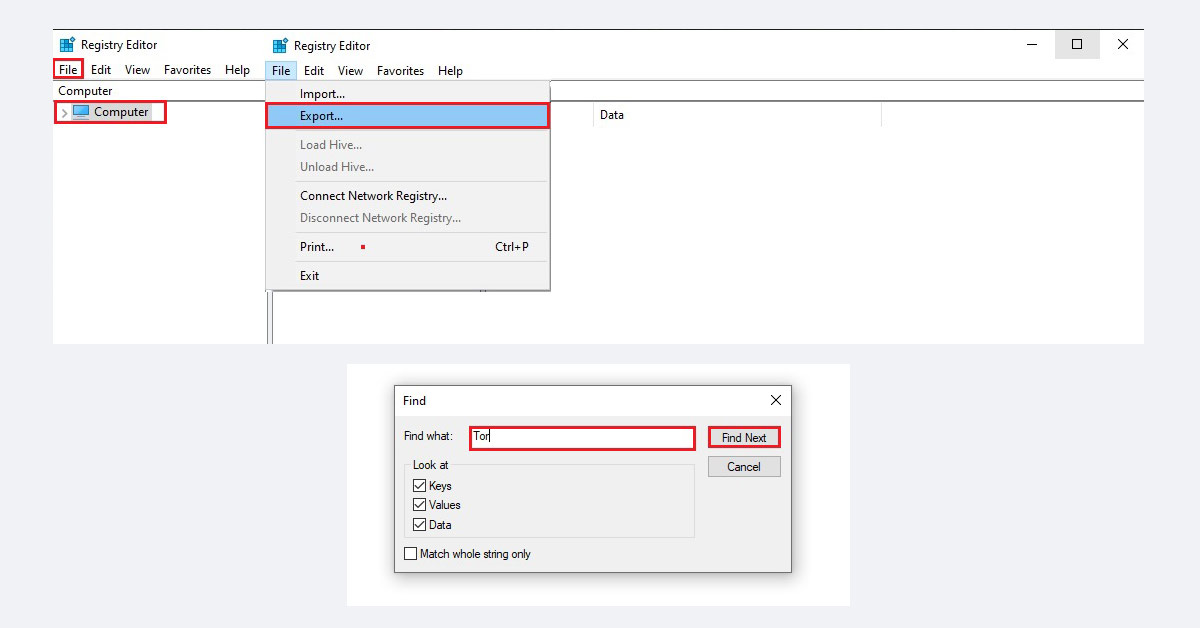
Important: Do not delete files that you are not sure about. In case of trouble, restore a backup file.
Step 4: Press the F3 button to continue the search. It will show the next file. Do the same procedure as many times as needed.
Read next: How to uninstall Chrome.

