Subscribe to our YouTube channel, to get our best video reviews, comparisons and performance tips:
What is CompatTelRunner.exe? It is a component of Windows Compatibility Telemetry, it periodically sends anonymous usage and performance data to Microsoft developers to help improve Windows. The default location C:/Windows/System32/. A frequent user complaint is abnormally high disk and CPU use that causes lags and slow system boot. Let’s take a look at how to fix this issue and how to disable CompatTelRunner.exe in particular.
| Name | CompatTelRunner.exe |
| Description | Part of Microsoft Compatibility Telemetry |
| Location | C:/Windows/System32/ |
| Type | Win32 EXE |
| Size | 141 Kb |
| Developer | Microsoft Corporation |
| Digital signature | Yes |
| Target systems | Windows 7 (with latest updates), Windows 8, Windows 8.1, Windows 10 |
How to disable CompatTelRunner.exe?
Method 1. Task Scheduler.
To disable CompatTelRunner.exe without removing it, use Task Scheduler. Launch the Run window (Win+R), there type taskschd.msc and press OK. Open the following folders: Task Scheduler Library – Microsoft – Windows, and click on Application Experience.
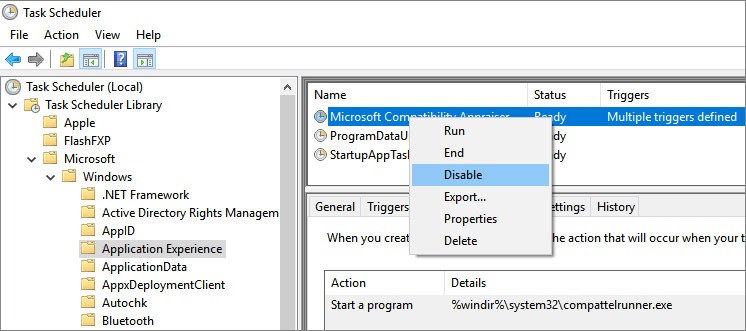
Choose Microsoft Compatibility Appraiser task, right-click it and select Disable. In most cases, disabling this item helps to solve high disk usage and does not cause system errors.
Method 2. The Group Policy Editor.
Launch Run (Win+R) and input gpedit.msc, then press OK. Follow the path: Computer Configuration – Administrative Templates – Windows Components – Data Collection – Preview Builds. In this folder, you should double-click Allow Telemetry.
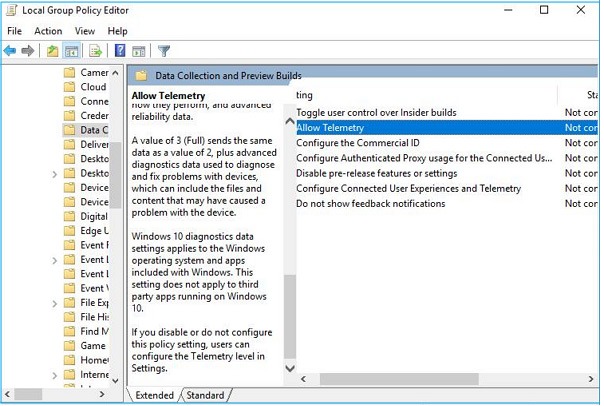
In a new window select Disable option, then click Apply and OK. After that, you can check whether it works using the Task Manager. If a problem persists, try the next method.
Method 3. Via registry.
Open the Registry Editor by typing regedit in the Run window (Win+R). At the left side follow the path: HKEY_Local_Machine – Software – Policies – Microsoft – Windows – Data Collection. Right-click on the right side and select DWORD (32-bit) Value.
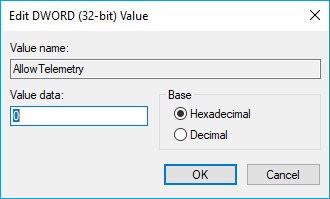
Enter Allow Telemetry into Value name, type 0 in Value data bar end save changes. Reboot and there should be no more RAM and CPU overload.
Method 4. Deleting telemetry runner.
Please, note, that CompatTelRunner.exe is digitally signed and is not recommended to remove. It may cause unexpected issues with system stability. Anyhow, a user is not allowed to modify or delete this file by default (Access is denied). But there’s a bypass. First, one has to change the ownership.
Log in as an administrator and find CompatTelRunner, right-click it and select Properties, go to the Security tab. As you notice, administrators and users only have Read and Execute permissions. To get full access one has to transfer the ownership from TrustedInstaller to Administrators.
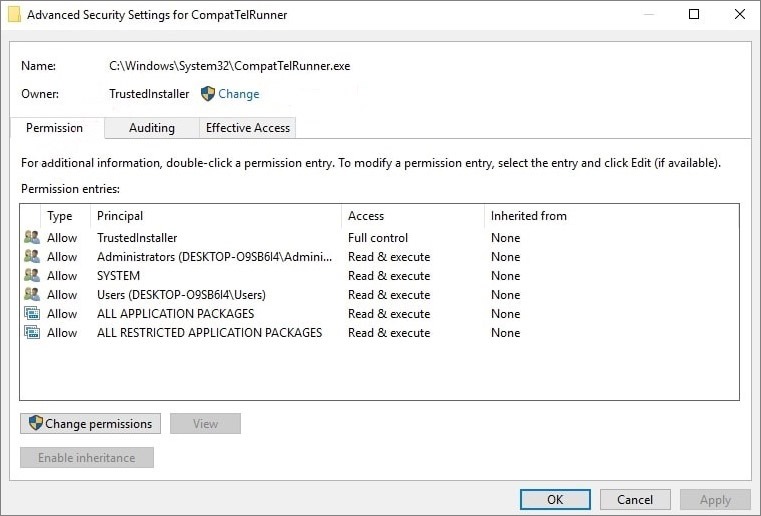
Click the Advanced button, and see that the current owner of CompatTelRunner is TrustedInstaller. Click the Change Permissions item and type Administrators in a new window, then OK.
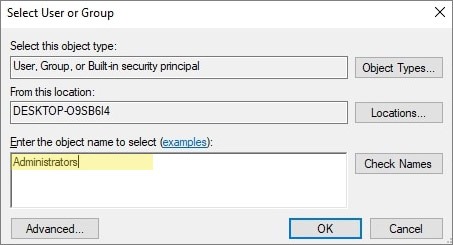
Now open the Properties window of CompatTelRunner.exe, select the Security tab again. Choose Administrators in the list and click the Edit button. Select Administrators again and check the box Allow Full control, then press OK.
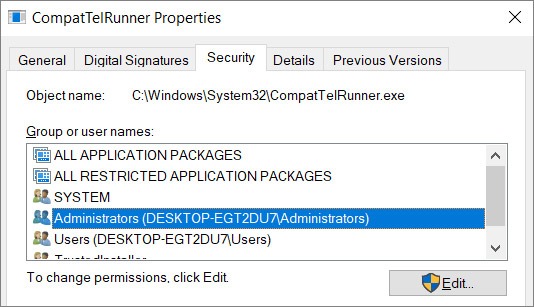
Now you can find this application in the System32 folder, and delete it using the context menu. Afterwards, reboot and the problem should be solved.
How to fix high CPU use by CompatTelRunner.exe
Method 1. Optimize telemetry collection.
Microsoft uses telemetry to study how people use Windows 10 for everyday tasks. The more actively the OS is run, the more telemetry collecting and processing takes place. This leads to high resource consumption, which is a trouble we’re talking about. In case you don’t have administrator rights (say, it is a corporate machine), try reducing high CPU load in the following way:
- Close all third-party software. Press the Windows button on the keyboard and enter Diagnostics & feedback. Open it.
- Change the next items: Diagnostic data – set to Basic, Improve inking and typing – set to Off, Tailored experiences – set to Off.
- Reboot PC.
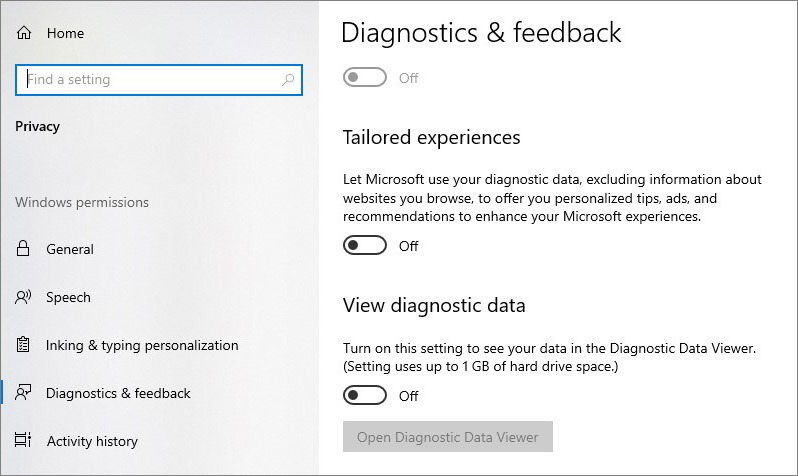
Method 2. Turn off telemetry.
- Press Win+R at the same time. Type services.msc and press Enter.
- Find Connected User Experiences and Telemetry, right-click to open Properties.
- Change Startup Type to Disabled and Service status to Off.
- Restart Windows.
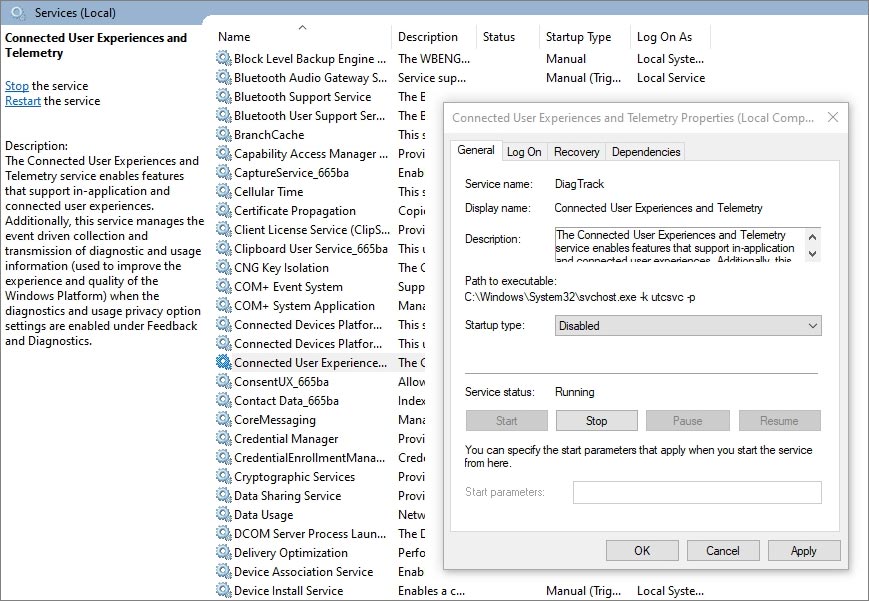
How to prevent CompatTelRunner issues?
- Scan and repair broken Windows system files.
One option is the SFC command. Press Win+X, select Command Prompt (Admin) from the context menu and click Yes. Type sfc /scannow to start scanning and repairing. This process may take some time, reboot afterwards.
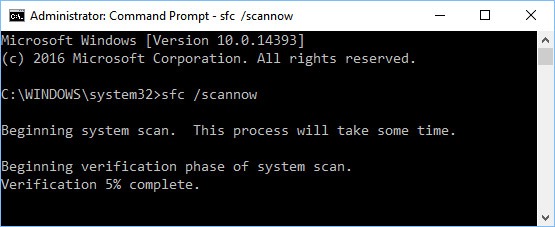
- Check the disk for errors.
Press the Windows key and type cmd, right-click Command Prompt and press Run as administrator. Type the chkdsk C: /f /r /x command and press Enter. Wait for the process to complete, and restart the PC. After reboot the repaired drive should run without issues.
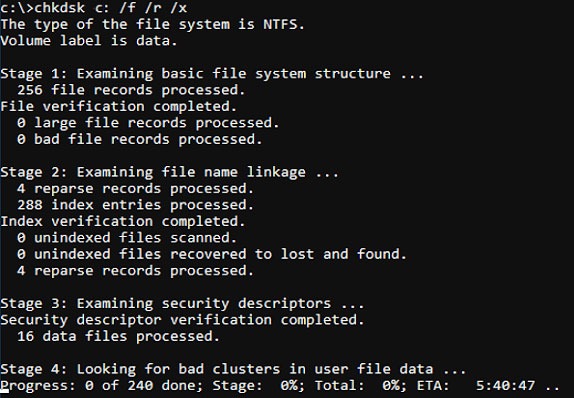
- Update Windows.
Microsoft Compatibility Telemetry is a Windows OS component that can also be updated and thus fix CompatTelRunner.exe issues. Go to Settings – Update & Security settings – Windows Update and run the update.
- Scan PC for malware and viruses.
Malware can disguise as system processes, to detect it run a reliable scanner or antivirus software. Find out about the best free choices in our Anti-malware review.

