Subscribe to our YouTube channel, to get our best video reviews, comparisons and performance tips:
Microsoft Teams is a completely new type of chat-based workspace in Office 365. It helps you and your colleagues to do tasks more efficiently. Microsoft Teams integrates with Office applications. Skype integration allows voice and video conferencing. Word, Excel, PowerPoint, SharePoint, OneNote, Scheduler, Power BI, and Delve are available too.,
At the same time Microsoft Teams has certain drawbacks. For example, difficult transition from Outlook, the structure of files often confuses users, difficulties concerning permission settings, limited flexibility etc. If you want to get rid of it, we can help you with the detailed step-by-step instructions. Let’s find out the best ways to uninstall Microsoft Teams.
Remove Microsoft Teams with uninstaller software
We will show how to uninstall Microsoft Teams with the help of one of the 7 best uninstallers – IObit Uninstaller. Though, of course you can decide to use any other uninstaller, there are plenty of them on the market.
- Open the Start menu, find IObit in the All Programs tab and double-click it.
- After you open IObit Uninstaller, click on All programs button. Find Microsoft Teams and tick the checkbox near it. Then click on the Uninstall button.
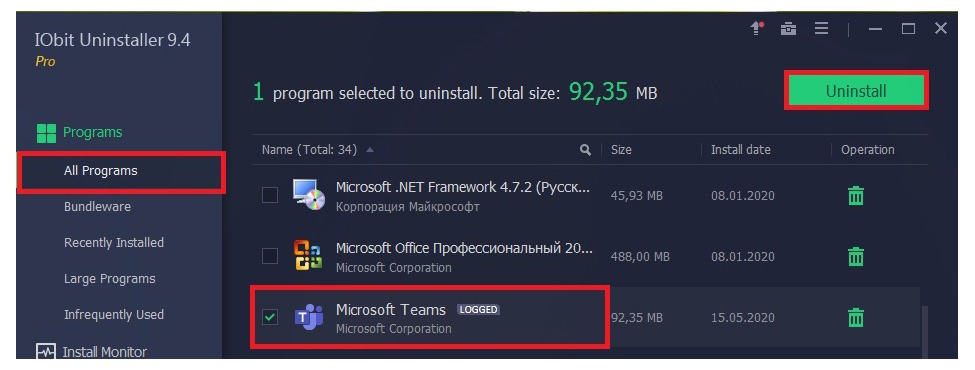
- In the next window, you can optionally choose to create a restore point and automatically remove the residual files. Then click Uninstall again and wait for the process to finish.
Uninstall Microsoft Teams manually
Option 1. Through the Control Panel.
- Go to the Start Menu and open the Control Panel on the left.
- Click on Programs and Features.
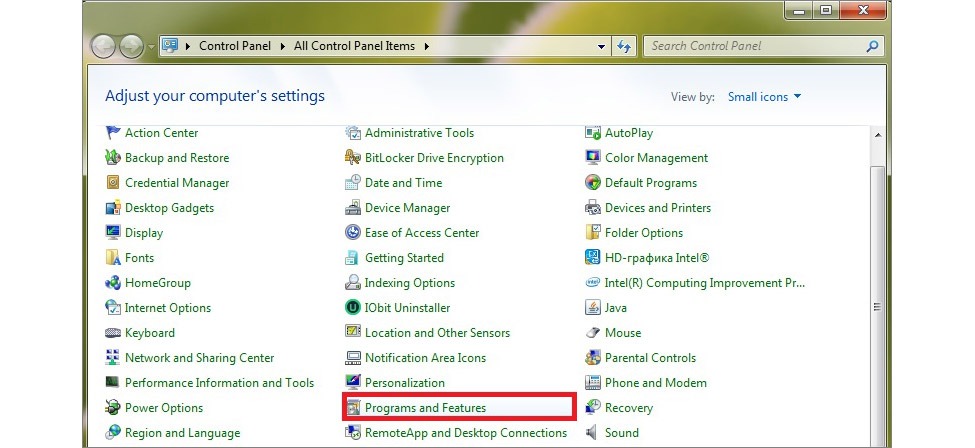
- Select Microsoft Teams from the list and click Uninstall.
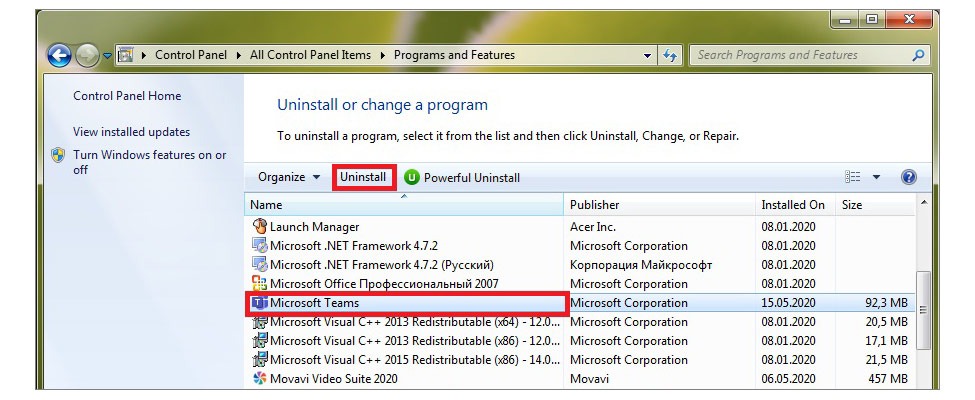
Option 2. By the System Restore.
System Restore is a specific Microsoft Windows tool, created for computer software protection and repairment. The tool takes a so-called print of some system files along with Windows registry and then saves them as Restore Points.
The aim of such work is to return the system to working condition via repairing the Windows environment without reinstalling the entire operating system.
Additionally, you may not worry about your personal data, because it does not affect it at all. The program constantly monitors the system and creates restore points in case of any suspicious activity.
- Double-click on the Computer folder on your desktop.
- In the open window click on Computer with the right mouse button and choose Properties.
- In the next window click on System protection.
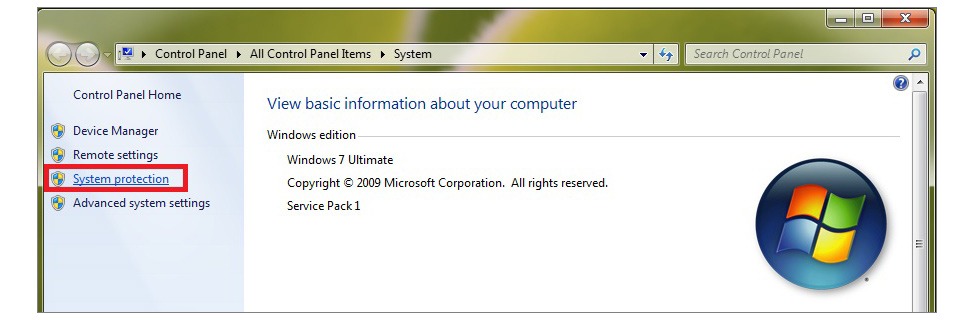
- Then click System restore.
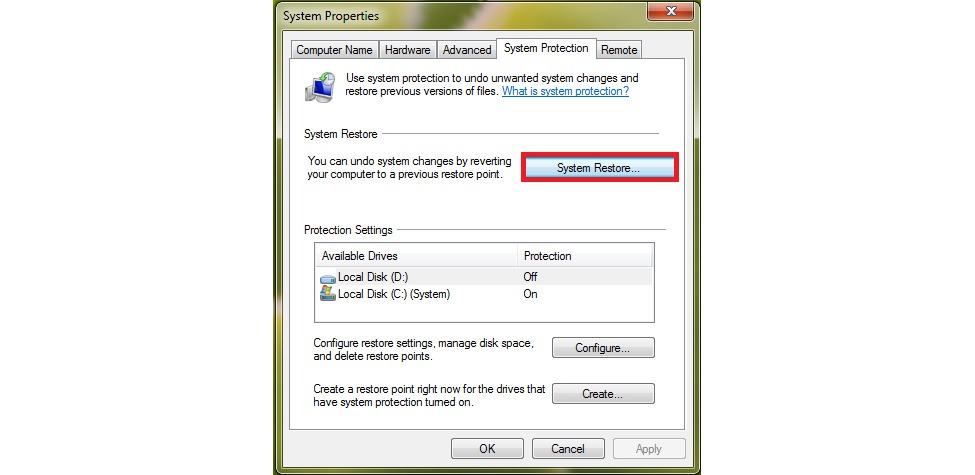
- The next window will appear, where you need to click Next. Then click on Choose a different restore point and click Next again.
- Select a restore point which corresponds to the Microsoft Teams installation time. Click Next.
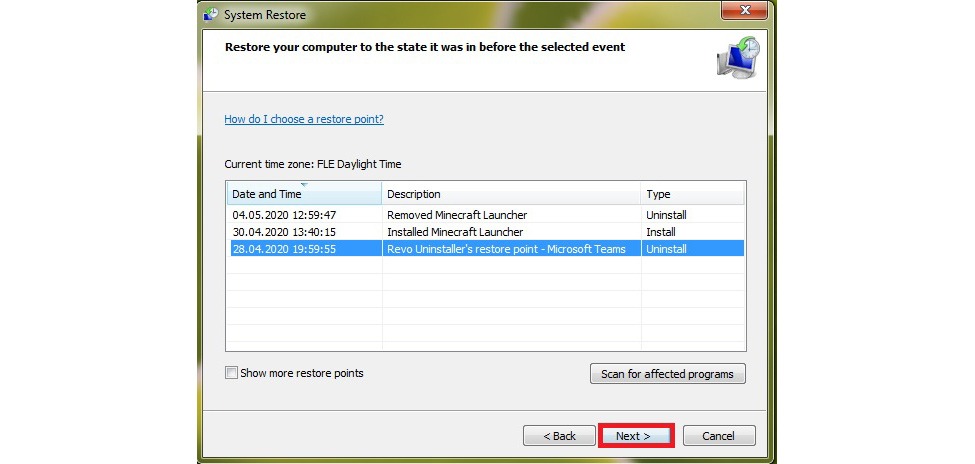
- Click Finish in Confirm your restore point window and in the next window click OK.
Option 3. Via the Registry. Important: if you are not a proficient PC user, then use another method to uninstall Microsoft Teams.
- Click Start and type regedit.exe in the command line. Double-click it.
- Click on Edit and Find.
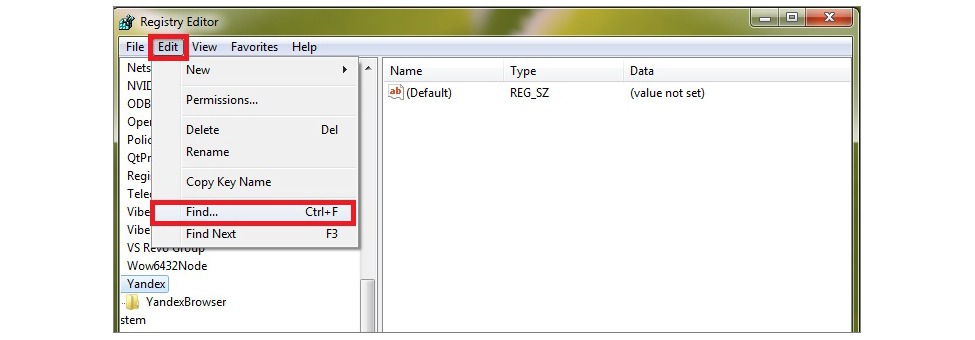
- Enter Microsoft Teams in the search box and click the Find Next button.
- In the list that will appear you need to find UninstallString, left-click it and press OK.
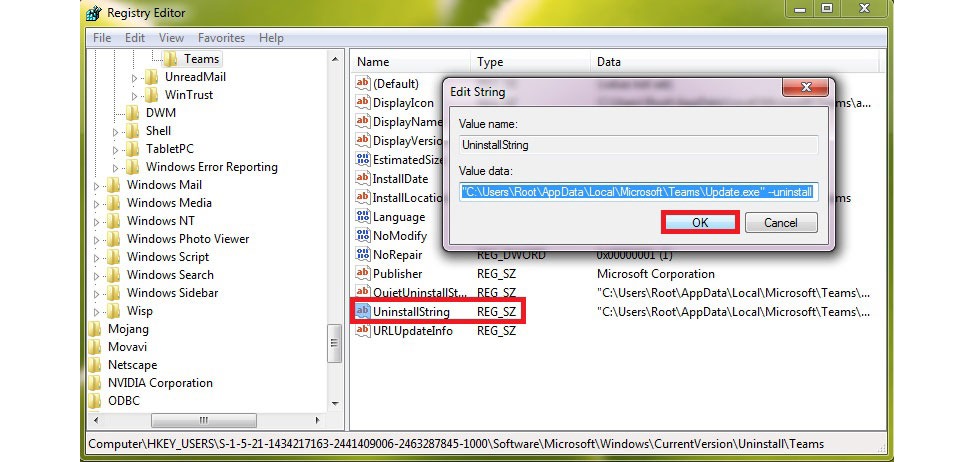
Find more about PC optimization and malware cleaning in our best pc optimization article and best antimalware list.

