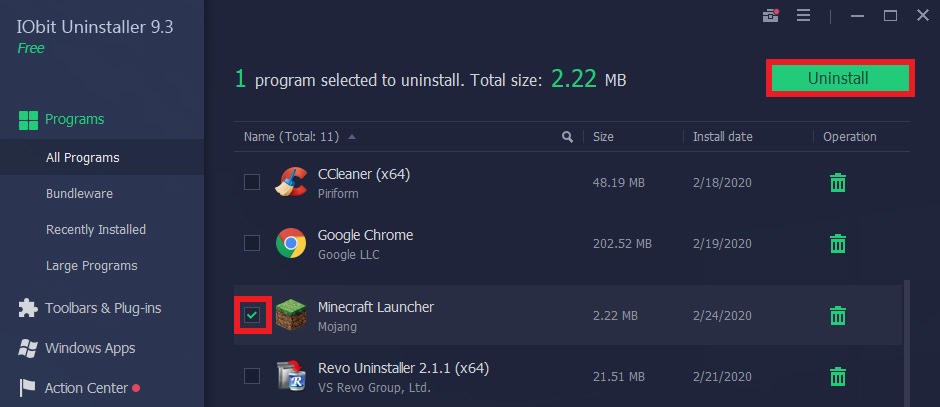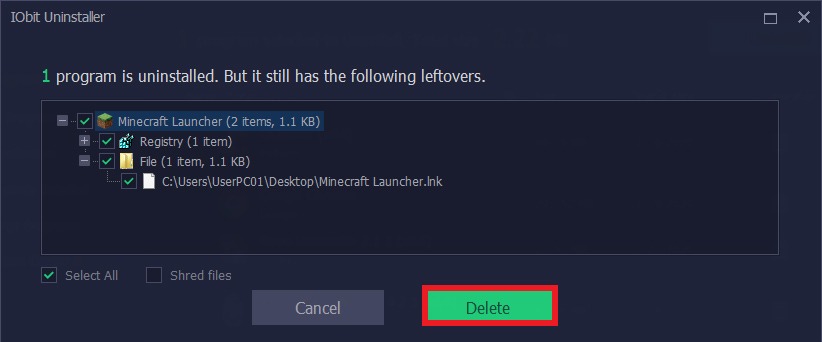Subscribe to our YouTube channel, to get our best video reviews, comparisons and performance tips:
Minecraft is a legendary game everyone has played or heard of anyway. It is a whole virtual pixel world on a crossroad of genres, which is all about adventure, survival and creativity. For many players it often consumes so much time, they want to drop it and delete it. For others it may lag because of not enough processing power. Whatever the reason, we thought one should know how to uninstall Minecraft just in case or with uninstaller. The following are the instructions for Windows users.
How to uninstall Minecraft manually
Step 1: Navigate to Control Panel (Windows main menu – Settings – Control Panel), then tap the Programs item.
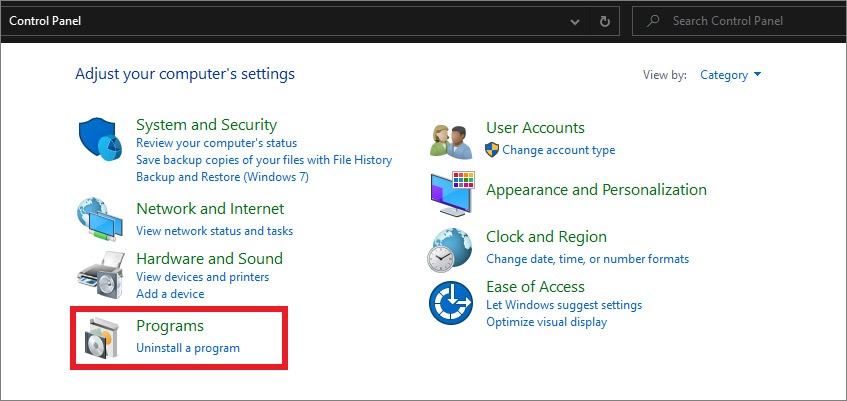
Step 2: Choose the Program and Features option.
Step 3: Find Minecraft in a list of programs, tap at it and choose the Uninstall option at the top.
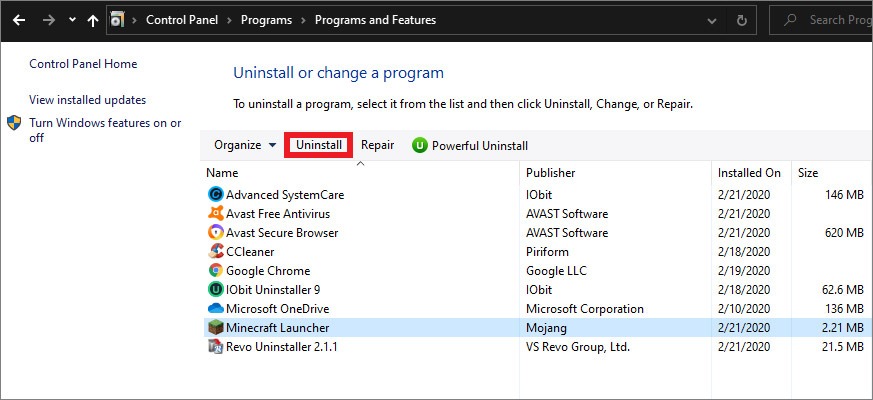
Step 4: Confirm uninstalling Minecraft by selecting Yes in the pop-up window. Please note that Minecraft must be closed during uninstallation.
Also note that manual removal is rarely 100% effective. Therefore, we recommend using special uninstaller software – you can learn more about it at 7 best uninstallers. These third-party programs take just a few clicks, and we’ll walk you through with 2 of those: CCleaner (Free edition) and IObit Uninstaller.
How to remove Minecraft with CCleaner
CCleaner is a useful software for cleaning the system from temporary and unused files, fixing registry errors, so it is perfect for our needs.
Step 1: Run CCleaner.
Step 2: Go to the Tools section and find Minecraft among installed programs.
Step 3: Tap it and press the Uninstall button (blue one on the top right).
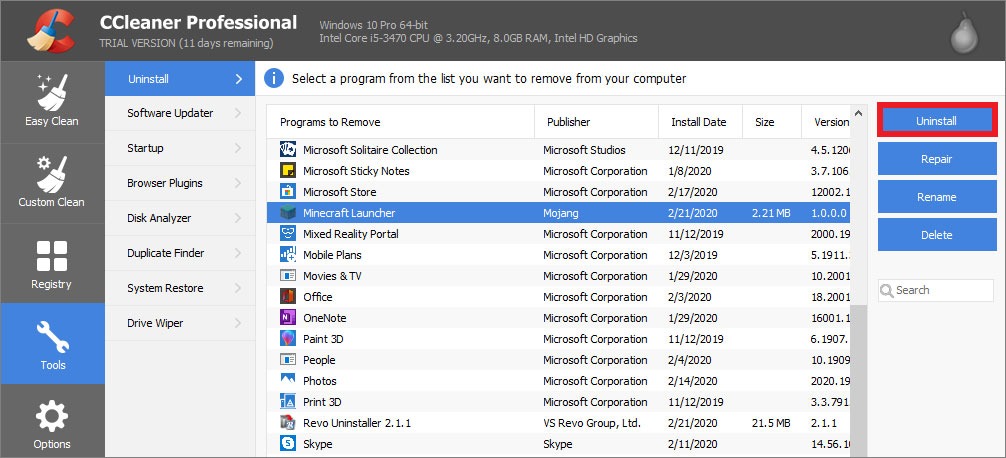
Step 4: Confirm the removal by clicking Yes in the pop-up window.
Step 5: Wait for the preparation and the actual removal process to complete, then check to see if leftover files remain after the uninstallation.
How to delete Minecraft with IObit Uninstaller
Now, let’s explore how to uninstall Minecraft with IObit Uninstaller, as an alternative. It is a free utility, which is among the leading uninstallers and works with all Windows OS versions. IObit Uninstaller is suitable both for advanced users and beginners.
Step 1: Download the app from the official website (for safety reasons).
Step 2: Launch it, find Minecraft and check the box next to it. Then you’ll see the Uninstall button turn green (active), so click it.
Step 3: Confirm the action and wait until the deleting process finishes. Usually it takes no more than 20 seconds.
Step 4: When the removal process is over, IObit will offer to get rid of leftovers. This is crucial. Follow the instructions and click the Delete button. Note that you can delete all or individual files – we recommend to remove all of it.
Step 5: Done, no more Minecraft, or any other program. Close IObit Uninstaller.
There’s also a nice brief video introduction to using this app, check below.
Check next: CleanMyMac review, Advanced SystemCare review.