Many driver updates are embedded in default OS updates, say Windows update, yet it is still an issue for many PC users. But let’s take a few steps back. A driver is a tiny program, helping a device communicate with an operating system. Like a translator for keyboard, mouse, printer, router, software, etc. without which a device won’t work correctly.
Taking Windows OS as example, it installs its default driver packs as well as downloads new versions of drivers in a Windows Update. Of course, Windows 10 does these tasks better than the older versions. Thus, in many cases we end up with improper drivers and have to find best driver updaters and install them on our own. So we decided to collect tips on how to update drivers for all most frequently sought after occasions.
In most cases, we just have to determine the device name/model and find a driver for it. Often though, this proves to be problematic and you need to research ways to do it. Let’s look at a few general ways to update drivers first, and then review specific types, such as video drivers, USB drivers, Realtek drivers, and more.
How to update drivers: Common methods
So, the first step is to find out the type and ID of device. In Windows, we need to navigate to Device Manager for this. There are several ways to open it in Windows 7, 8, 8.1 and 10:
- via Run command – press Win+R keyboard combination simultaneously, in the Open field enter the following command: devmgmt.msc, click OK
- via command line – Start button and enter CMD, or Win+S keys and Enter
- via PowerShell – enter the command: devmgmt.msc, and press Enter
- via My Computer/This Computer icon right-click – Management – Computer Management tab – System Tools – Device Manager
- via Control Panel – Device Manager
- via Driver updater software (for example IOBit Driver Booster)
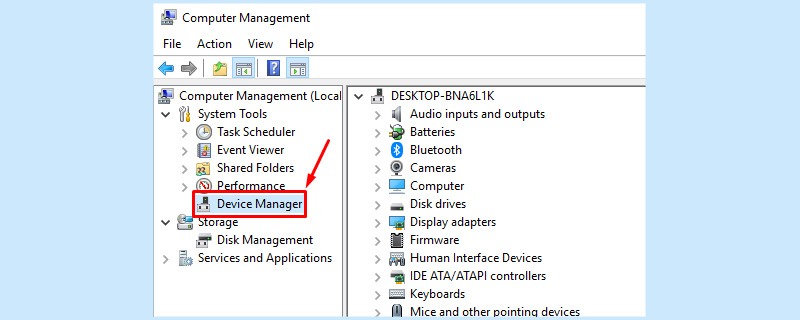
Having found out the device name and model/series, the best option is to look up a driver on the manufacturer’s official website (.zip or .exe). Some of them will not be available, or it might be the case that Device Manager only gives a general type of device, e.g. VGA adapter. For such instances, we need device ID.
To do so, select the device from the list in Device Manager, right-click to go to Properties. There navigate to the Details tab and select Hardware Ids in Property. You may copy the value field to clipboard and search the driver that way.
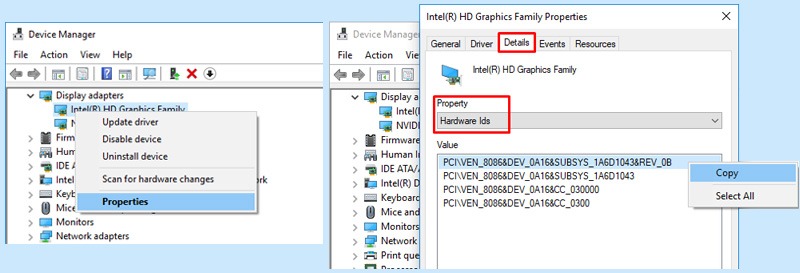
Ok, now let’s talk about 4 common methods to find, install and update drivers.
Method 1. Manufacturer website.
As an example, let’s assume we are dealing with Nvidia GeForce 900M video card. We go to Nvidia website (https://www.nvidia.com), navigate to Drivers -> GeForce drivers section, specify the product/series/OS/language and press Search.
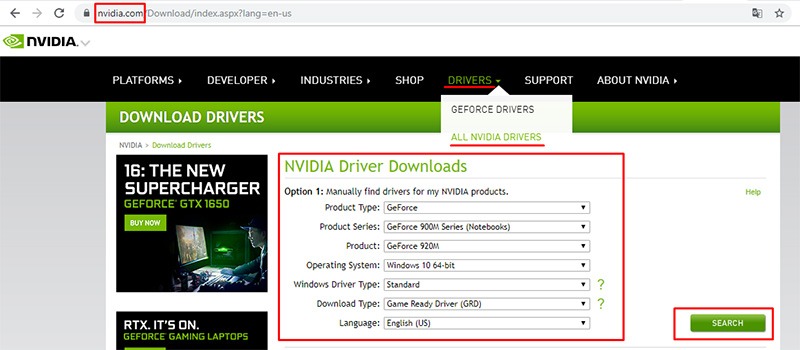
Find the necessary driver, download and install it. As you unpack the archive, installation process will start automatically. Select “NVIDIA Graphics Driver” option, click Agree and Continue. Choose Express or Custom mode, according to your preference. While you wait, screen flickering may occur, but do not panic, it’s a common thing.
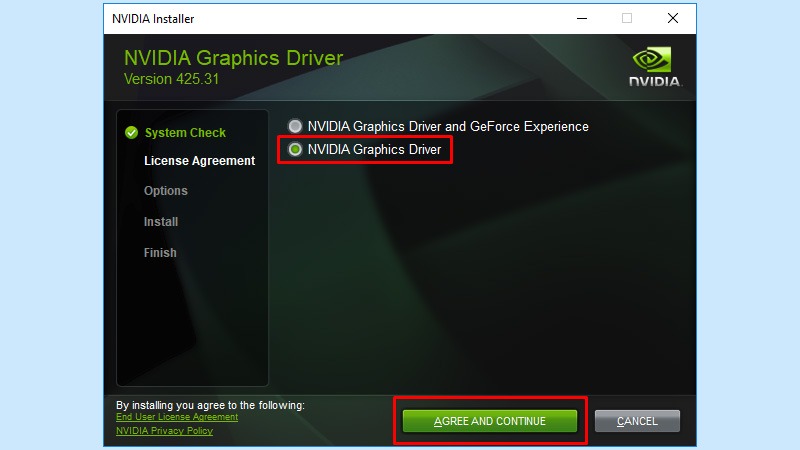
For “tough” cases, a similar alternative might be websites solely dedicated to collections of drivers. Some of those even have scanning capability to detect connected devices and offer compatible drivers. Few examples to drop: Driverscollection, Driver Support, DriverZone, Driversbay.
Method 2. Manual driver installation
This way is relevant in regards to no-name devices, copies of devices or other devices that have to work with the OS. For example, we want to update/install a Bluetooth driver. So, we use the Device Manager, as mentioned above, select our Bluetooth device and copy its ID.
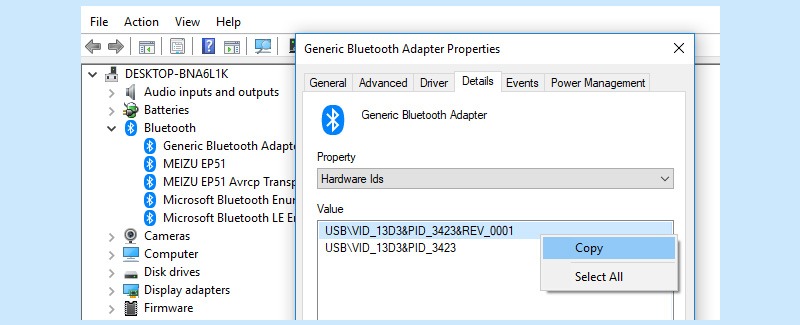
We search online and download the appropriate driver. For example, use DriverPack website, enter the device ID, examine offered options, make sure it is compatible with OS (64/32-bit, version) and download the file.
To install it, open the device manager – select the device – right-click Update driver. In the window that appears, select “Browse my computer”, show the folder (location) and click Next. Driver installation process should start and shortly you should get a notification about completion.
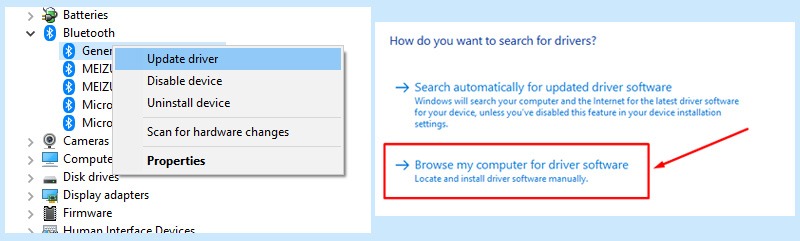
Method 3. Windows Update
This works well particularly on Windows 10 systems. If you have it On, it searches drivers among updates and installs them, as well as searches possible updates to working drivers. Most software vendors issue new versions with improvements or bug fixes, so generally this is useful.
To check if this option for driver updates is switched on, press Win+R keys combination and go to Devices – Devices and Printers. Then right-click on PC icon and select Device installation setting, see if it is checked as Yes (recommended). If not, just select it and Save.
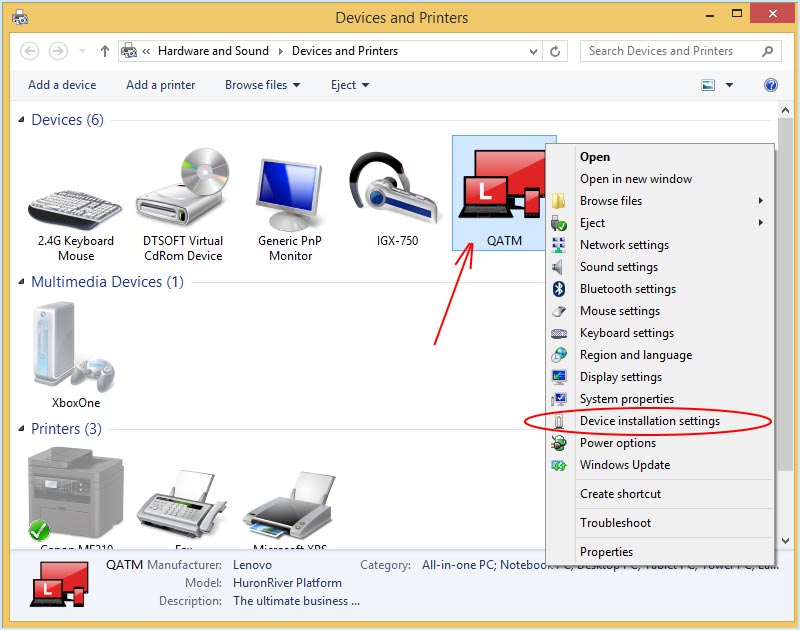
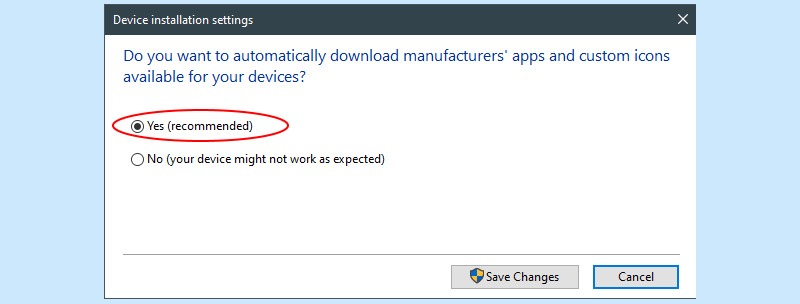
Another way to check is to right-click PC icon and select Properties, and there find “Computer name, domain and workgroup setting” tab. Click Change setting – System properties – Hardware – Device installation setting. Note, that when some drivers are being installed, it takes time, yet it is happening in the background.
Method 4. Driver updater software
There is a variety of special driver updater software out there, designed to do the job for a user saving him time and effort. Let’s take IObit Driver Booster as example. As you run it for the first time, the program scans your hardware for a couple of minutes, and offers to install or update specific drivers it deems necessary. Typically, we have a choice whether to install all or just the ones we want.
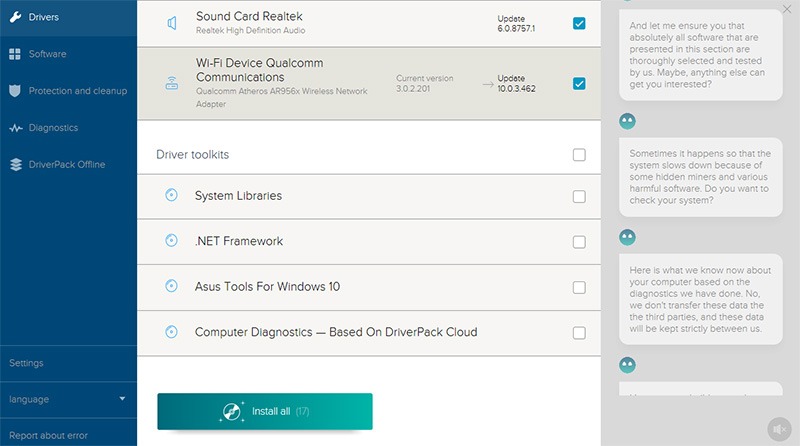
The software like IObit Driver Booster make this method is the easiest, fastest, and delivers the result in most cases. Surely, it also may happen that you get an unstable or outdated driver. Then the only way is manual installation, so let’s highlight several widespread scenarios in the upcoming chapters.
How to update video drivers
A video card is responsible for processing and presenting images/media, and can also transmit sound via HDMI. For casual use it won’t actually matter what driver version is there, but for 3D designers, gamers, video production engineers productivity is vital.
First, find out the video card of which manufacturer is on your computer and if there’s not only one card. It can be either integrated into processor chip or discrete (a separate chip). Nowadays, 99% of devices come with video cards made by 1 of 3 corporations: Intel (integrated only), Nvidia (discrete only) and AMD (both types).
To learn video card brand/model/series/ID, use the device manager, as described earlier. Go to manufacturer website, AMD.com, Nvidia.com, or Intel.com, find the driver, install it, reboot the computer.
- Updating Intel video drivers
Visit Intel’s website, navigate to Support – Downloads & Drivers. Choose Automatically Find Drivers & Software, Browse for Drivers, or Graphics Drivers. Search by filters (generation of processor, drivers, OS) and click on the desired driver from the list.
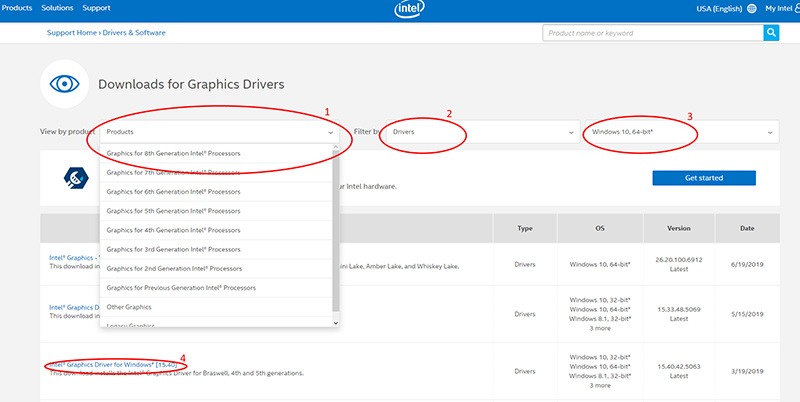
Another way is to use automatic scanning from driver updating software. Those are particularly good in detecting video drivers that require an update and finding relevant versions. Reboot afterwards.
- Updating Nvidia drivers
You must have an Nvidia account on their official website. Navigate to Drivers – All Drivers, then click Search. Enter your video driver parameters, find it and click Download. As it unpacks and installation begins, select NVIDIA Graphics Driver and then Agree button. Choose Express installation to save time, or Custom mode (with a choice of components), click Next.
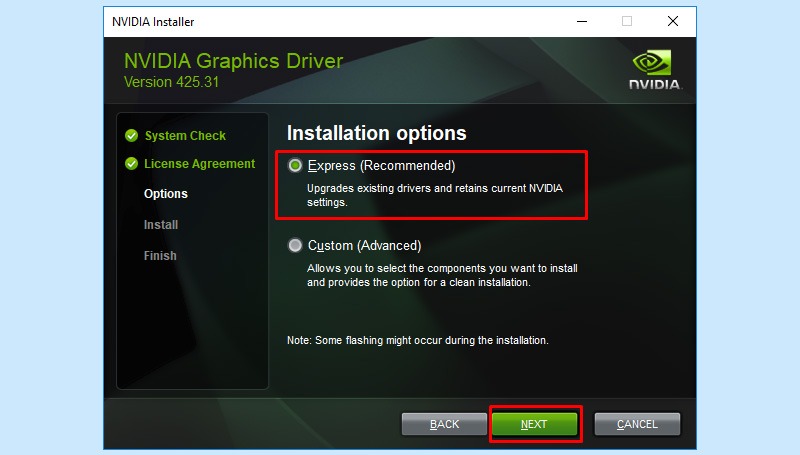
- Updating AMD drivers
Similarly, visit AMD website, go to Drivers & Support. Find drivers manually (type, model, series – submit) or download a program for automatic detection. When found, hit Install and reboot afterwards. Also, you can check for available updates for AMD software: click on Settings – Updates – Check for updates.
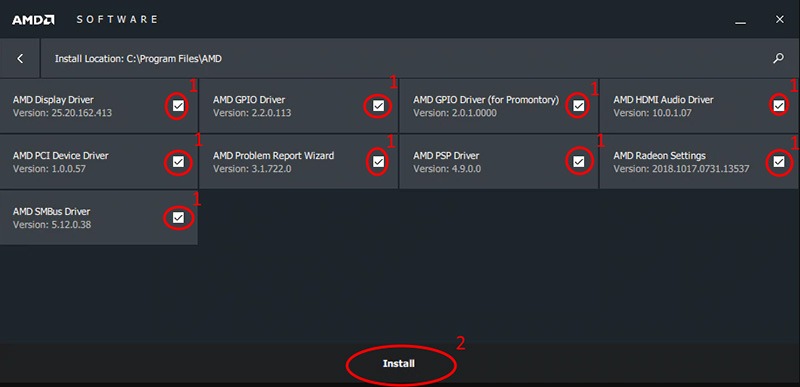
- Updating Radeon drivers
As a follow up to the previous chapter, here is how to update Radeon graphics drivers. Radeon is a trademark of AMD, producing GPU, RAM and SSD items. For Radeon GPU, or graphics processor unit, which is a technical term for a video card, we go through a similar routine. Go to https://www.amd.com/en/support, select your card, click Submit. Then specify your OS version and download a driver.
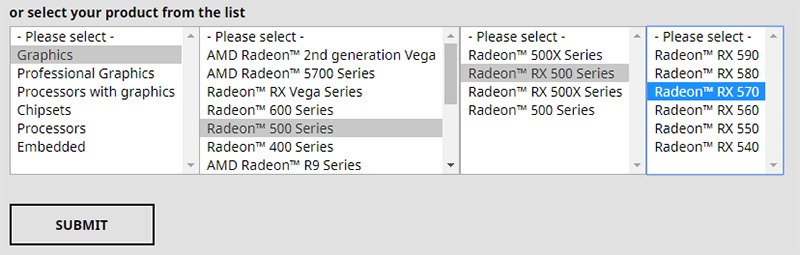
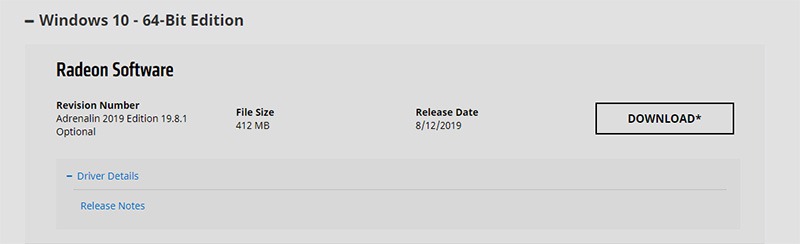
How to update audio drivers
The lack of proper audio device driver often equals to a malfunctioning audio. A sound card is a universal audio device, with various connection interfaces: USB, PCI, PCI Express. Audio devices may include a microphone, an external sound card, music instruments, speakers, DAWs, etc. As a rule, drivers are automatically installed upon the first connection, although issues with frequency, sound distortion, latency, etc. may occur.
Basically, the options are the same as described in general methods: use driver updater software (Driver Booster for example), use drivers from a CD that comes with a device/software, download a driver from the website of manufacturer.
How to update motherboard drivers
Motherboard drivers are probably the most crucial to a PC, because literally everything is linked to the motherboard. It affects audio, wi-fi, bluetooth, USB and the overall performance. If you’ve got a new motherboard, most likely Windows 10 is installed on your computer, and the issue of drivers is taken care of without your involvement. Still, Windows driver library might not provide all the latest driver versions.
Unfortunately, often the Device Manager isn’t able to determine the brand/series of a motherboard. The model is always indicated on a motherboard itself. Yet if you still have no access to it for some reason, or if you use a laptop – special applications such as CPU-Z, AIDA64 are there to help.
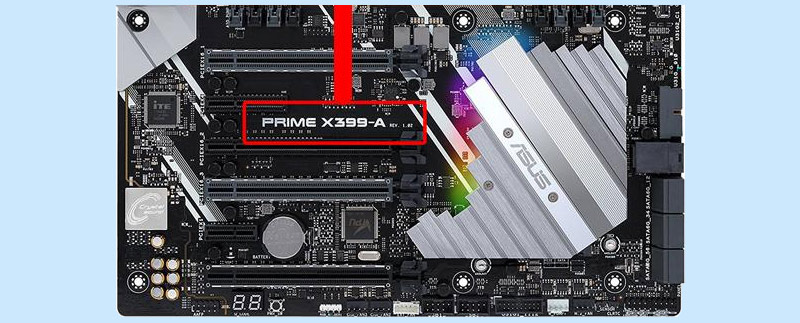
From the moment you find out the manufacturer, look up drivers on their website. Suppose we have Gigabyte GA-970A-DS3P Rev.1.0 motherboard. We go to www.gigabyte.com/us, go to Service/Support and type the motherboard model number. View available software for that device – utilities, manuals, BIOS, etc., choose Drivers and your OS, see the list of drivers. Select and install/update.
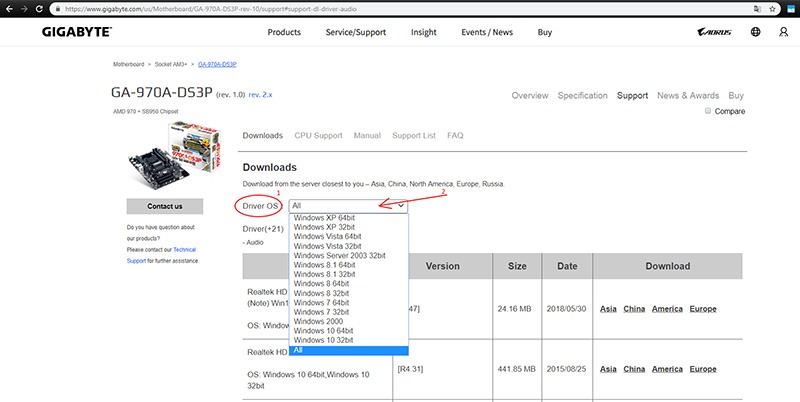
How to update USB drivers
USB drivers act as instructions for a computer to interact with USB ports. To date, Windows is compatible with almost all USB 2.0 drivers, while for Windows 7 one might have to get USB 3.0 or higher. If a USB driver is missing, the system will display “Unknown device” alert.
USB drivers often come with chipset drivers for the motherboard. Consequently, when searching on the manufacturer’s website, you may not find the USB driver. In such case, the easiest option is to apply a driver updater program, or download the chipset driver. One more tip is visiting usb.org, where huge amount of information is stored.
How to update Realtek drivers
Quick reminder: Realtek Corporation develops circuits, including audio, network, webcam, card reader, USB hubs. As we’ve mentioned, finding out the exact device model and/or ID is the first step. Then go to Realtek.com, find the Downloads section, select the category, find a driver by model and install it.
Note: when using 3-rd party software to find drivers for a network device, it has to be a version working offline, as your Internet connection is interrupted or not working, seemingly.
How to update network drivers
Network drivers aren’t in any way less essential than other types. Without those, a user cannot connect to the Internet or to a local network, and Bluetooth and Wi-Fi also won’t work. So first, check the network adapter in Device Manager.
Of course, going online to find a driver won’t be possible, as you’ve got no connection to the web in the first place. Then a CD or a flash drive that comes with hardware suddenly becomes relevant again. But jokes aside, you’ll have to find another device to go online and find the latest version of a network driver. Install it and reboot.
How to update drivers on Windows 10
On Windows 10, if connected to the Internet and Windows Update is activated, the OS automatically installs/updates the necessary drivers. To check whether the service is active, press Win+R and type “services.msc”, press OK. Find the Windows Update in the list and make sure it is running.
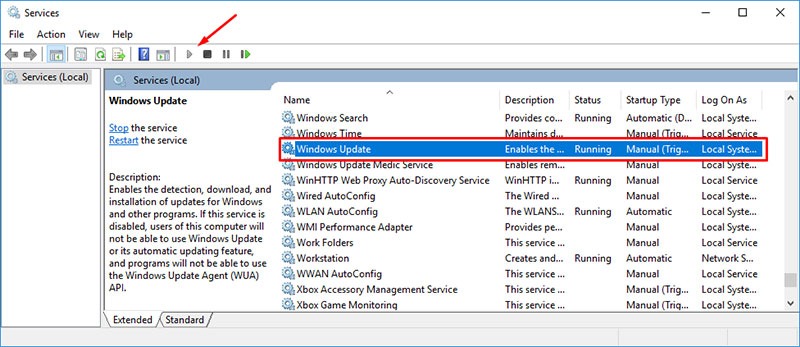
On rare occasions, when you have to update a device manually, let’s consider 2 ways to update Windows 10 drivers.
- via Windows Update – go to Settings – Update & Security – Windows Update, then click Check for Updates. If there are drivers to refresh or install, the update center will detect that, download and install what’s required.
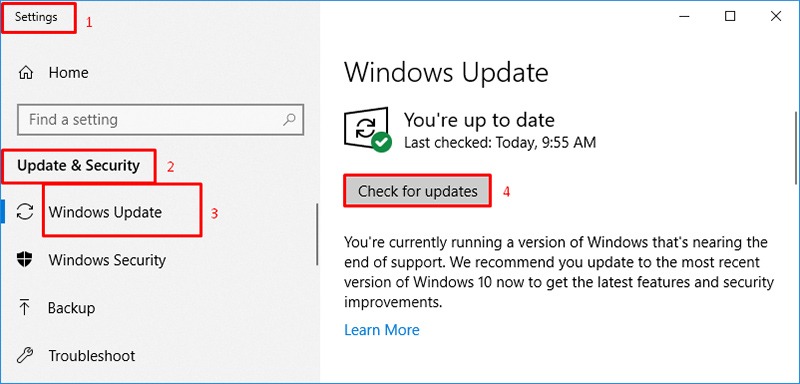
- via Device Manager – open it, find the device, right-click it and select Update Driver. In the following window select “Search automatically for updated driver software”.
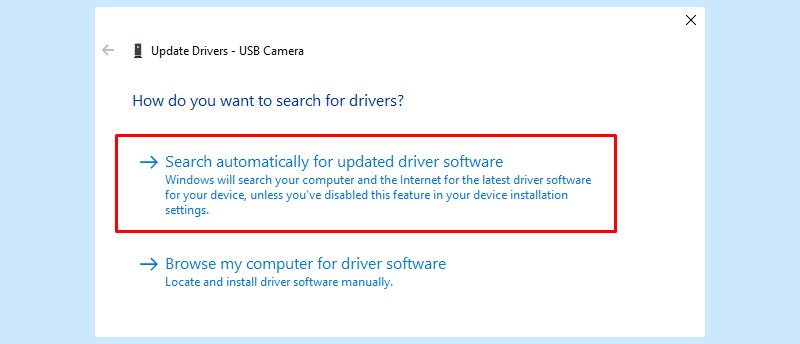
How to use driver updater software?
You need to install software and then launch a scan. In IObit Driver Booster this button is placed in the center of main window. When the scan will be finished it will shows you the list of available updates for driver. This is very important to use software with big drivers database because it’s increase your chances to find updates. IObit Driver Booster has more than 3.5 millions entries in database, and it’s one of the biggest drivers base between this type of software.
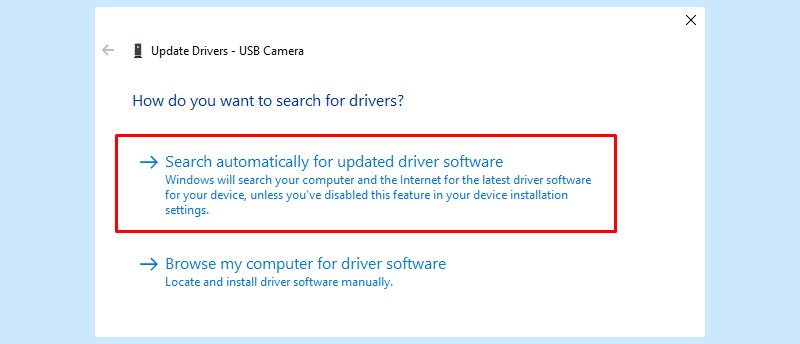
You can manually choose drivers in the list, which you would like to update. Or you can use 1-click-update feature and update all by 1 click. To use this feature in IObit Driver Booster mark all drivers in the list and press “Update now” button.
P.S. Let us know in the comments what other driver issues you face, or how you deal with it all.
Read next: How to block porn websites (all platforms/devices).
FAQ
Q: What is a driver?
A: A driver is a “user guide” of sorts for a PC operating system in regards to hardware. OS uses drivers to interact with any part/device (from video card to USB bus).
Q: What is device ID?
A: This is a unique identifier for computer equipment, assigned by the vendor.
Q: Does Linux need drivers?
A: In most cases - no. In Linux, all available drivers are typically included in the distributive by default. If the driver is proprietary, the possibility of installing it depends on the version of your distributive. In Linux Fedora, they are prohibited, but in Linux Ubuntu drivers can be installed.
Q: Do I need to update drivers on Mac?
A: No, all necessary drivers are always included in the system update kits, according to Apple policy.
Q: How to update all drivers automatically?
A: Use driver updater software such as Driver Booster.
Q: How to return to a previous version of the driver?
A: As described in method 2 of this article, you need to use Device manager. In the Advanced tab, the option "Roll back to a previous version" will be available. Please note that the option is available only for devices for which several driver versions are saved in the system.
Q: Is updating drivers safe?
A: The only risk (though tiny) is equipment incompatibility. To avoid this, try to install new drivers within 1-2 weeks of their release.
Q: How does updating drivers impact performance?
A: In most cases, it increases device productivity, optimizes processes and corrects detected errors.
Q: How does updating drivers affect security?
A: Driver updates help improve system security by removing vulnerabilities.
Q: What if there is no compatible driver for my OS?
A: You can search for unofficial drivers manually (though at your own risk), or use driver updater software.
Q: How to fix BSOD after driver update?
A: Use rollback to the previous state of the system. To activate it in Windows press F8 while OS is starting and select "System Restore".
Q: Is it safe to use unofficial drivers?
A: No, because there is nobody responsible for the safety of those.
Q: What are unsigned drivers?
A: These are drivers without digital signature of the vendor. In most cases this is the same as unofficial drivers.
Q: How to update drivers in Windows 10?
A: Open Device Manager and on the Advanced tab, click Update. Windows Update will automatically search for specific device updates. Or use a Windows 10 compatible driver updater software, e.g. Driver Booster.
Q: How to update AMD driver?
A: Download all updates from the official site: https://www.amd.com/en/support
Q: How to update Radeon driver?
A: Use the automatic utility from the AMD: https://www.amd.com/en/support/kb/faq/gpu-driver-autodetect
Q: How to update Intel drivers?
A: Install Intel Assistant: https://www.intel.com/content/www/us/en/support/detect.html
Q: How to update Nvidia drivers?
A: Download all updates from the official site: https://www.geforce.com/drivers
Q: How to update drivers for free?
A: All major equipment manufacturers (AMD, Intel, Nvidia) provide drivers for their devices for free.

