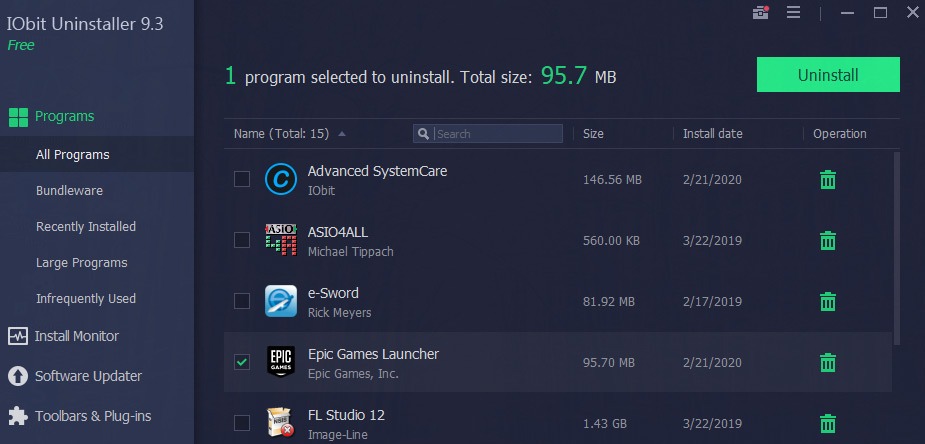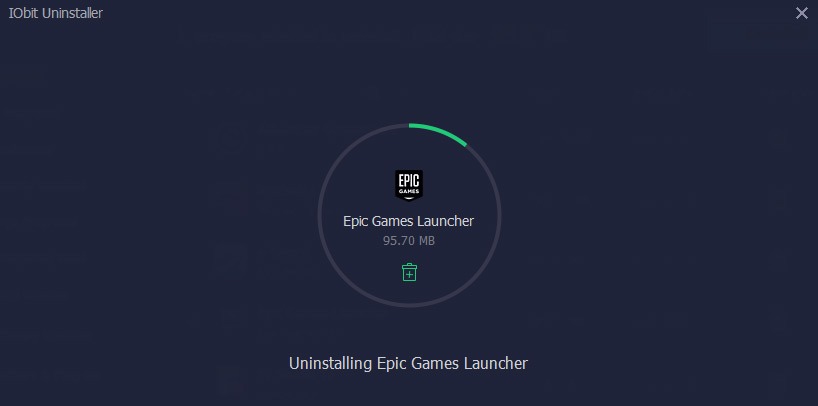Subscribe to our YouTube channel, to get our best video reviews, comparisons and performance tips:
What is Epic Game Launcher (EGL)? EGL is a PC application, which is a storefront launch to access the Epic Game Store on Windows and Mac operating systems. The application is currently in pair with other popular storefronts like GOG and Steam. It has become a favorite especially for fans of the Fortnite game. Yet, at a certain point, there also comes a time to uninstall Epic Games Launcher.
The automatic uninstallation will be easy with using best uninstaller software, but manual uninstallation can be difficult due to EGL background activities that trigger an error, asking you to close the application even when you already did. For users of Windows 10 computers, here’s a step-by-step instruction on what to do.
Prepare to remove Epic Games
You may be asking, what do you mean by preparing for uninstallation? Well, that’s a good question because there are two things to do before beginning the uninstallation process. Otherwise, you may run into some frustrating issues.
First, we need to close the EGL app properly (as an administrator). This is to make sure that when we close it,, it stays closed without extra activity hooks in the system memory. Find the Epic Game launcher icon and right-click it. Select “Run as Administrator” and click Yes when the confirmation box appears. After the app launches, minimize it and on the taskbar, right-click the icon and click “Close window” to close the app.
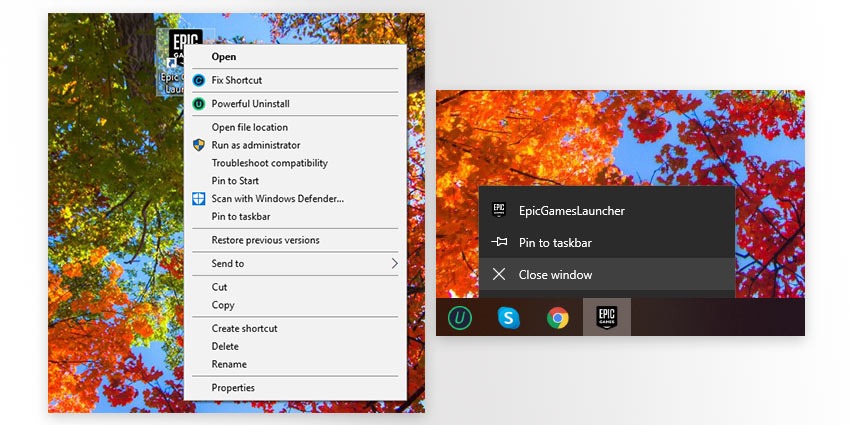
Second step is making sure there is no background process running. Press Windows key and X at the same time to bring up a toolbar menu. On the Processes tab, check to see whether any EGL process is running and end the process by clicking “End Task” in the bottom right corner.
When all is done right, we are now ready to uninstall Epic Game Launcher.
How to uninstall Epic Games Launcher the usual way
Step 1. In the Windows Search Box, type “control panel” and click Enter (or use the mouse cursor to select the control panel when it appears).
Step 2. Select Uninstall a program under the Programs Menu. A list of all applications will appear there. Right-click on the Epic Games Launcher App and select Uninstall.
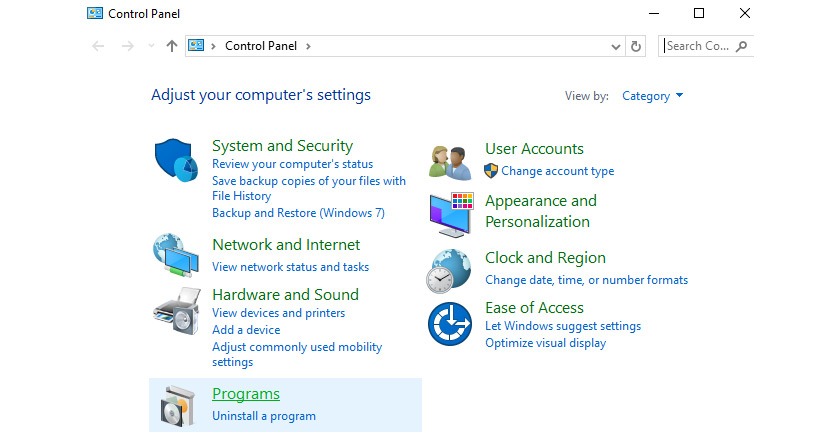
Step 3. Select Uninstall a program under the Programs Menu. A list of all applications will appear there. Right-click on the Epic Games Launcher App and select Uninstall.
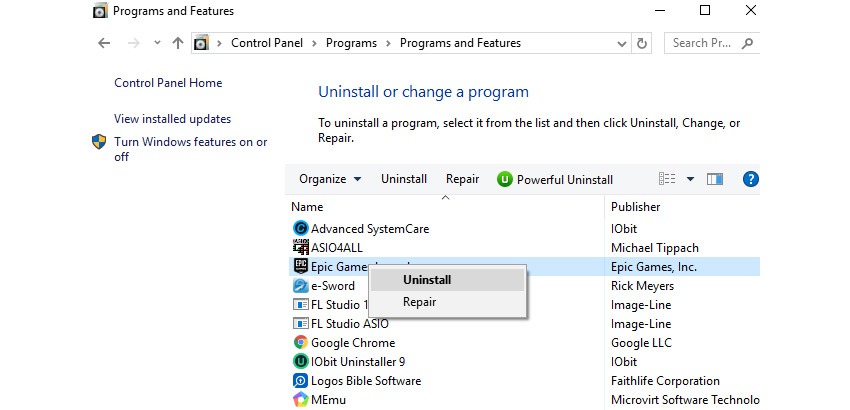
Step 4. Click “Yes” at the prompt message box that will appear, after which an uninstallation status bar will pop up. When the process is completed, EGL will no longer be on your PC.
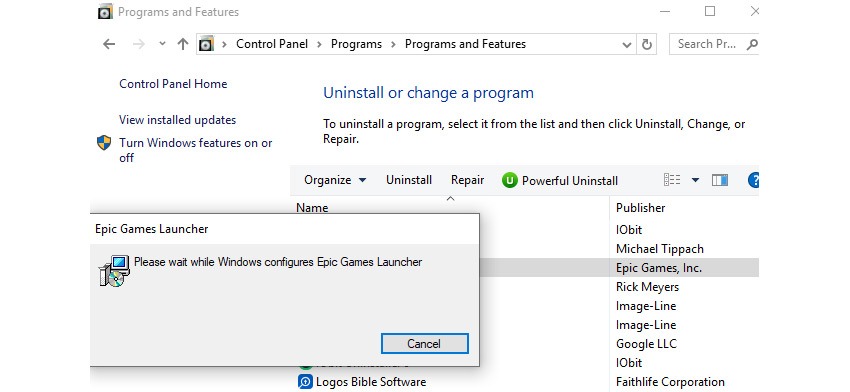
Find more about PC optimization and malware cleaning in our best pc optimization article and best antimalware list.
How to remove Epic Games on Mac
Step 1. Open the Go tab in the top toolbar and select Applications.
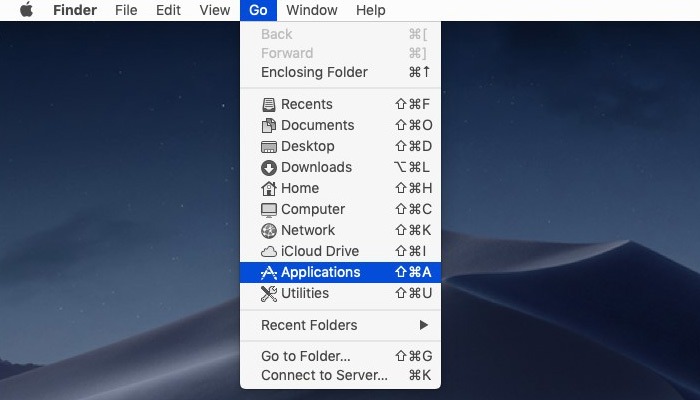
Step 2. Scroll through the list until you find the Epic Games Launcher icon. Open its context menu (right click) and select Move to Trash.
Step 3. Open the Go tab again and select the Go To Folder option. In an emerging window type in the address ~Library/Location Support/ and click Open. Find the Epic Games folder and delete it.
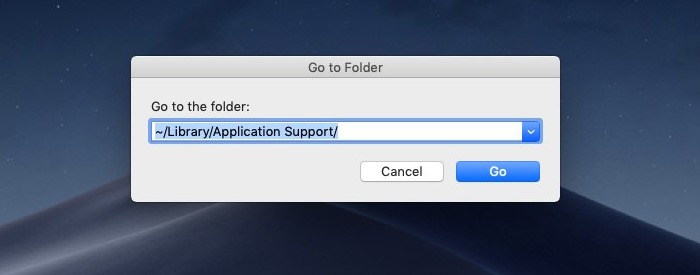
Step 4 (optional). If the Epic Games Launcher icon remains on the Dock, open its context menu and select Options – Remove from Dock.
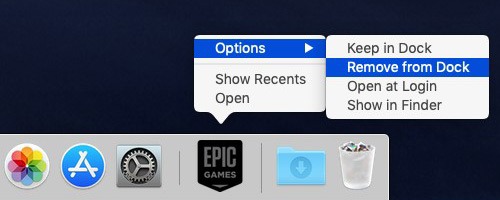
How to uninstall EGL with IObit app
IObit Uninstaller is currently one of the easiest to use third-party uninstallers on the market. It has a straightforward interface and gets the job done quick. It deletes a program from PC, as well as does a full registry scan for residual files. These are the steps to remove Epic Games with it.
Step 1. Open IObit Uninstaller app. This will bring out a list of all programs installed in your PC.
Step 2. Select the Epic Game Launcher and click the green Uninstall button located on the top right.
Step 3. After that, another menu will pop up proposing to also remove residual files. Again, click Uninstall.
Step 4. IObit will begin the process displaying a progress bar in percent. All you have to do is wait for a few seconds, and EGL will be totally gone from PC or Mac.
The total time for this task is about 3 minutes. For demonstration sake, we will bring up another third-party uninstaller, BCUninstaller. We also recommend taking a look at Best uninstaller software review.
How to remove Epic Games with BCUninstaller
Even though Bulk Crap Uninstaller (aka BCUninstaller) may seem overwhelming at first glance, it does get rid of crappy programs… well, if you are to place EGL in that category. The process is similar to the one with IObit. Here are 6 steps to follow to uninstall Epic Games Launcher.
Step 1. Scroll down to find EGL among the list of system programs and select it by ticking the box.
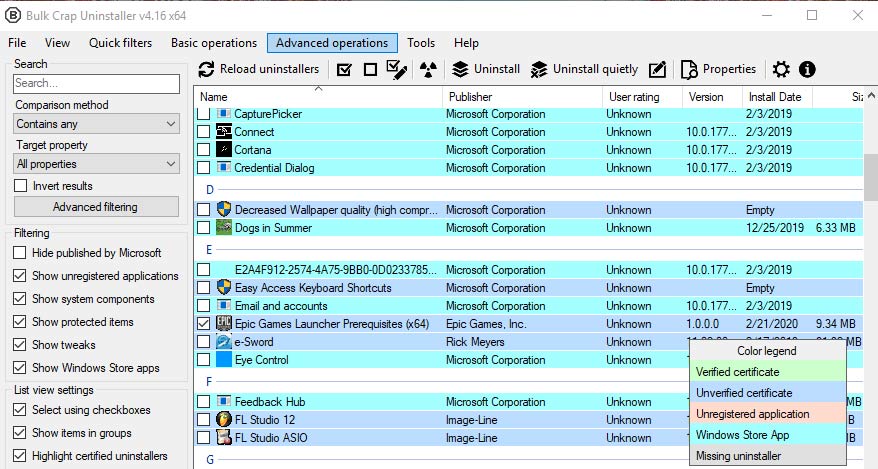
Step 2. Click the Uninstall button in the top menu.
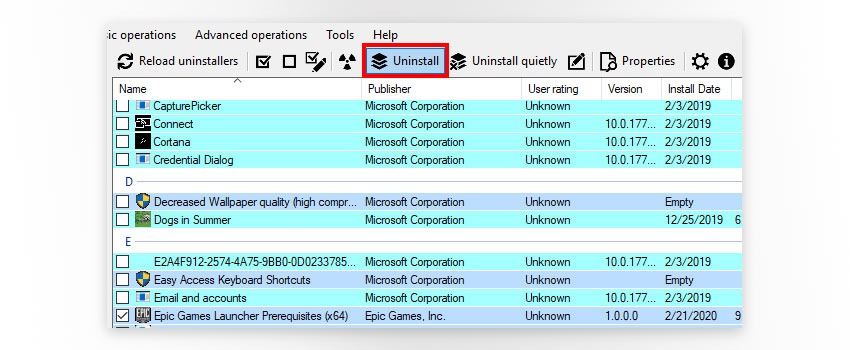
Step 3. Another tab will appear to confirm the action. You can also select Quiet Box for background deletion.
Step 4. On the next page, no need to select anything, just click Continue. Then, click Begin Uninstallation.
Step 5: When it has finished, we receive another message asking to check the system for leftovers. Be sure to select it as well.
Step 6. After scanning is completed, BC will display all locations of EGL residual files. Click Delete Selected.
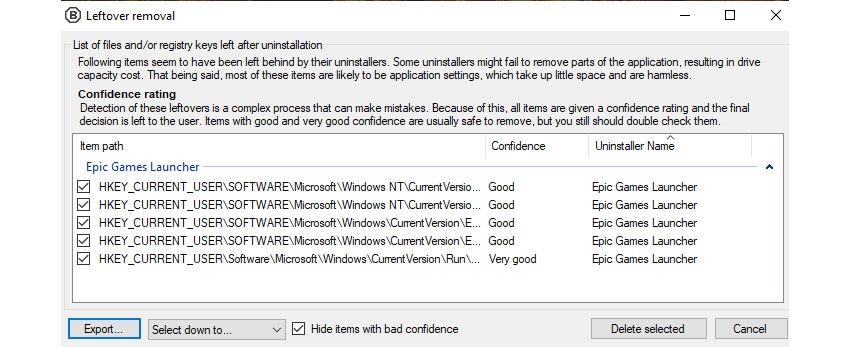
After all residual files have been removed, you’ll be sure that all traces of the Epic Games Launcher will no longer be in your Windows 10 PC. We also recommend restarting a PC.
Find more about PC optimization and malware cleaning in our best pc optimization and best antimalware software articles.