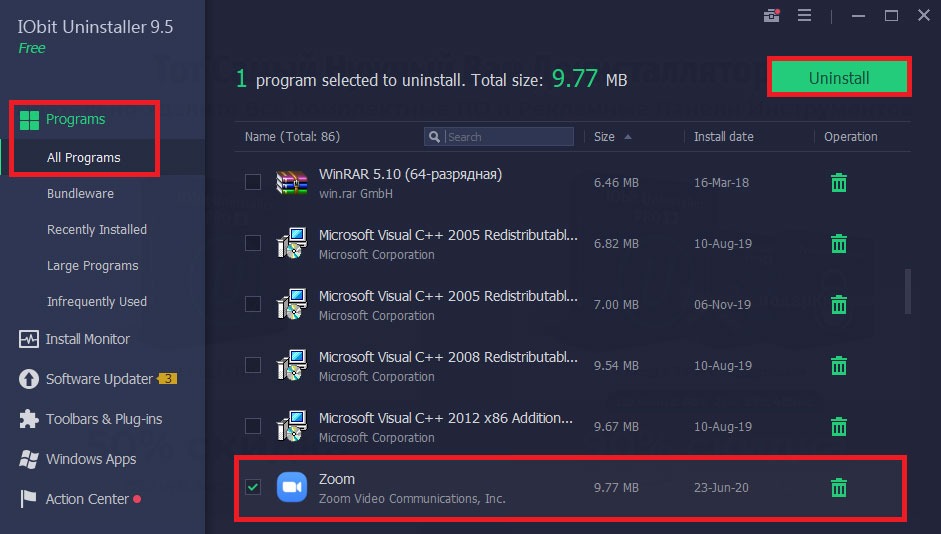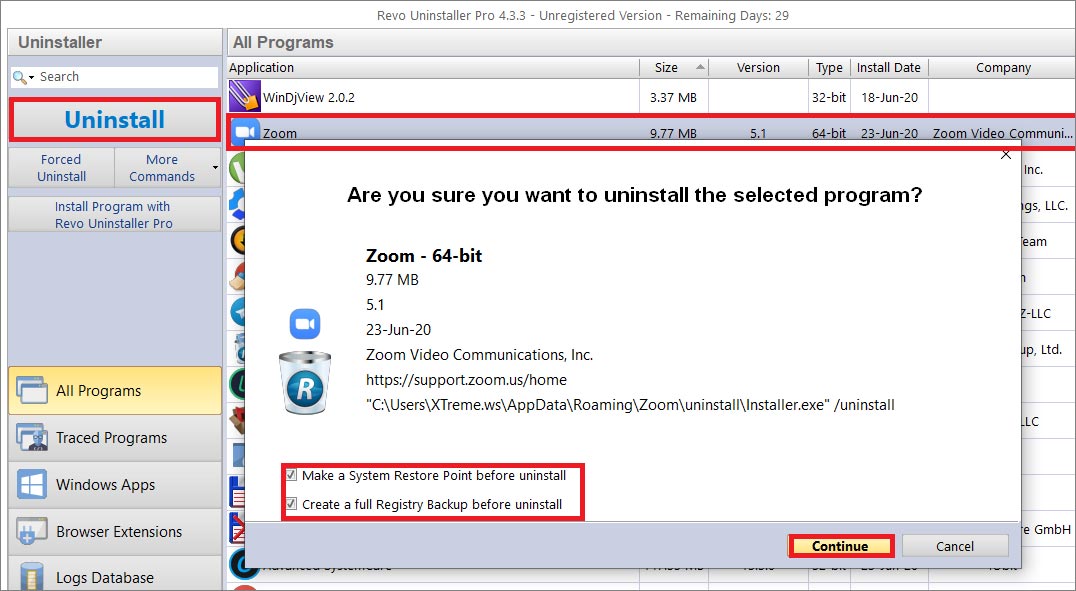Zoom, a video communication software that has skyrocketed in use in recent months. At the same time, there’s also no shortage of reasons to uninstall Zoom. Poor privacy measures and odd encrypting techniques for video rooms, or simply a better alternative app. Anyway, proper removal of the app is not that hard yet quite a challenge for many.
We’ll talk about how to delete Zoom from a Windows OS computer. Note that removing the app is not the removal of a user account – those are two separate processes. One can remove an account and still have Zoom in the system, and vice versa. So, clearly, if you do not wish to return to Zoom anymore, delete both. One can use the same email to sign up again in the future, however old profile data will not recover.
Disclaimer: we are not urging you to use or remove Zoom, we are just putting together a guide on how to remove the app correctly, following readers’ requests.
Zoom account removal
The current version for Windows OS as of time of this article is v. 5.1.0. Zoom can be accessed through an internal account registered on the official website, or via either a Google or a Facebook account.
Method 1: login via the app.
If you can see the main window, it a priori means that you have logged in. Your profile picture which is located in the top right corner. To remove an account, you need to go to the official Zoom website anyway. Use the settings icon (a small gear icon below the profile picture) and go to Profile. Find Edit My Profile option, click it and get redirected to the account profile on the website.
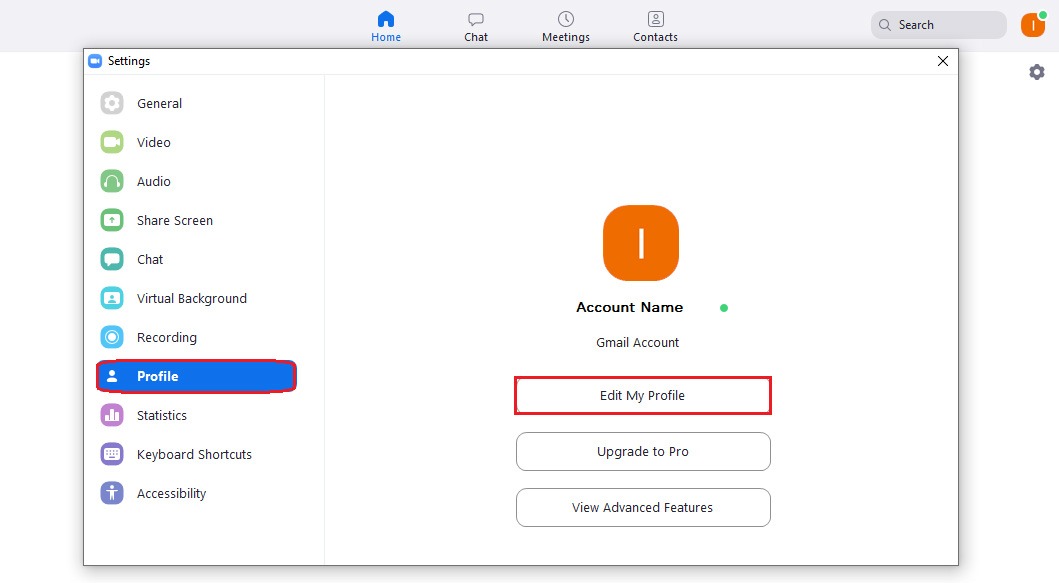
Method 2: via the official website.
Those 100% committed to uninstall Zoom can go directly to the website to save time. Log in and go to My Account in the top right corner. You will see the list of options and information about the user account. Press the Account Management tab on the left and choose Account Profile. Right in the center you will see the Terminate My Account item. Confirm.
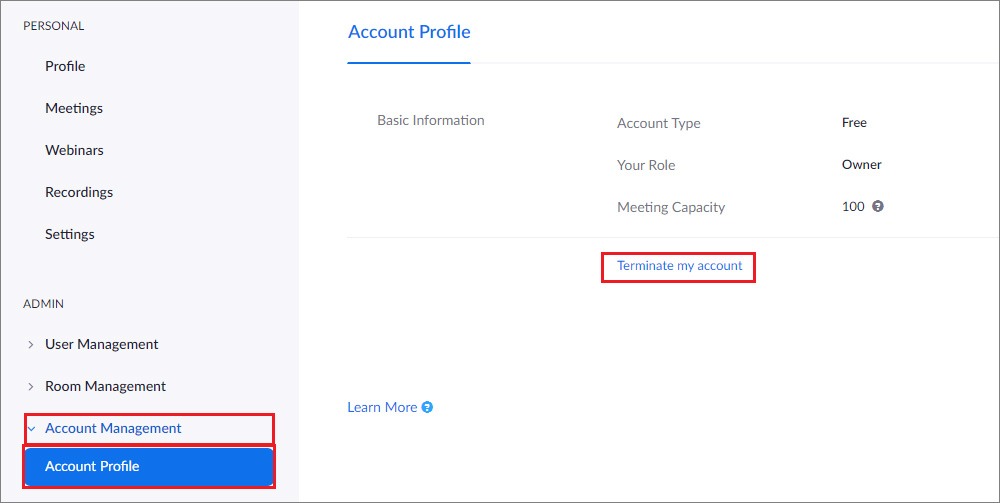
How to uninstall Zoom (app removal)
Now we move on to the main course. Since the current version of Zoom (v. 5.1.0., June 23, 2020) does not provide a correctly working uninstaller file, we will highlight two main ways to uninstall Zoom: using basic Windows tools and special software.
Method 1: Windows tools.
Two common scenarios for uninstalling programs in Windows are: Control Panel > Programs and Features item (Windows XP, Vista, 7, 8) and Search > Apps and Features item (Windows 10). Let’s cover both. In the first case, navigate to the Control Panel and to Programs. You’ll see the list of all programs and utilities installed on your PC. Just locate Zoom (usually at the end, as the list is in alphabetical order) and press the Uninstall button. Confirm the action.
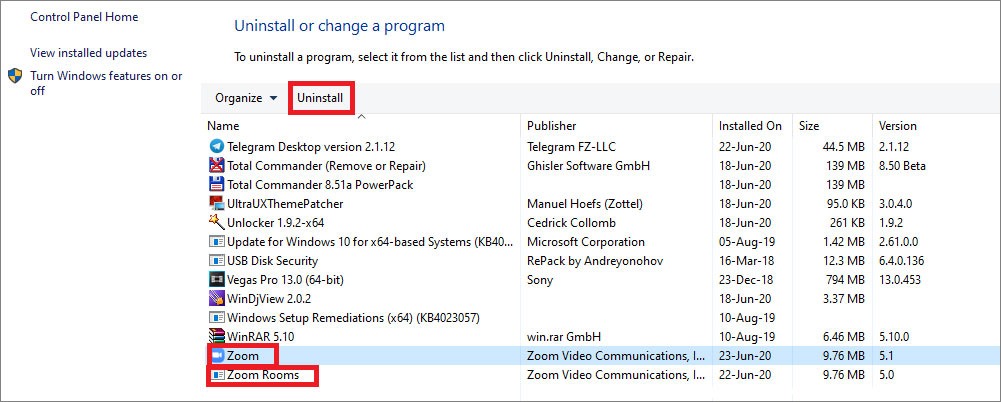
In case of Windows 10, go to the Add or Remove Programs menu. Then basically repeat the same actions as in the previous instance. Find the Zoom app, click to uninstall and confirm it in a popup window.
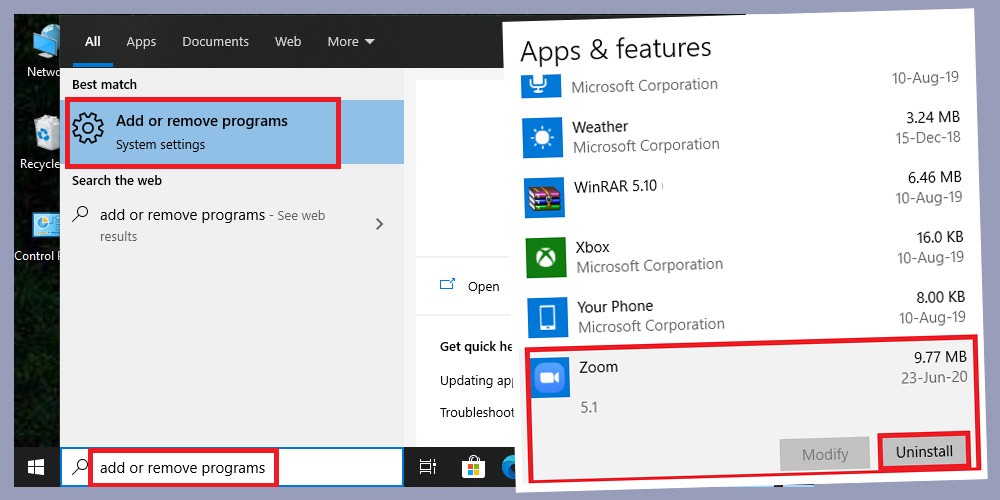
Method 2: External software (uninstallers).
Nothing too ingenious so far, right? Though, default Windows tools do not always work perfectly. The problem is the residual effect, or in other words, empty folders and temporary files left behind. Special uninstallation software takes care of such issues. Luckily, the market offers an abundance of products, learn more about what’s the best uninstaller. As test examples, let’s go through 2 apps to uninstall Zoom: IObit Uninstaller and Revo Uninstaller Pro.
IObit Uninstaller. Action sequence is pretty simple. Launch IObit, go to the All Programs tab, and find Zoom. Select it, uninstall. Then we have 2 options: remove residual files and/or create a restore point. Of course, it is recommended to delete residual files, which Windows tools cannot perform. The second option is good for unpredictable situations, but it is optional.
Revo Uninstaller Pro. In general, the process appears very similar to the previous example. Locate Zoom and click Uninstall. Yet, additional options are a bit different. Both are optional as well. One can create a system restore point before removing a program, which, incidentally, will lead to a longer process. The second option is registry backup creation before uninstallation.
Read more about PC optimization and malware cleaning in our best pc optimization and best antimalware software articles.
P.S. Registry cleaning
As we see, one of the benefits of 3rd-party uninstaller software is registry cleaning. However, many users prefer not to use special software and manage the registry manually. In our case, all the residual files from Zoom, including registry entries, were properly deleted by IObit and Revo. Anyhow, to check the registry, one has to use a taskbar search line, tap regedit to launch the Registry Editor tool as an administrator.
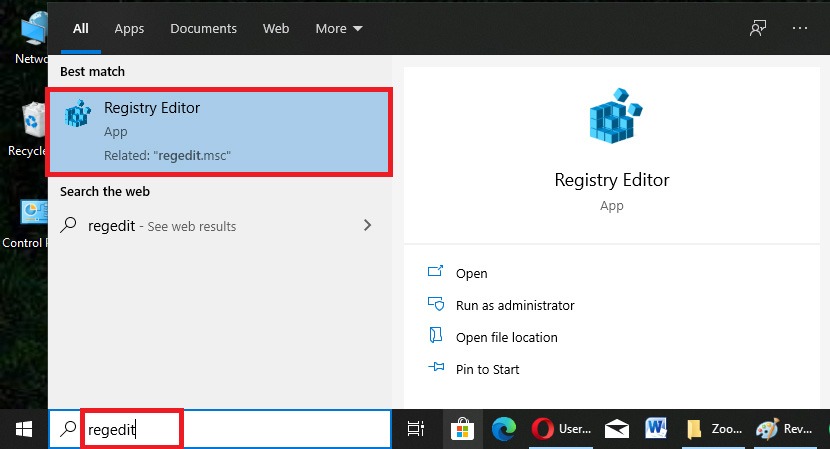
There, click the Edit item on the top bar and to initiate the Find item (Ctrl+F key combination alternatively). Enter Zoom in the pop-up. If you find any files containing “zoom” in the name, you’d have to delete it. Press F3 to move on to a next registry entry, potentially associated with Zoom application, and repeat the same.
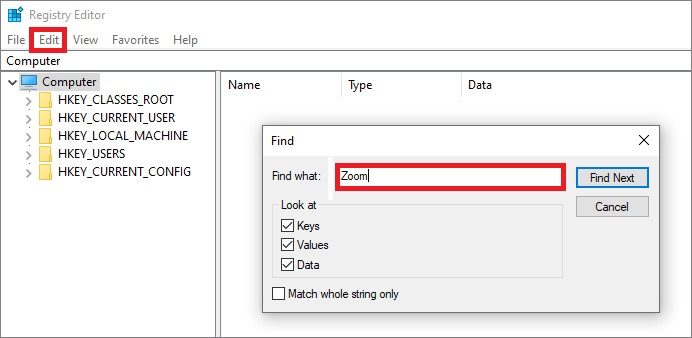
One final important note: do not remove files you are not sure about, or not sure about file origin. If you have never optimized the registry, it will be better to apply special software, such as CCleaner or similar.
Read next: 15 free registry cleaner apps.