YouTube has conquered the online world, undoubtedly. A bottomless source of content, music, videos, playlists, channels, plus your own potential gateway to fame. One of the tiny “grains of salt”, one could argue, is the lack of ability to download videos and subtitles. Non-copyrighted videos can be downloaded using programs such as Free Video Downloader. To download YouTube subtitles, we have collected ways (manually, online, offline) and tools (web utilities, software) to help you out.
Contents:
- Preparing
- Option 1: Web services (DVDVideoSoft, SaveSubs)
- Option 2: Desktop software (VideoProc, Google2SRT)
- Option 3: Save subtitles manually (YouTube transcript)
Preparing
Any of the forthcoming methods should begin with these brief steps, since it is universal and will help to avoid typical errors.
1. Check for subtitles in video. Before you try to download YouTube subtitles, make sure they are available. To do this, check if the “CC” button is available at the bottom under a video. The absence of it means that it will be impossible to get subtitles.
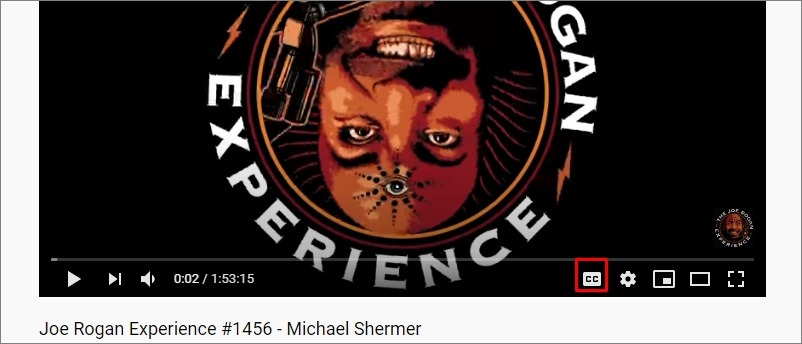
2. Copy the page URL. Select the full page URL, then right-click it and choose Copy.
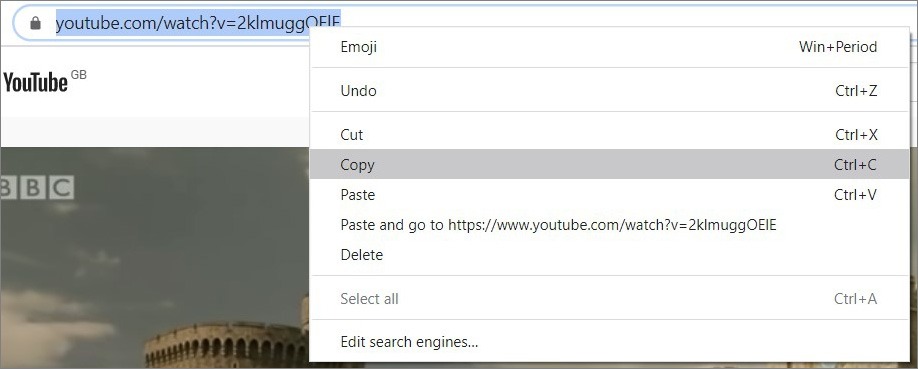
3. Select a method for captioning from our list. We have selected the best services, programs and tips to get subtitles.
Option 1. Web services.
Take DVDVideoSoft as an example. This is an easy-to-use service that only requires the YouTube link. It has two key advantages: compatibility with most popular browsers, and the ability to select edit subtitles before downloading. Here is how to use DVDVideoSoft to download YouTube subtitles:
1. Copy and paste (insert) a link to a video from YouTube.
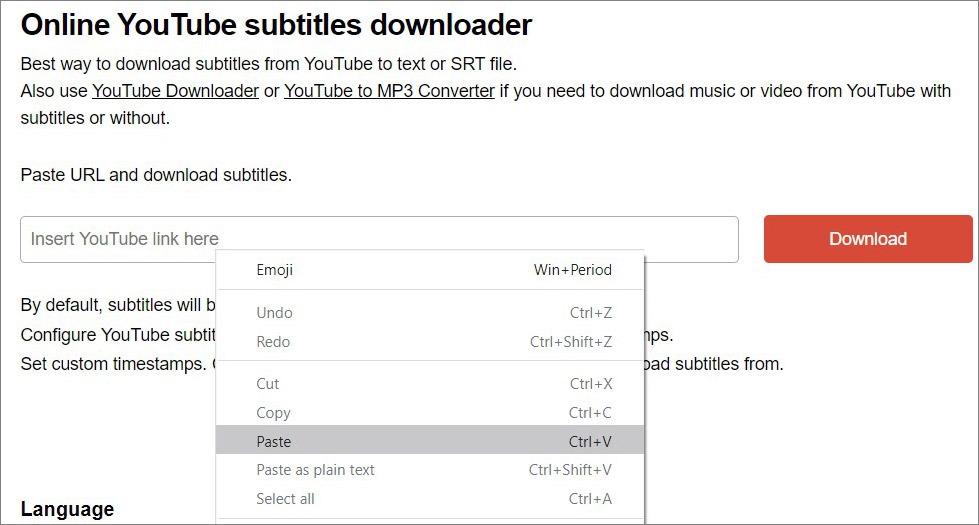
2. Click Download and wait for it to finish.

3. Use the Preview field at the bottom to check the received text.
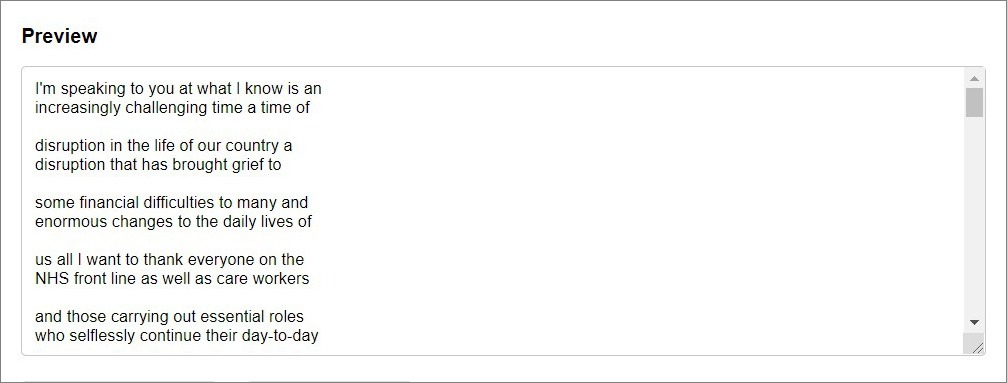
4. To change the language, click the corresponding box below. Next to it is the Interval section, allowing to get subtitles for a specific time frame in a video. Please note that for one download you can only set one interval.
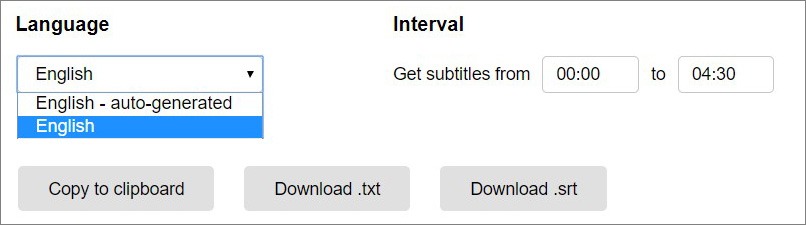
5. Override timestamps settings, if necessary. There are 3 options available: Remove timestamps (without it), Original timestamps (displays all timestamps for all phrases), Custom timestamps only (displays timestamps only at a specified interval, for example, every 2 minutes).
6. Select a method for captioning. DVDVideoSoft has 3 ways to get subtitles: copy formatted text to the clipboard, download in TXT format, and download in SRT format. To select one of those, use the gray buttons at the end of the page.
Another online service for downloading subtitles is SaveSubs. Unfortunately, subtitle customization isn’t available, so timestamps will be present in a final file. The main advantage is the ability to download subtitle translation (Google Translate) in just a couple of clicks. Here is how SaveSubs works:
1. Insert a YouTube video URL into the target field. Then click Extract & Download.

2. Scroll down and download the subtitles in a format of choice (SRT or TXT) using the Download Now button.
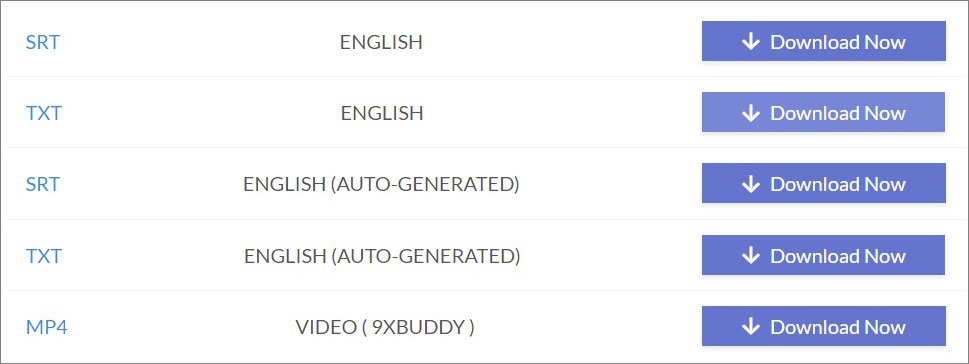
3. If you also want to receive subtitle translation, select the desired language and click Translate & Download in the translation tool.
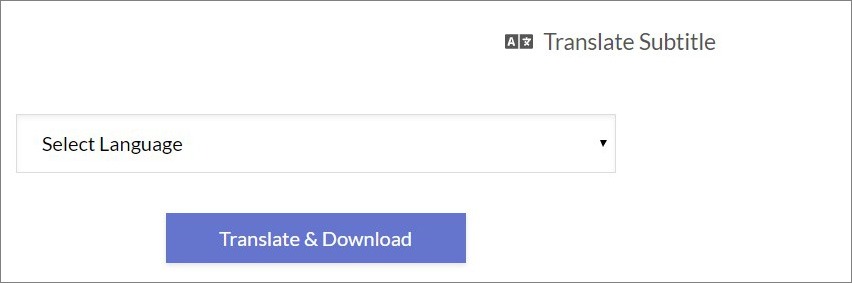
Option 2. Special software.
If you’d like to have a permanent tool on a desktop, VideoProc is one of the options. It is a potent video editing and converting application with lots of features, but let’s stay on topic. So, it can extract subtitle files (.srt or .ass) from videos that have it embedded. Note that it can do this only for videos on a hard drive, not YouTube/Vimeo/Facebook clips. Therefore, download a video beforehand. The process takes a few steps:
1. Download VideoProc for Windows or Mac, install and activate it. Launch it.
2. Go to the YouTube Downloader section and Add Video. VideoProc will analyze video info in a few seconds. Select subtitle language and click Done to download a video.
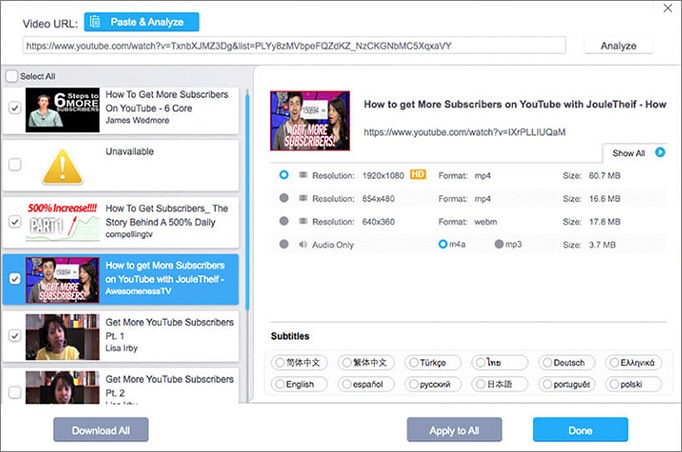
3. Choose the Video tab, upload your video, then double-click Export Subtitle in the toolbox on the bottom (Rotate, Trim, GIF, etc.).
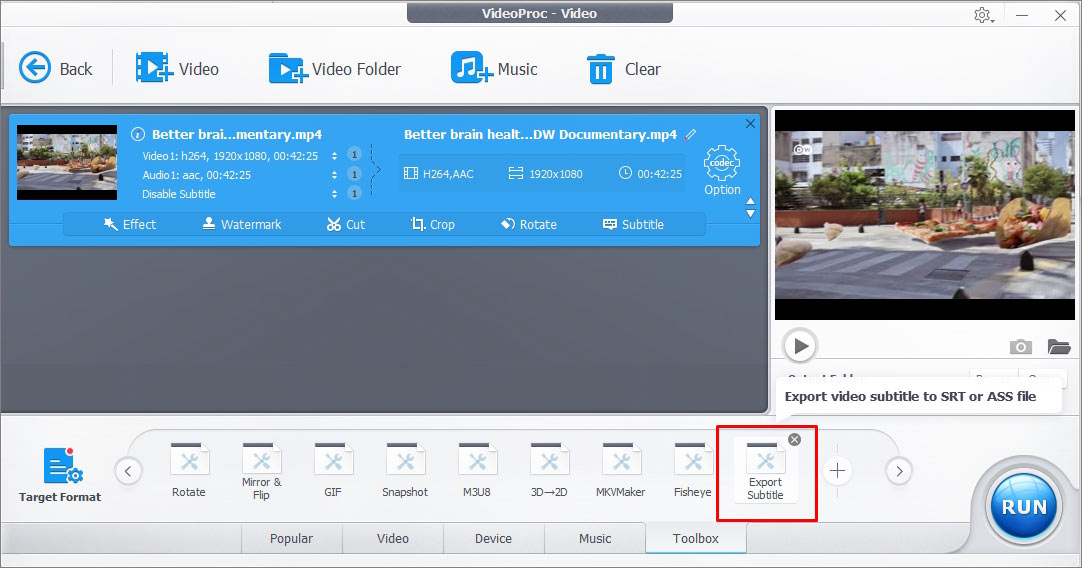
4. Select subtitle format and click Run (round blue button in the bottom right corner). Now you see a file in a folder on your computer, which you may now use as you please.
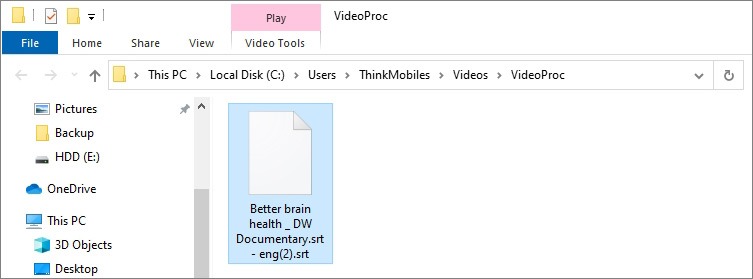
Google2SRT is an alternative, along with dozens of similar programs (VLC, SubDownloader, DVDVideoSoft, etc). It is a free utility that is quite functional, despite the fact that it is still in beta testing. In addition to URLs, it also recognizes XML lists. It has 11 interface languages and an auto-translation feature. Unfortunately, the source file is available only in SRT format. So to download subtitles do the following:
1. Download the application using this link and install the program. If it shows the JRE error message, download and install Java.
2. Launch Google2SRT, paste a URL in the Google Subtitles field and press Read.
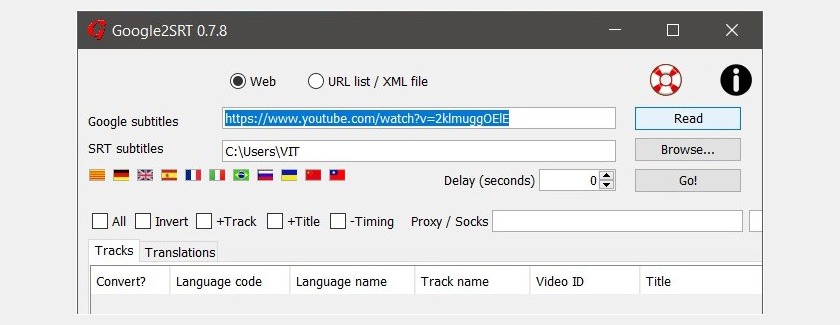
3. Press Browse to select the folder to save the subs to. In the table with detected subtitles, toggle those subs you want to download and click Go.
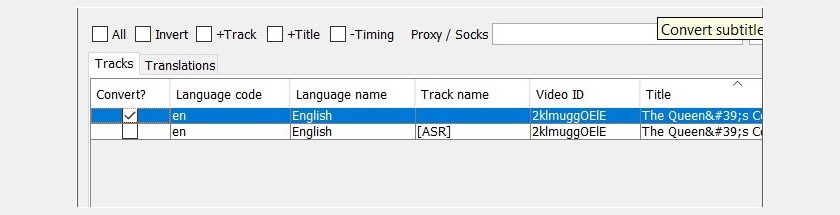
4. Open the selected folder to find a subtitle file.
Option 3. Download YouTube subtitles manually.
#1. Using YouTube feature (Transcript). In YouTube itself, there’s a way to obtain text subtitles directly on the page of a certain video. It makes it easy to get to the subs source, but a bit difficult to copy text. So here’s what you do.
1. On the page with video, click the button for advanced options. It is located in a row of additional buttons under the video and looks like three horizontal dots.
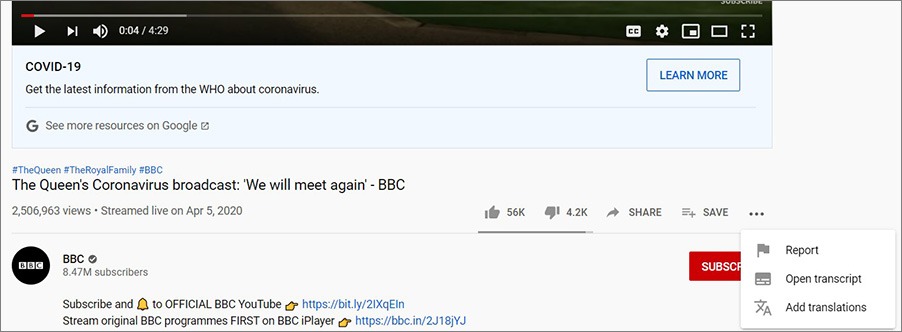
2. Click Open Transcript to open a special window with subtitles on the right.
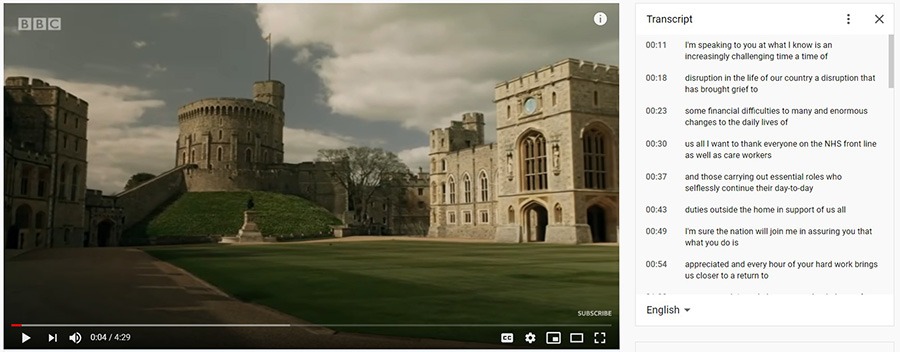
3. Click on the options button at the top to turn timestamps ON or OFF, and change the language (if necessary) in the lower left part of the window.
4. Select all text in the transcription window, as in a simple text document (left click).
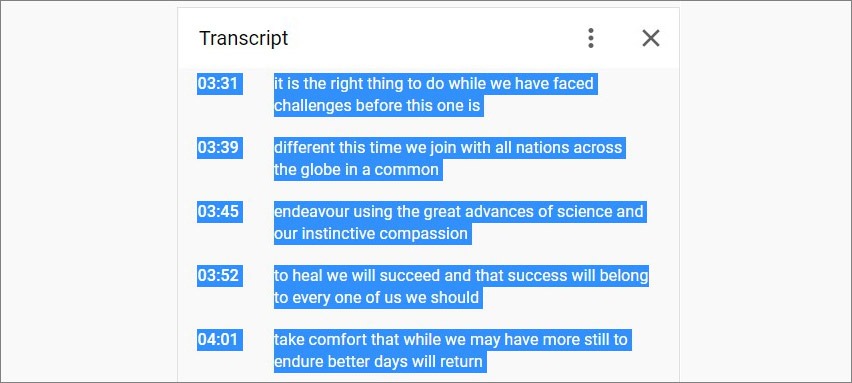
5. Copy the text and paste it into any document to save afterwards.
#2. Using Chrome Developer tools. This method should be used only if all the previous ones were unsuccessful. It allows you to get text subtitles, yet with more time and effort than with other methods. Also note that for correct results it is best to open a video in a new tab.
1. In Google Chrome, on the video page, press F12 to open the developer tools.
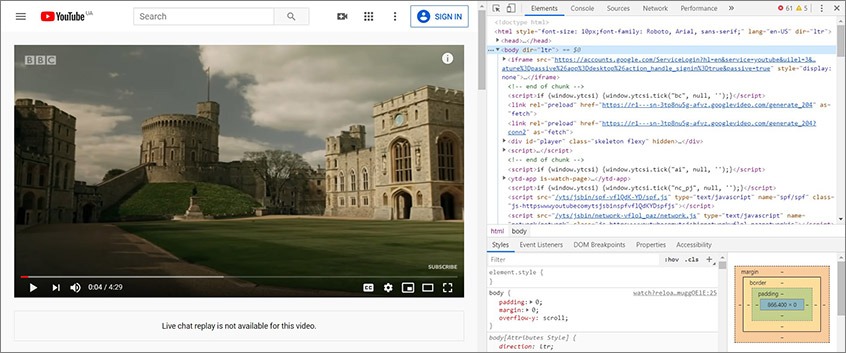
2. Select the Network tab and click to enable subtitles (CC button).
3. In the table, find the line name beginning with “timedtext” and click on it to display the hierarchy of subtitle elements.
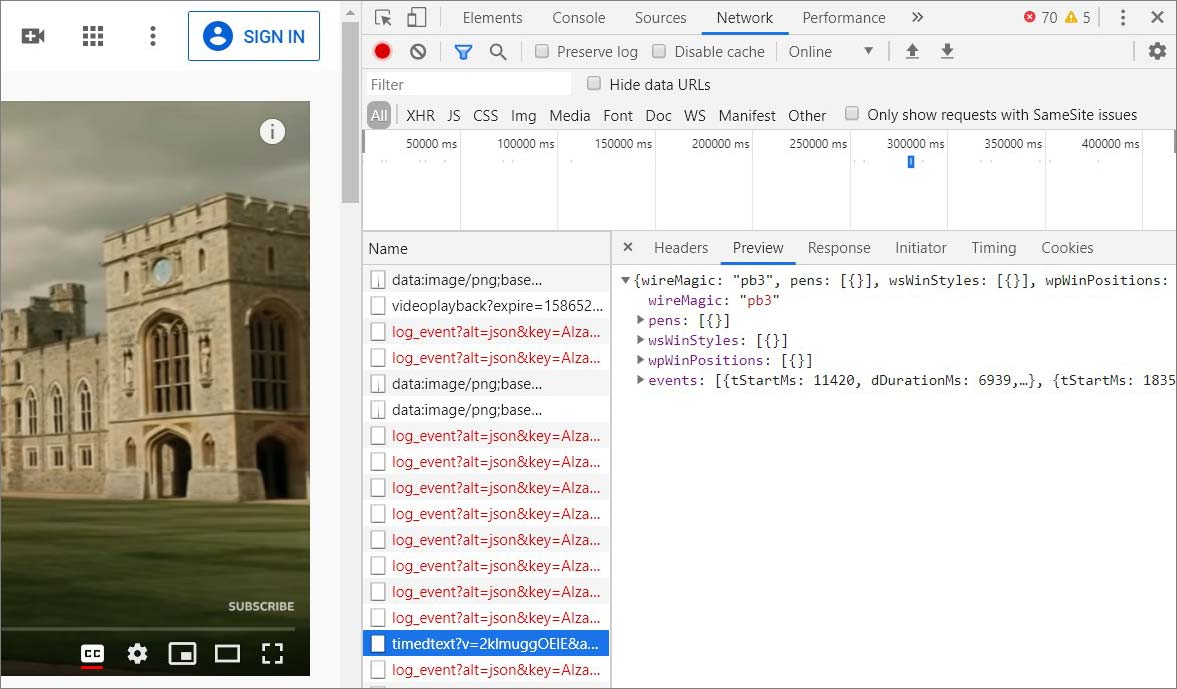
4. Then in the elements hierarchy, open the Events section and select the subsection “0” and there select “segs” where the “0” subsection must be clicked. This will be the first line of subtitles, copy it into a separate text document.
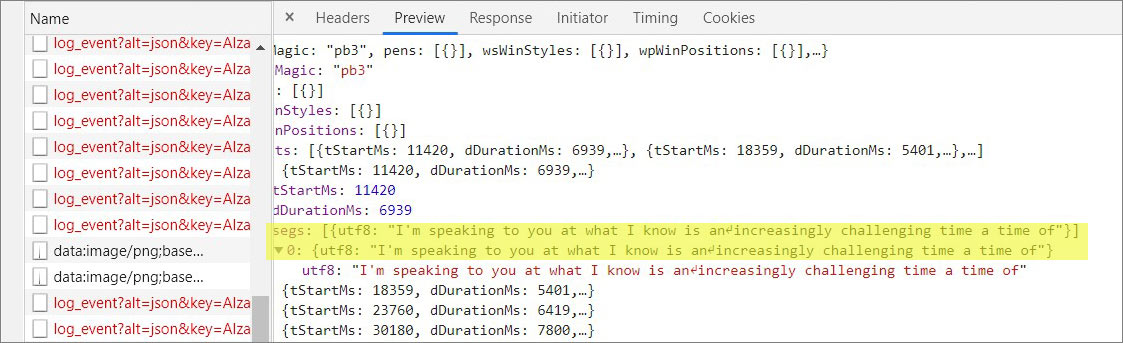
5. To get the next line, repeat step 4, changing only the subsection digit to the next digit (0, 1, 2 …).
Conclusion
So, these were three basic ways to download subtitles from YouTube. None of them are, of course, ideal as they implement a work-around feature of sorts that isn’t provided by the YouTube creators. But they are definitely helpful to those users who want to save subtitles for offline use. Watch a movie without sound, read the translation directly from the screen and train your pronunciation of other languages with subtitles – goals could be different. Also, don’t forget that commercial use and distribution of videos may be a violation in your country.
Read next: Best video downloader tools for Mac.

