DirectX is a suite of APIs by Microsoft for handling multimedia – graphics, sounds, videos, etc. in games and programs. Each Windows generation contains it by default, as a preinstalled system program. Many versions of DirectX have been released, the first version (1.0) was released in 1995. We will not consider how to fix DirectX versions prior to 8.0, as those versions of Windows are no longer in use.
Starting with Windows XP, here you can see the compatibility of DirectX releases:
| DirectX 8 | DirectX 9 | DirectX 10 | DirectX 11 | DirectX12 | |
| Windows XP | ✓ | ✓ | – | – | – |
| Windows Vista | ✓ | ✓ | ✓ | – | – |
| Windows 7 | ✓ | ✓ | ✓ | ✓ | – |
| Windows 8 | ✓ | ✓ | ✓ | ✓ | – |
| Windows 10 | ✓ | ✓ | ✓ | ✓ | ✓ |
As we see, the most universal is Windows 10 – it can work with all DirectX versions. In most cases, a DirectX error manifests itself in the form of startup error messages in a program or a game: file not found, unavailable, not installed, etc. DirectX files have the same name prefixes, so they are easy to recognize:
| DirectX component type | Prefix | Example |
| Graphics | d3dx | d3dx9_27.dll |
| d3dcompiler | d3dcompiler_42.dll | |
| Audio | xactengine | xactengine2_1.dll |
| X3DAudio | X3DAudio1_4.dll | |
| Special | microsoft.directx | microsoft.directx.direct3d.dll |
| d3dcsx | d3dcsx_43.dll | |
| Controllers | xinput | xinput1_1.dll |
Another key aspect about DirectX is this: each Windows comes with a DirectX version that has been actual at the time of OS release. In this regard, correct removal of DirectX is impossible, and could even damage the OS.
Obviously, it is recommended to check for DirectX updates regularly, as games and other multimedia products use the latest versions. DirectX updates via system tools is possible in Windows 10 only. For this reason, the methods in this article are relevant only for versions of Windows released before Windows 10.
Determining DirectX status
First things first – you need to find out which version of DirectX is installed on your system. This will also help find out whether DirectX is installed correctly or it has been damaged due to a crash or virus attack.
There is an internal utility for monitoring DirectX health in Windows. To run it:
- Close all applications and press the Win and R keys at the same time.
- In the Run window, enter dxdiag and click OK – this will launch the DirectX Diagnostic Tool (from XP to 10).
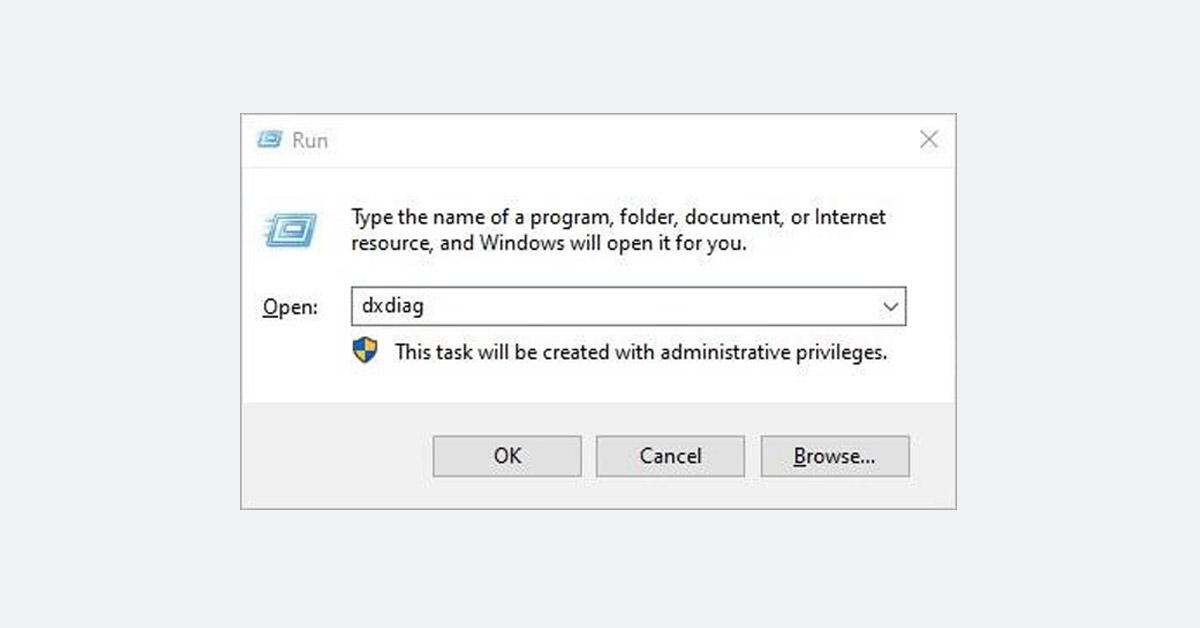
- In the window see information about your Windows (Operating System line) and DirectX (DirectX Version line).
- If there is no information about it or the utility is unavailable, Windows may be damaged. In such a case, scan the OS with an antivirus and perform recovery according to this Microsoft repair guide.
If all looks fine, proceed to the methods presented below. They are arranged in ascending difficulty, so we recommend trying one-by-one.
Method 1: DirectX web Installer
The advantage of DirectX web installer is that it’s completely automated and there’s no need to download the entire software package. With stable Internet connection, you can update or fix DirectX in a few clicks.
- To download the official DirectX (9/10/11 versions) web installer open this page and click Download.
- Wait until download is complete (~300 KB), and if it hasn’t started, run it manually.
- Run the downloaded file dxwebsetup.exe or launch it directly in the browser, accept the License Agreement.
- Pay attention to bundled software (Bing), untick or leave it, and click Next.
- The installer will check the relevance of your DirectX. If there are updates or errors, it can download and reinstall DirectX.
- After the fix (or installation) click Finish to close the installer and reboot PC.
Method 2. Offline installer
For cases when one doesn’t have a stable Internet connection or if the web installer hasn’t fixed the problem. To use it correctly, free up about 350 MB on disk beforehand.
- Download the offline DirectX installer (9/10/11 versions) from Microsoft page.
- Open the directx_Jun2010_redist.exe file, read the License Agreement and click Yes.
- Create a new folder in the root folder on the C drive – right-click on an unallocated area, in the context menu select New and click Folder. Name the folder DirectXFolder.
- Return to the DirectX installer, unpack it to the newly created folder.
- Open the folder and find the file DXSETUP.exe and run it.
- Read and accept the License agreement. Wait for completion, reboot.
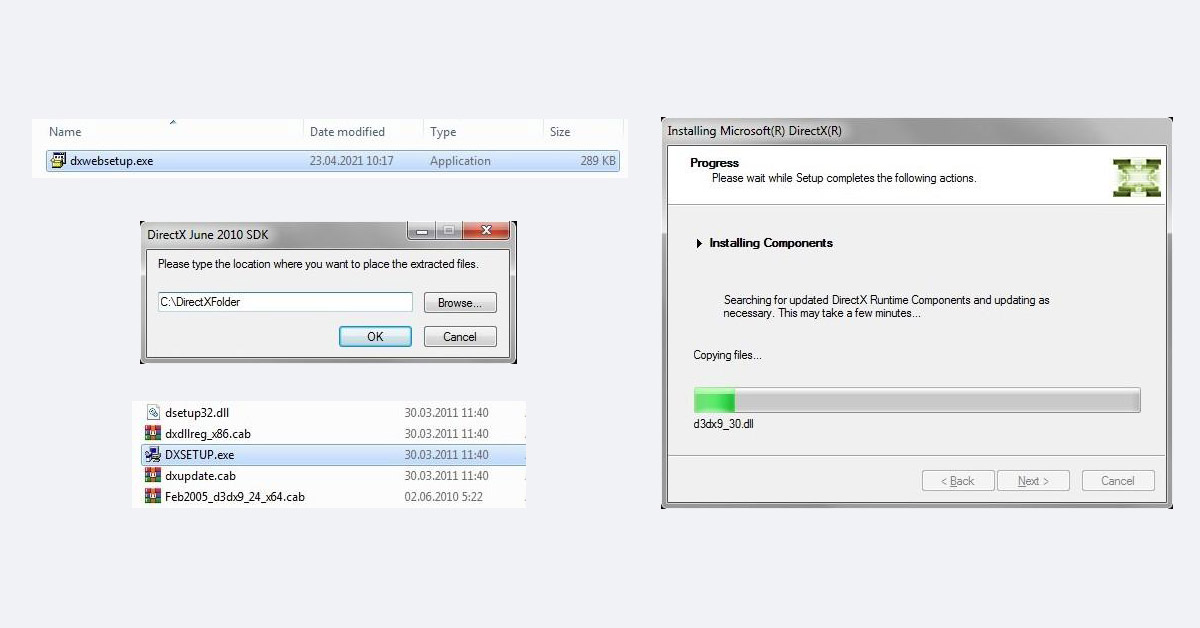
Method 3. Fix DirectX error manually
This method to fix DirectX is possible only if the name of the missing file is displayed in the error message. Also, recommended for confident users only.
Warning. This method involves manipulations with system files, thus we must warn about the risk of OS damage in case of improper actions.
- Download the offline DirectX installer files (see Method 2).
- Open the folder, find the archive with the file name from the error message. Mind the version: 64-bit or 86-bit. Without a specific error, one has to perform all steps for all archives from the installer.
- Unpack the archive for the corresponding version of Windows, find a file with DLL extension in it. In case you don’t see it (i.e. this option is disabled), select a file with a 2-gear icon.
- Copy the file into the System32 folder / SYSWOW64 folder.
- Restart PC and try launching a program / a game that had the issue with DirectX. If you get the error message again for another file, repeat the same procedure for that file.
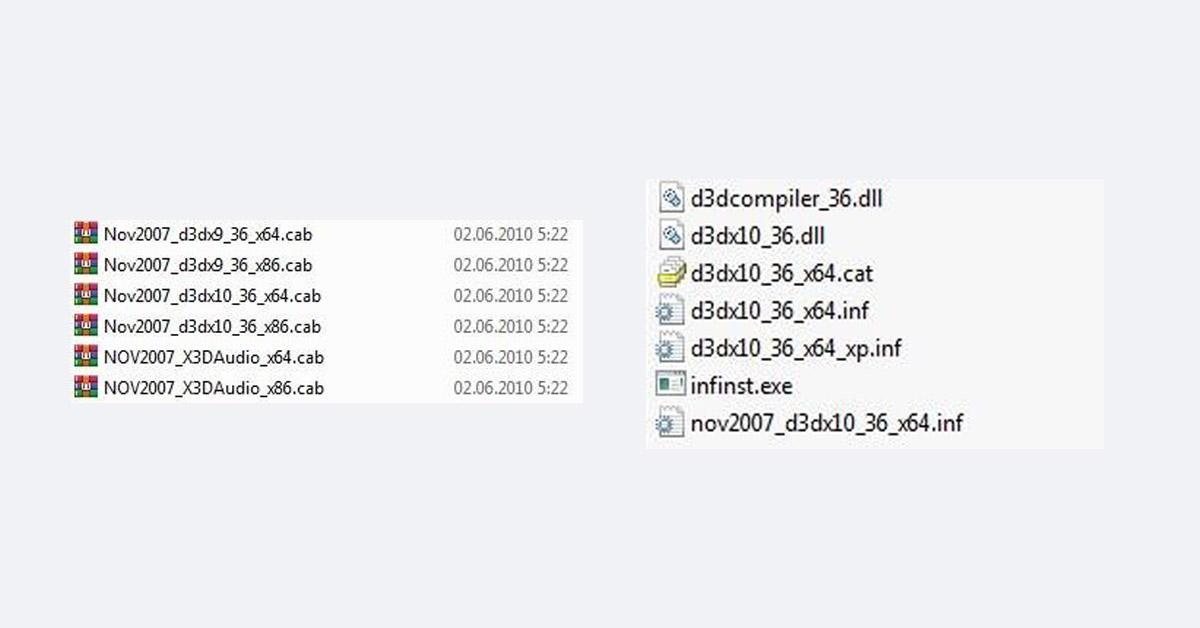
Method 4. Fix related issues linked to DirectX
In rare cases ВirectX doesn’t work correctly due to errors in other applications. In this case, you can try to fix or reinstall the following software:
- .NET Framework package
It’s a programming environment for the C# language. Absence of its libraries can affect the handling of requests to interact with DirectX files. Download .NET framework (April 2021), or Download other versions. Surely, it is recommended to start with the latest version.
- Microsoft Visual C++ package
At its core, it is the same programming environment as the .NET Framework, save for some restrictions for C++. Download Microsoft Visual C++.
- Hardware drivers
In most cases, this means drivers for graphics card (GPU) or processor (CPU). The best solution is to keep drivers up to date permanently, either via utilities by hardware manufacturers or driver updater software. For instance, free utilities by manufacturers: Download Intel drivers, Download AMD drivers, Download Nvidia GeForce drivers.
Read next: Top-15 PC repair apps.

