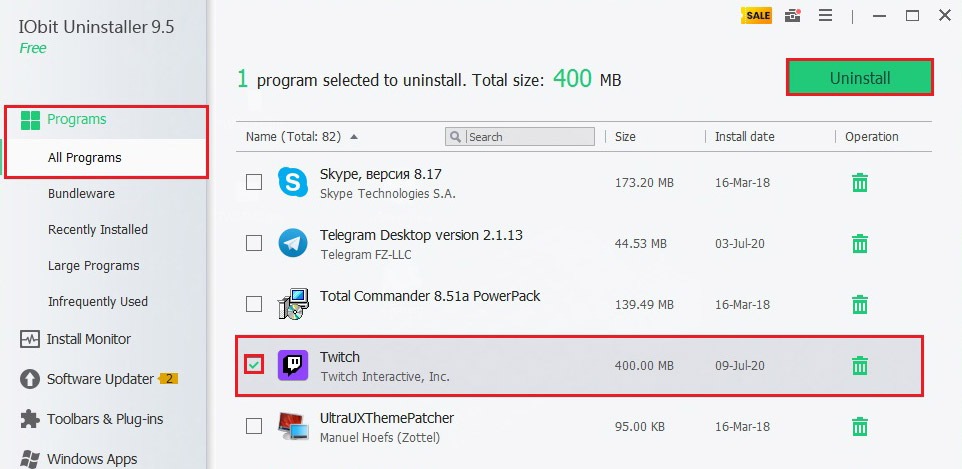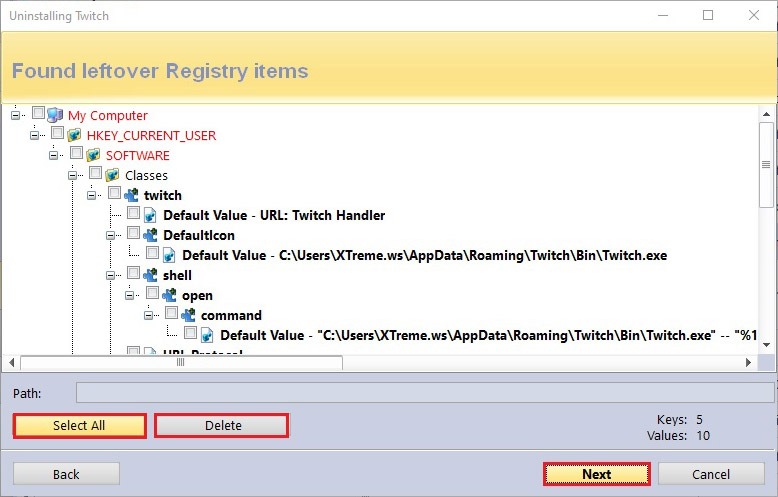Subscribe to our YouTube channel, to get our best video reviews, comparisons and performance tips:
Twitch is one of the most popular streaming services. Launched in 2011, became a top gamer streaming platform, acquired by Amazon in 2014. Mostly it is used online, yet many users download the client to unlock the full potential. And consequently, many gamers and vloggers may wish to uninstall Twitch later on for various reasons. Our goal here is to inform you about available methods, tools one can use, and several dos and don’ts.
How to uninstall Twitch on Windows 10
Preparation stage. The Twitch application usually launches along Windows OS and works in the background. So, first of all, we need to stop the process currently running, and cancel the auto-launch.
Step 1: Go to Task Manager – use the Ctrl+Shift+Esc keyboard shortcut. Tap the Processes tab, find Twitch – one or several, and kill’em all (Metallica pun intended) with the End Task button.
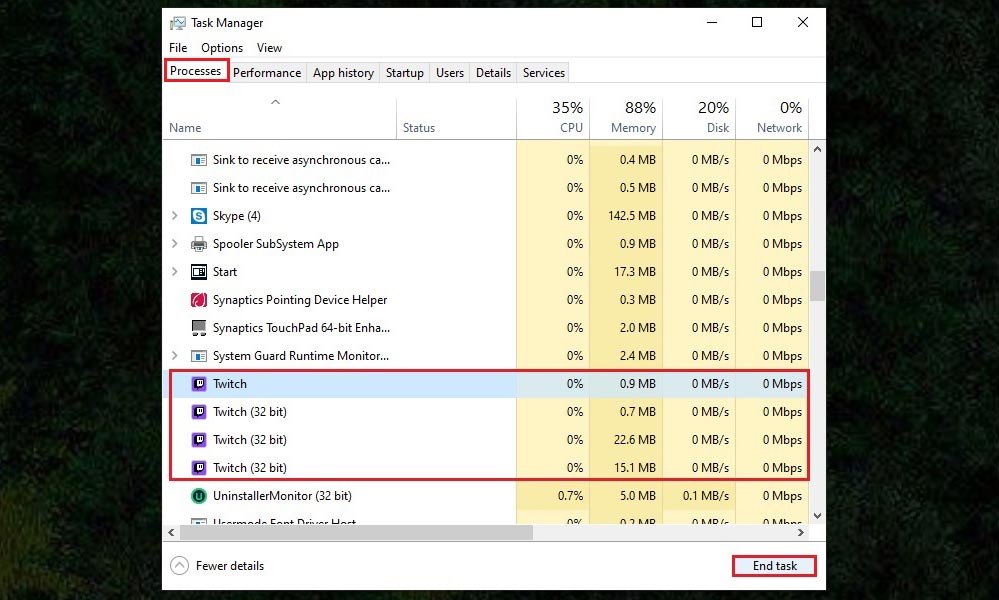
Step 2: In the Startup tab find the Twitch application in the list of programs, mark it and click the Disable button.
Uninstallation. There are several ways to delete Twitch from a Windows computer. We will highlight three key options: Windows tools, Twitch own uninstaller file, and third-party software.
Option 1. Twitch built-in uninstaller.
You can find the Twitch uninstaller in the program folder program. If you do not know the location, try the following actions. Right-click Twitch desktop icon and choose Open file location. Or open File Explorer and use the search bar.
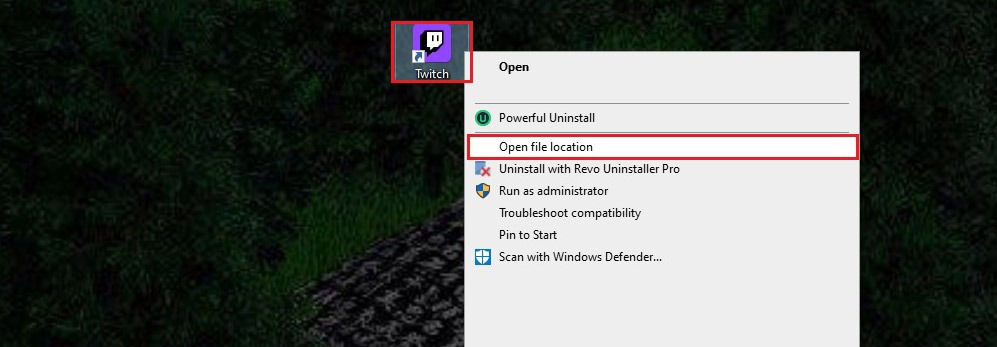
As soon as you have opened the folder, find the UninstallTwitch.exe file, and launch it. Wait for a while until you see a pop-up window about results. Yet, it is too early to talk about the complete removal of the Twitch desktop client. More details ahead.
Option 2. Windows built-in tools.
We will mainly speak about the Apps & Features (Windows 10) tool and Programs and Features (Control Panel) tool compatible with most of Windows versions. Twitch desktop app can not be removed by CMD, or WindowsShell since it is not a Windows tool.
- Control panel (Programs and Features)
Step 1: Open the Control Panel. You can do this using the search taskbar on Windows 10, or the Start item on Windows 7 and then Control Panel.
Step 2: Click the Uninstall item, find Twitch in the programs list. Click it once and choose to uninstall. The main issue with this method is leftover files.
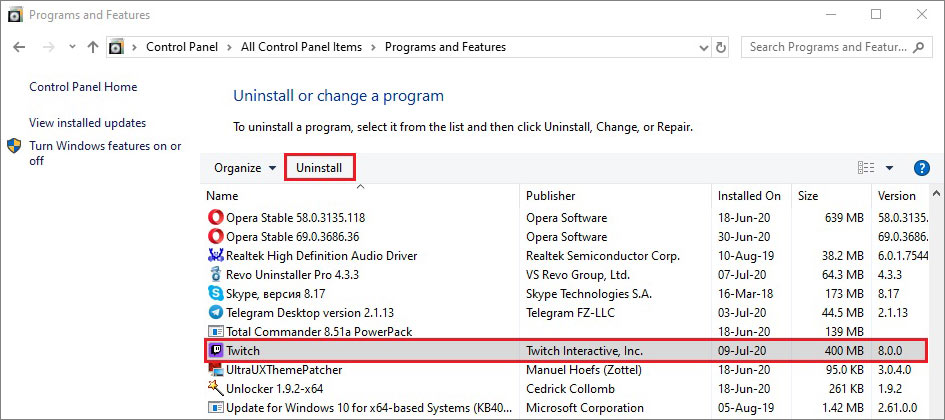
- Apps & Features (Windows 10)
Apps & Features is the Windows 10 exclusive tool that allows you to uninstall Twitch (or any other program) in a few clicks. Open Apps & Features and launch it. Find Twitch, left-click it and see the Uninstall button – hit it. Wait for a while until a report appears.
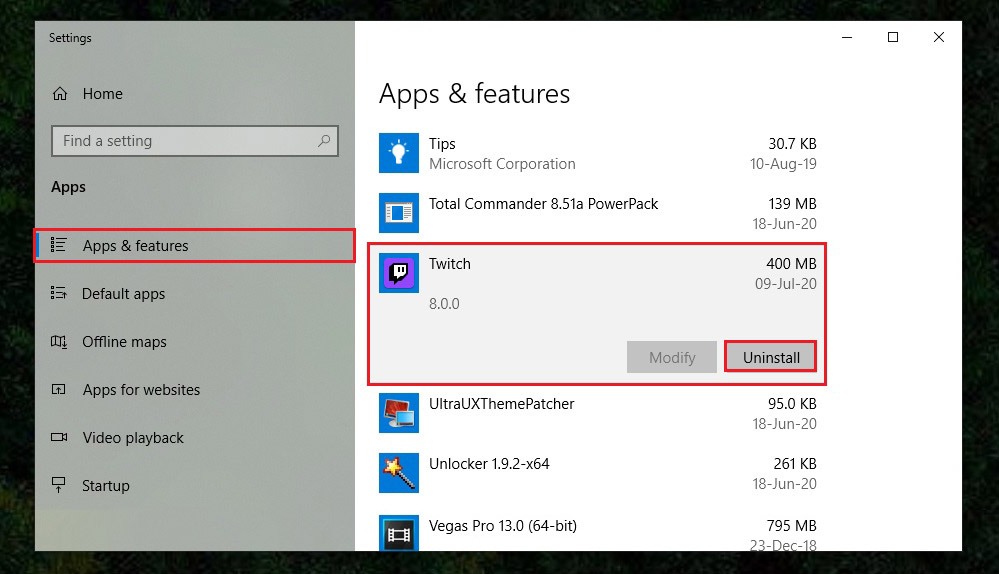
Option 3. Uninstaller software
A proper alternative for users of any level of experience. The main goal of such a type of software is to simplify and automate the removal of programs and junk/redundant files. Let’s make 2 quick examples, and for more we invite you to head on to 7 best free uninstallers.
Step 1: Launch the program. Tap the All Programs option on the left sidebar to see the list of all applications and programs. Then, find the Twitch desktop app and mark it. Click the Uninstall green button or a bin icon next to the app.
Step 2: In a new window, check the Automatically Remove Residual Files option. Restore point is optional. Wait for a few moments and it is done.
Step 1: Run it, tap the All Programs item on the left. Locate Twitch in the list, click it and press the Uninstall button on the top. Similarly to IObit, choose to generate a registry backup beforehand. Click Continue.
Step 2: Choose the Advanced mode and click the Scan button. In a while, you will see the pop-up window with the leftover registry items. Click the Select All button and then Delete to confirm. Then, you will see the same window with residual files and folders. Repeat the same steps – select all and delete. You can double-check the registry, but usually, Revo Uninstaller handles it properly.
Registry cleaning, junk files removal
Note: This is for skilled users. If you are not sure about this, please use special software for registry cleaning, or skip this point. Let’s strip down how to back up the registry, just in case. Launch the Registry Editor, right-click the Computer icon and choose the Export option. Save it and remember.
Step 1: Open the Registry Editor (Win+R) and type in RegEdit, press Enter.
Step 2: Use the Ctrl+F combination to open the Find window. Then, type Twitch and press Enter. As soon as you find some files associated with Twitch, remove it by right-clicking and tapping Delete. Note: Deleting system files can damage device performance – i.e. do not remove files if you are not sure about, only those definitely related to Twitch.
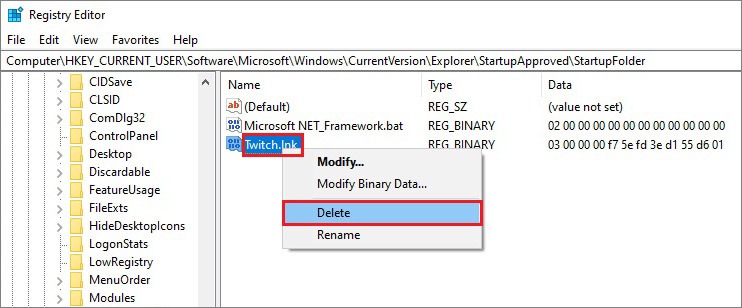
Step 3: Use the F3 key to continue searching more files. Repeat the same procedure as many times as you need. If something goes wrong, restore the registry backup point.
How to uninstall Twitch on iOS?
There are not so many ways to uninstall Twitch on iOS devices. The obvious option is the default system tool, or Settings for the correct removal.
- Manual uninstall (first)
We recommend this option for iOS 12 or older devices. For iOS 13 and later versions, the second (following) options would be more proper. Touch and hold the Twitch app on the screen until a little X sign appears and the icon starts to jiggle. Tap that X and confirm by tapping Delete. In case an iPhone is compatible with Face ID, you will see Done. Otherwise, press the Home button and that’s it.
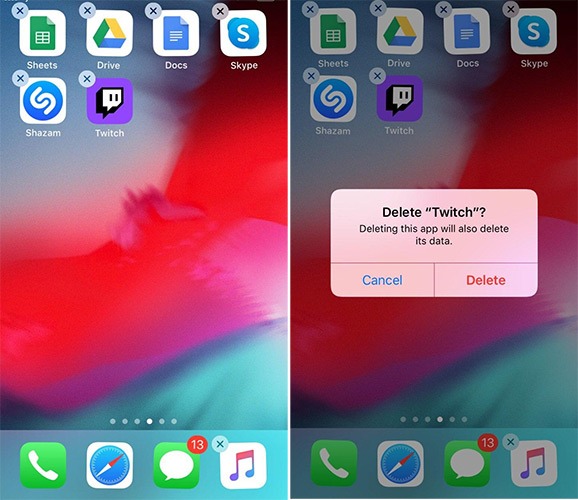
- Manual uninstall (second)
Relevant for iPhones on iOS 13 or newer. Hold the Twitch icon for a few moments until a pop-up appears with 3 options – edit screen, share app, delete app. Delete and confirm. If you see more than 3 options, find the Delete item nevertheless and do the same.
- Via Settings
Probably, the most reliable method to uninstall Twitch from iPhone, also allowing to save residual files – photos, progress, etc. Open the Settings (wheel icon), go to General, then tap the iPhone Storage option. You will see the apps list.
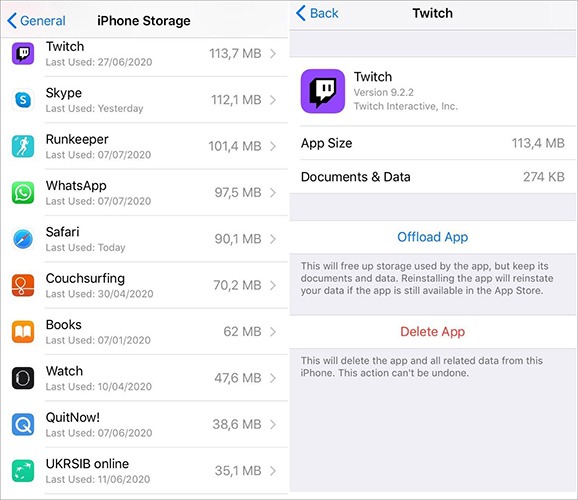
Locate Twitch iOS application, and tap it. Choose to delete the app – if you want to remove Twitch completely, or to “offload” it – to keep personal data for future.
Read next: PC optimization software.