Video content rules supreme today, there’s no denying. YouTube, Vimeo, Facebook reap the fruits of web traffic, whereas anyone trying to get a point across cannot avoid this format. Logically, video editing skills are becoming vital. Although “how to edit video” is a broad and non-specific inquiry, in this article we’d like to navigate you through software and common practices of producing fun engaging clips.
There are two main types of video editors: online services (online video editors) and video editing programs – desktop apps that are installed directly on a computer. We’ll briefly cover mobile apps later on as well. The benefit of online editors is independence from user system, device and hardware characteristics. Yet the downside for many will be Internet access and upload limit for file size. For licensed apps (paid), though, there are no restrictions. Same goes for desktop apps that can work offline and typically have more features.
Video editing software
To begin with, it would be fair to admit that desktop video editors are of 2 tiers:
- Casual (regular) editors – with basic tools that are great for beginners or infrequent users. Designed for common tasks, like crop, add effects, transitions, subtitles, etc. Examples: VideoPad, Machete Lite, Pinnacle Studio, Avidemux, Openshot, Bandicut.
- Professional software – for advanced users and with a wide range of features and capabilities. Shortlist: Adobe Premiere Pro CC, Davinci Resolve, Magix Video Pro X, Adobe After Effects.
Let’s consider one of the simplest, but at the same time effective video editing programs – Movavi Video Editor and see what editing options we have as a rule.
Movavi Video Editor 2020
A fairly easy-to-use and well structured program. We will use a free 7-day trial version with limits and a watermark on exported videos. Note that Movavi supports Windows and MacOS, and allows you to work with the most popular video / audio / photo formats – .avi, .flv, .wmv, .mkv, .mpg, .mp4, .wmv, .mp3, .m4a, .gif, .jpeg.
Video editing process. As a sample material, we have a video file of 40 Mb in size, 11:54 in length, and in MP4 format. We upload it to Movavi – click the Add Media button, go to File> Add Media Files, or drag the file into the program. It will appear divided in 2 parts: image and audio. To separate it, right-click on the video track and click Detach Audio. A window on the right side is a preview with a handy toolbar.
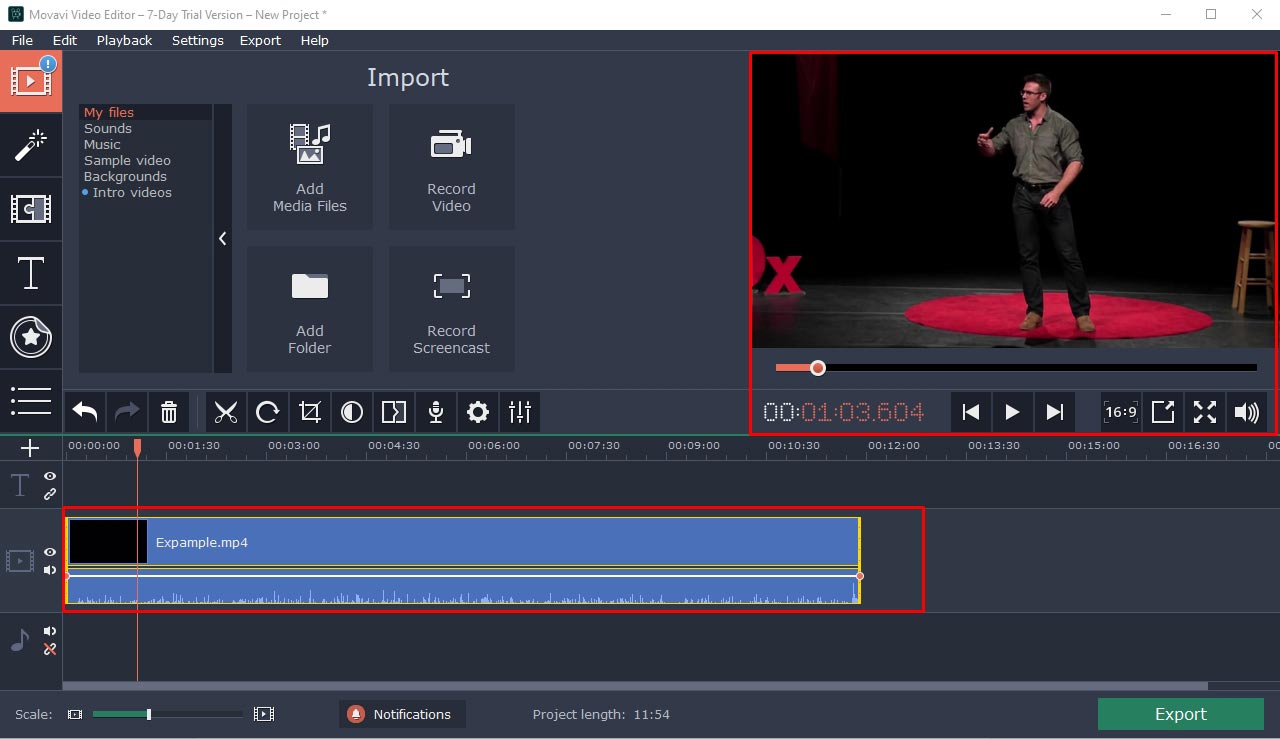
Basic tasks include cropping, applying filters, transitions, etc. Either way, you’ll need a video cutting tool. Select a segment and press Ctrl+B. For example, we need to cut a specific moment from 1:05 to 2:05. We cut it from both sides, click on it, and press the Delete button.
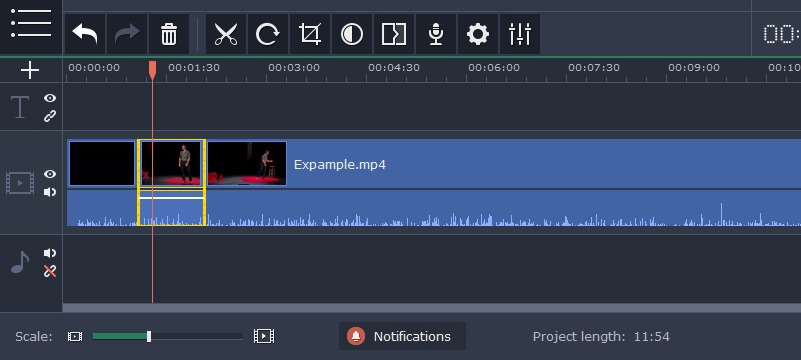
The next step is filters that add some brightness and warmer shades, for example. Go to Filters tab and simply drag the one you want to a specific segment, or the whole video – by right-clicking on the filter and hitting Add to All Clips.
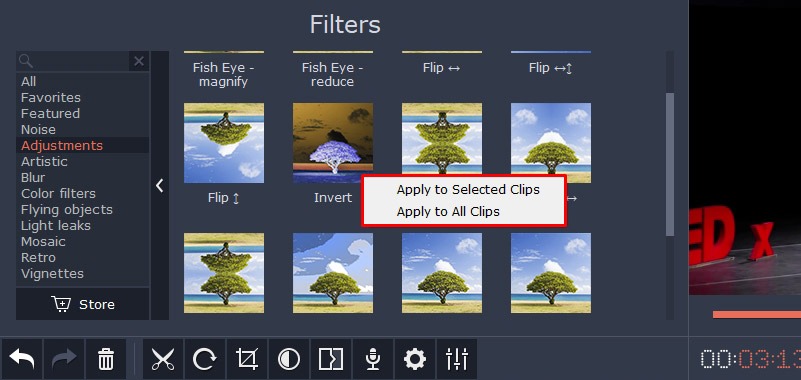
If, for example, you are not happy with the transition between two clips, change it to a smoother or a more dynamic one. Choose the type and drag it between parts and then check how it affects a video in the preview. By the way, main tabs are on the left: import, filters, transitions, titles, pan and zoom, stabilization, etc.
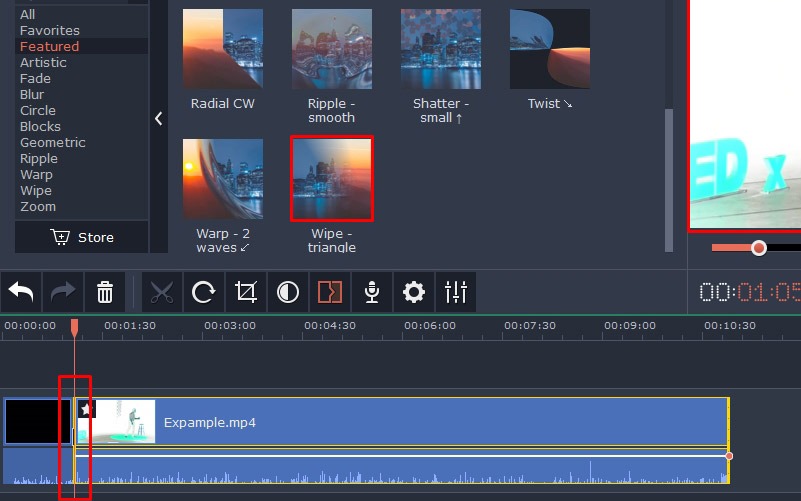
Quite often, in different video reviews, users add pointing arrows. In Movavi we can find this in Callouts > Arrows, select a type, and then edit it – resize, color, move, change direction. Also, pay attention to the main toolbar, all basic tools of how to edit video are there, such as delete files, trim, add transitions, record from microphone, rotate, or roll back any changes.
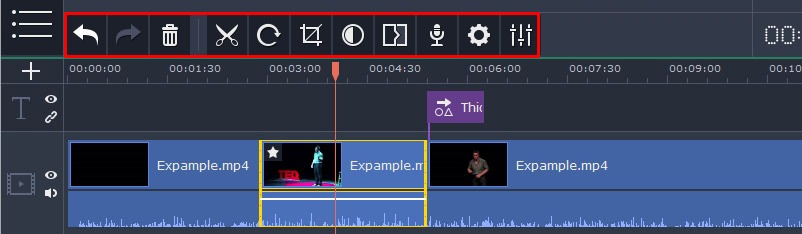
Video editing is quite a creative process, so it’s hard to go through every tool and detail. Let’s move on to saving our work, i.e. exporting a video. We click the green Export button in the bottom right corner. A notification about trial limitations comes up. We select the output format both for video (MP4, AVI, MOV, etc.) and audio (MP3, WAV, FLAC, etc), resolution. There are also presets for specific devices: iPhone, iPad, Galaxy S7, Xbox 360, Playstation.
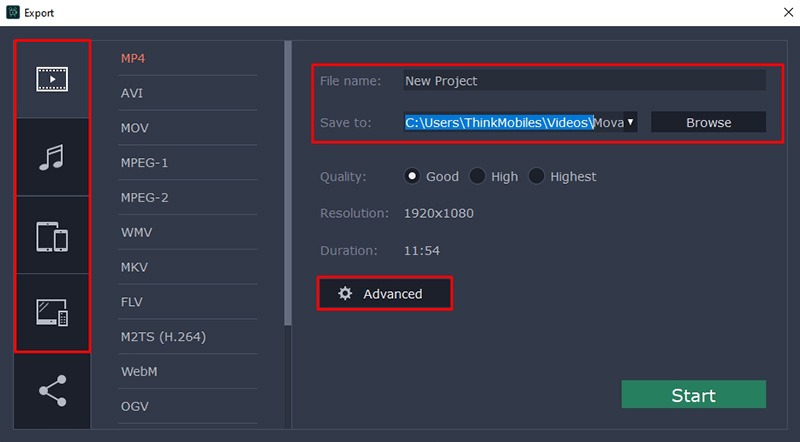
Movavi Video Editor has the option to upload ready videos directly to YouTube, Google Drive, and Vimeo. Finally we can say that one of the reasons Movavi will suit most users is undemanding system requirements. Basically, it has to be a Windows computer or a Mac with 512 Mb of RAM, 800 Mb of disk space, and 1280×768 screen resolution. Learn more in Movavi Video Editor review.
Adobe Premiere Elements
Adobe Premiere is one of the top answers to how to edit video professionally. We will only look at it briefly, as it would require a whole separate article. Video editing is very convenient here. Essentially, the functionality of such programs is mostly similar, and the difference is in interfaces and design. Adobe allows you to add photo/video/audio files from different gadgets, such as camcorders, cameras, phones. It supports 11 languages on Windows and 4 languages on macOS.
Features include various effects, color adjustment, sound, resizing, slow motion, motion tracking, animations, texts and much more. Interface has 3 modes: Quick (for beginners), Guided (with step-by-step tips and tutorials), and Expert. The latter provides access to the full capability but without tips.
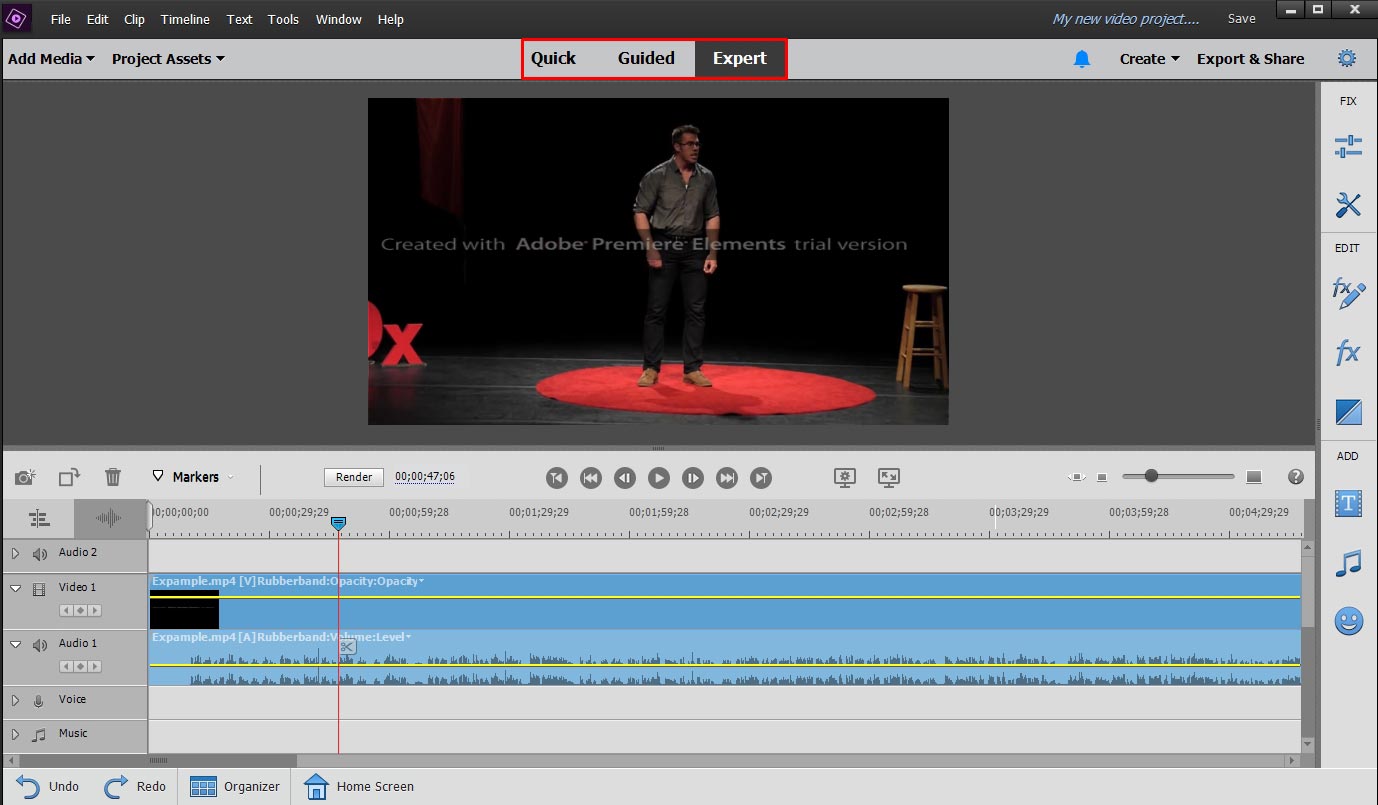
Watermark, fewer effects and slower processing are the traits of a 30-days free access. Lastly, minimum system requirements for Adobe Premiere are Windows OS 8/10, or macOS 10.13 and up, 2 GHz, 8 GB of RAM, 10 GB disk space, 1280×768 display resolution.
Read also: 10 top video editing software.
Online video editors
As an alternative, online video editing services can be convenient because there’s no need to install and configure it. Limitations may vary from one to another: only basic features or file size cap. Also, keep in mind that it requires a stable and reasonably fast Internet connection. As one example, let’s try WeVideo.
WeVideo Online Video Editor
More than 600 audio/video formats support, including HD and 4K. Before the start, we should select a proper aspect ratio: vertical (9:16), square (1:1), or horizontal (16:9). Interface is familiar, thus aiding efficient work. It has 2 modes to switch between: Storyboard (beginner) and Timeline (advanced).
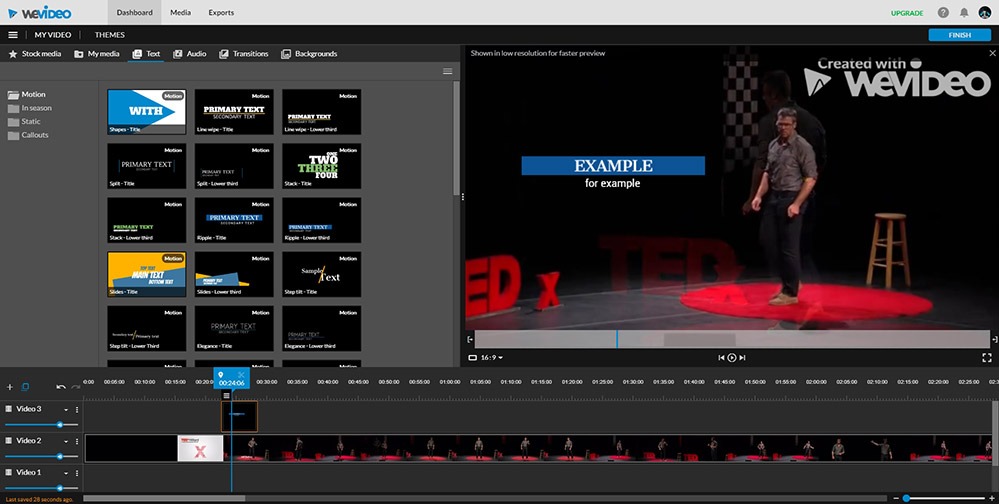
Unfortunately, we can only export 5 minutes of finished video with 480p quality, as well as upload videos of 1 GB maximum. In the free version there is no access to stock audio/photo/video files and useful functions such as green screen, slow motion, voiceover, motion titles.
High-quality alternatives to edit videos online are:
- Wave.Video – light theme, only 15 seconds to edit in the free version.
- Animoto – for business-type videos, database of music files (license only).
- Adobe Spark – templates for videos, collages, presentations, slide shows, etc. Only 30 seconds to edit.
- Kizoa – online service for videos, collages and pictures.
- Hippovideo – basic video editing tools.
Read also: Free video downloaders for Mac.
How to edit videos on a smartphone
If you want to edit video on a phone immediately after recording it, then mobile applications are the way to go. Functionality is lesser than that of special software mentioned above, although such apps can cope with such tasks as cropping, adding text, stickers, effects, etc. Let’s get 2 examples.
Splice (iOS 11.0, Android 4.1)
One should not expect professional editing tools with a mobile app, only the basics. Splice has a library of sound effects and music tracks that users can add to videos, as well as an extra function of microphone recording. Manipulations with video include changing the speed, filters, hue, resizing, background, extracting audio, reverse, etc. It also allows to share videos on social media such as YouTube, Instagram, Facebook, from it directly.
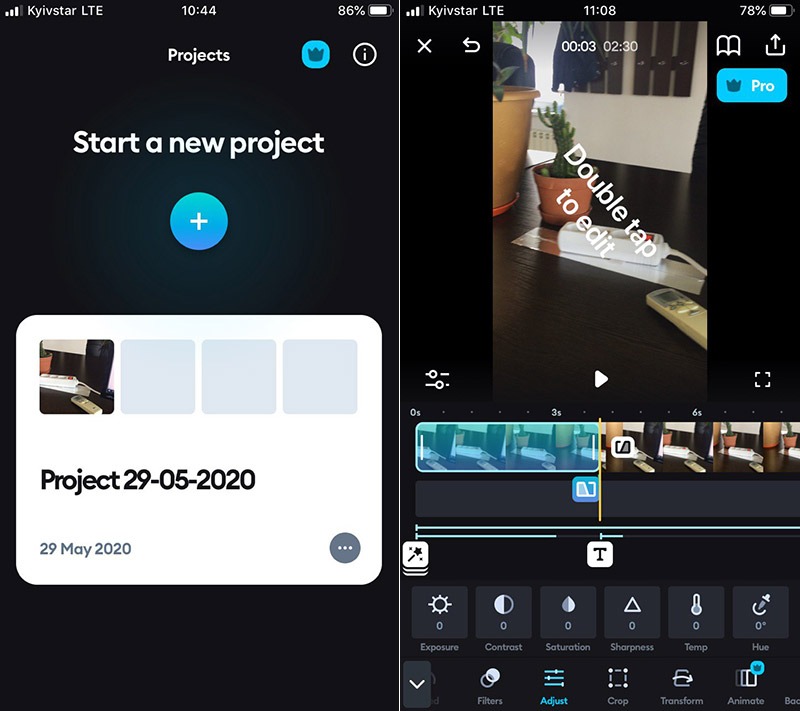
Inshot (iOS 10.0, Android 4.3)
This is another popular video editor app, used to make videos for YouTube, Dubsmash, Challenge. It supports many popular formats such as MP4, MOV, AVI, FLV, 3GP, etc., and works with HD formats. Typical features like effects, cropping, slow motion, speeding up, adding text, stickers, audio files. Also, we can set different aspect ratios.
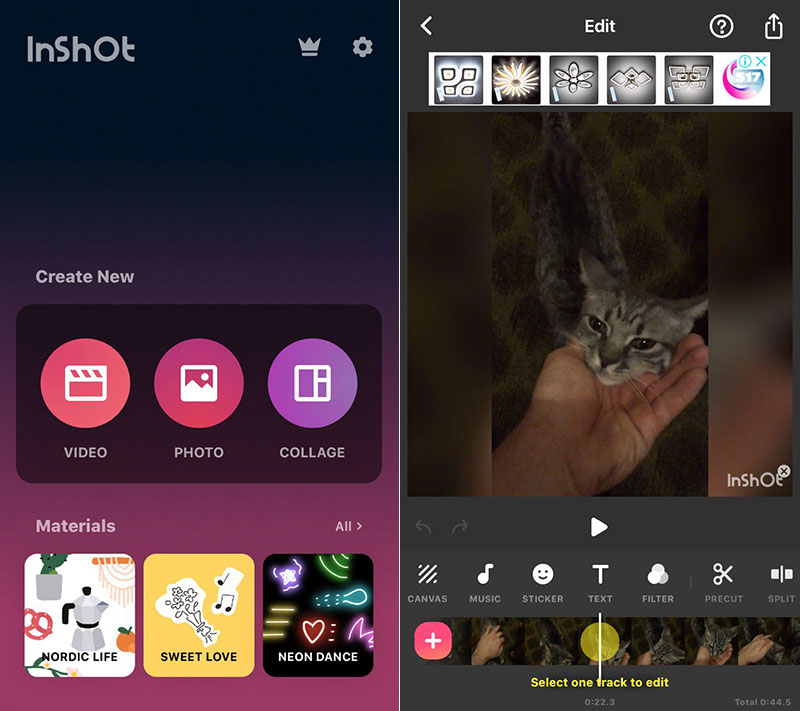
A short list of alternatives for simple video editing: KineMaster, PicPlayPost, GoPro App, VideoShop, VivaVideo.
How to edit video to avoid copyright
When editing we often encounter issues with copyrighted videos. Regardless of length, even a few seconds, used in a video, YouTube will not let it through. To avoid copyright claims, one can make changes to original files. It can be cutting out watermarks, badges, captions; resizing or cropping, adding effects, text, own watermark; reversing image, replacing original audio. Keep in mind that video can still be removed manually by editors and we do not encourage this type of editing.
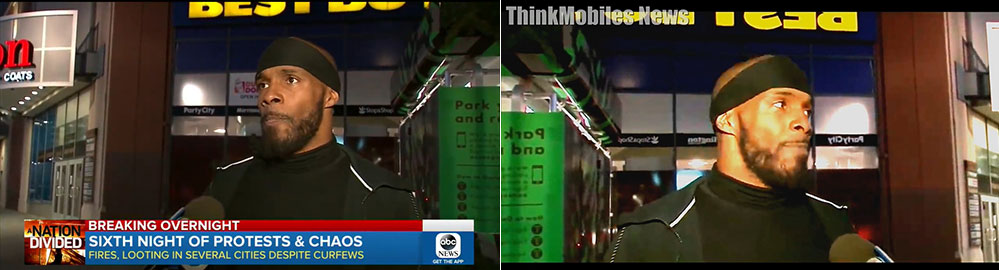
VideoPad
To demonstrate aforementioned options we’ll go with one of the simplest video editors – VideoPad. It is not suitable for professional-level editing, although can help compile videos, supports numerous audio, video, image formats. To change the image, we use the following effects: crop, zoom, rotate (horizontal flip 180), text overlay, and video effect – color curves. We’ve also applied the transparency effect on text to make it less sharp.
Don’t forget to cut out the original audio file, especially when working with video clips containing copyrighted music. You need to unlink video and audio tracks, and then upload your own, or stock royalty-free, music.
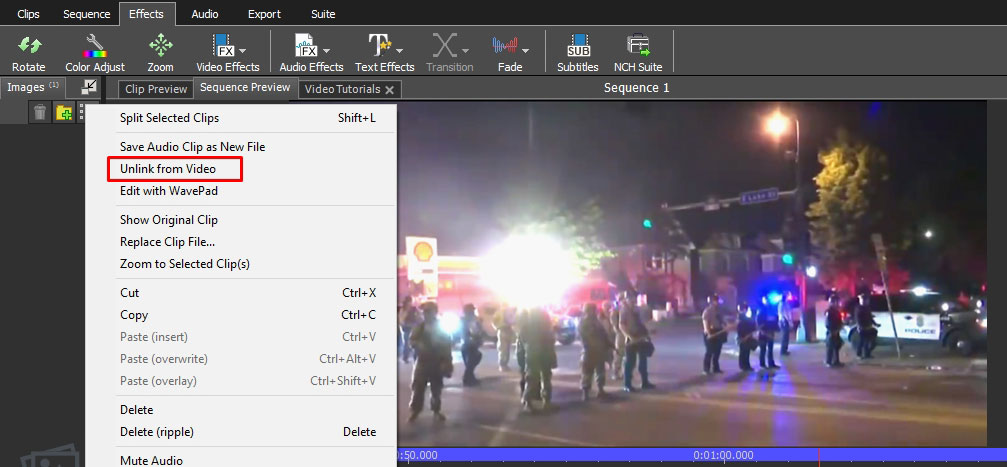
Of course, you can do the same in any other software of choice, e.g. HitFilm Express, Lightworks, iMovie, Video Studio Ultimate 2020, Filmora, Magisto, Viva Video, Inshot, KineMaster.
Read next: How to convert to MP4.
FAQ
Q: What is a video editor?
A: These are online services/programs designed for video editing. They provide various effects, animations, pictures, transitions, change lighting, etc. There are 2 types - desktop and online editors.
Q: How to edit a video?
A: To start the process, you need to add a video to the program or upload it to an online editing service. Once you understand the functionality - you can get to work. Define specific tasks for yourself before the editing process. For example, you have segments that you would like to cut or replace. Add a transition between the two parts of the video. Add text or effects, everything is up to you. It's impossible to answer such a question directly.
Q: Should I buy a licensed version of software?
A: Usually the license has no limits on use and watermarks on the final videos, there is a wider range of functionality, as well as a large number of transitions, effects, animations, etc.
Q: How can I add text to video?
A: Find the tab in the program, which contains the templates for the text. Select the template of choice and drag it into the path provided for this purpose. It is usually placed above the video track.
Q: Should I use transitions between video fragments?
A: Sure, this helps to make videos more cohesive and lively, as it will be free of unexpected cuts and frame changes.
Q: Can I change the speed of a video?
A: Yes, you can. Most modern programs provide this feature, usually in the Effects tab. To add it, drag it to the video you need.
Q: How long does the video editing process take?
A: Several factors influence this - hardware setup, video length, file size, editing process itself. The shorter a video, the less effects applied, etc., the faster it will be completed.
Q: Can I use video editors for conversion?
A: Yes, though check what formats your software supports first.
Q: Can I work with different videos in one project?
A: Again, it depends on the program in use. Modern video editors can usually add multiple videos, photos, and audio files into one project.
Q: How to edit videos directly on a smartphone?
A: Install and use special mobile applications listed above.
Q: How to export the finished video?
A: Find the Export or Save button, which is usually near the playback scale or at the top of the video editor window. Specify format, resolution, frame rate, bitrate.
Q: How to edit videos to avoid copyright?
A: Make as many changes to it as possible to make it look unique.
Q: How to cut out a fragment from a video?
A: You need to select a piece of video that you want to delete and click the button which is responsible for cutting (looks like scissors).
Q: How can I add my text to a video?
A: To add a text or animated title overlays, you need to open the Effects tab and choose a preset.
Q: How to delete original audio from a video?
A: Normally, the video and audio tracks are linked. So right-click on the audio track and select the unlink option. You will be able to upload your audio then.
Q: How to reverse the image in a video?
A: Go to the Effects tab and find the Rotate button. Switch the horizontal flip from 0 to 180 or specify any other angle.

