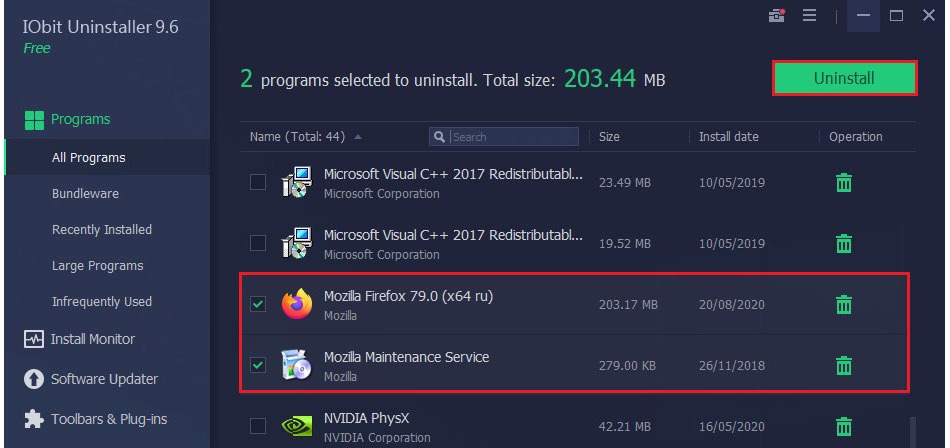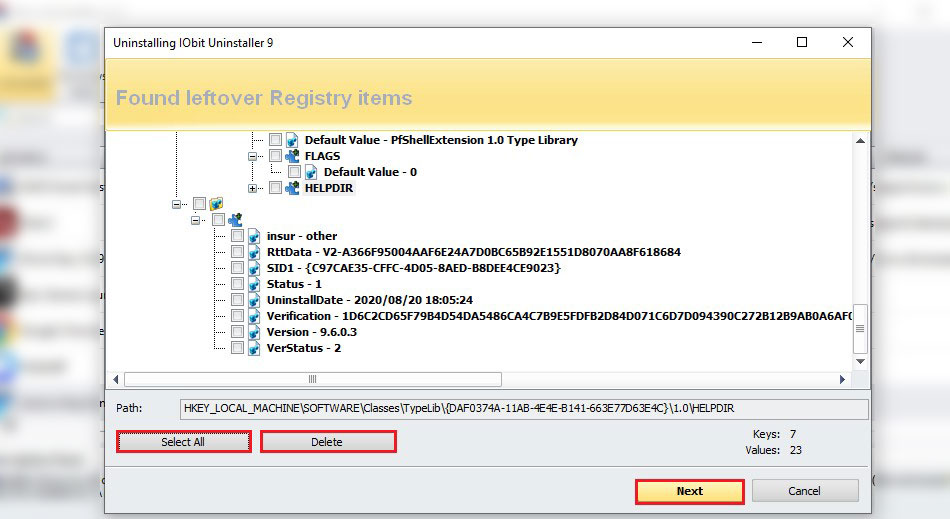Subscribe to our YouTube channel, to get our best video reviews, comparisons and performance tips:
Mozilla Firefox is the world’s third most popular web browser, according to StatCounter. Although the browser attained its peak in 2009-2011, it is still being in use by millions of users. It is worth noting that Linux users are especially keen with it as it is the default browser in most versions of Ubuntu. On the other hand, there are often pressing reasons for a decision to uninstall Firefox. To some UX is not attractive, others may point out high resource consumption. As usual, we are not trying to convince anyone to use this or that browser, our goal is to describe ways to remove a program.
How to uninstall Firefox from a Windows PC?
Let’s start with Windows OS. Here are several key methods and utilities to uninstall applications: native Windows tools, third-party software, program own uninstaller file, manual removal of all folders and files, removal via the registry editor. First up, Windows tools: Apps & Features, and Programs & Features.
The first one is for Windows 10 users only, while the second one works on Windows XP and later versions. In fact, if you use Windows 10, you may use both of them. The only difference between the two is that Apps & Features is a bit more customized and a bit easier to find. It does not matter which one to go with to uninstall Firefox, still, a short preparation is required.
Step 0: Close the browser if it is currently running. Optionally, clean history and cache, as well as other personal data such as user accounts, etc. We recommend using the Task Manager to check if there is no residual process that can run even after the manual browser closure. Use the Ctrl+Shift+Esc to open it, then try to find the Mozilla or Firefox associated process.
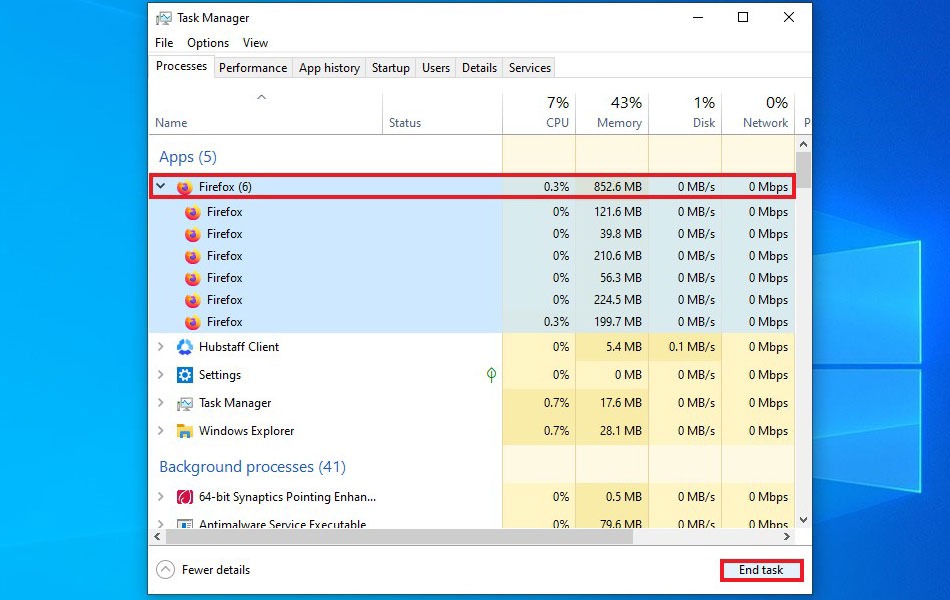
If the search digs it up, click the End Task button at the bottom of the page. You may also have to change a default browser, but this is optional. In Windows 10 open the Settings menu, then the Default Apps tab on the left-side panel, set any browser as the Web browser.
- Apps & Features
De facto, that’s probably the most user-friendly way to remove applications from a computer. You may use the Windows Search Taskbar after typing Apps & Features in it, or opening the system Settings option, as described one paragraph above.
Step 1: Follow the path Settings > Apps > Apps & Features. Find the Settings option by the cog icon in the Start menu.
Step 2: Find Mozilla in the applications list that is usually in alphabetical order, so scroll down until you will see the browser. Left-click it, click the Uninstall button below, and then confirm.
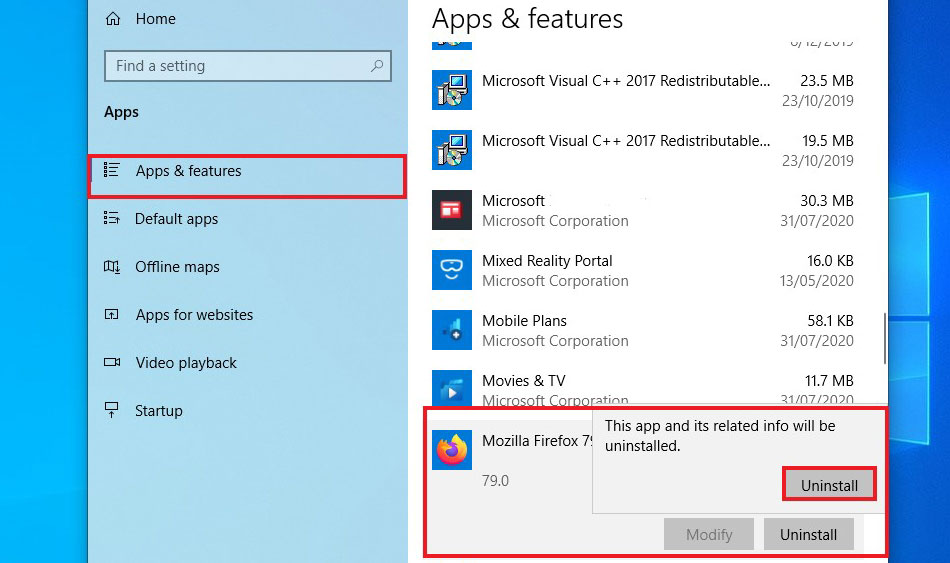
This action will initiate the uninstall wizard by Firefox. Proceed. Yet, this still does not mean that Firefox has been completely deleted, as it may leave residual files and folders in the registry. We’ll talk about this in the “manual deletion” chapter.
- Programs and Features
Step 1: Open the Control Panel. Then, click the Uninstall a program option right beneath the Programs item to open the Programs and Features utility.
Step 2: Locate the application, click the Uninstall button. The procedure is pretty the same, as described previously. Deleting residual files and cleaning the registry is also optional at this stage.
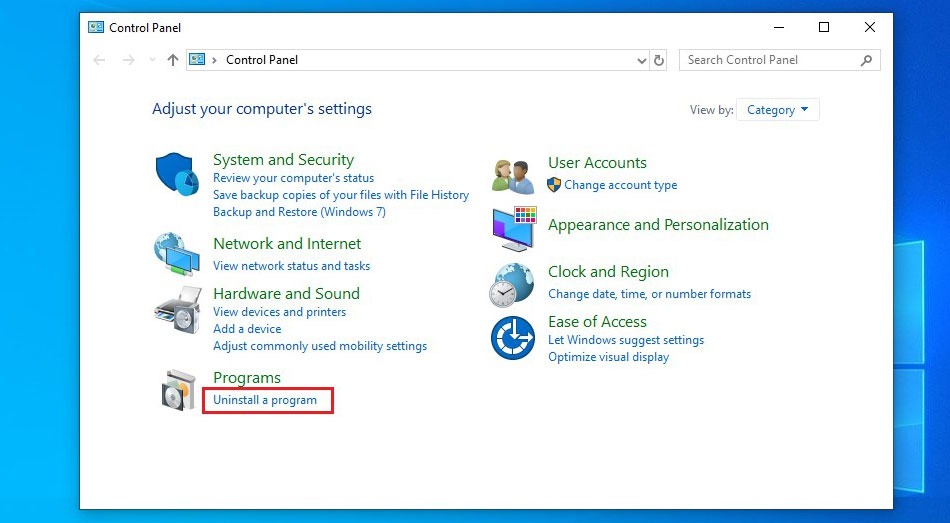
Mozilla’s built-in uninstaller
This method is concise and easy. The main issue users can face is locating the browser. The uninstaller should obviously be located in the main application folder, something like *PC Name* > Disc C > Program files or Program files x64/x86 > Mozilla/Mozilla maintenance service. It also can be elsewhere if you’ve set the path during installation.
Step 1: Follow the default browser location path, or search for it in the File Explorer. Just type Mozilla and check the results. Open the browser folder.
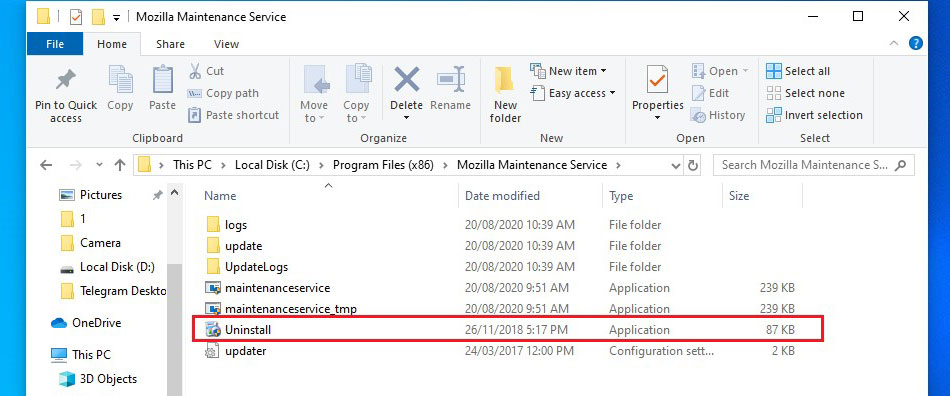
Step 2: Find and run the Uninstall.exe file. Click the Uninstall confirmation button, then, click Next. Wait until finished, close the wizard.
Step 3: Afterwards, delete the residual folder if it remains: close it and remove into the bin.
Deleting Firefox manually
Step 1: Delete the main folder (as described in a paragraph above), remove a desktop shortcut, and also check the Start menu to wipe out anything associated with Mozilla.
Step 2: Open the AppData folder – use the Win+R hotkey shortcut to open the Run utility. Type AppData in the search field, and press Enter. Then open the Roaming folder and locate Mozilla. If you do not have any other products by Mozilla, delete the folder entirely. Otherwise, open it and remove the Firefox folder separately.
Step 3: Delete all subfolders with similar names in Local and LocalLow. Use the search in the File Explorer to ensure there’s nothing left.
Registry cleaning
Note that this action is for skilled users, and there is a special type of software for registry cleaning – find out more in our test-based Best registry cleaning software. If you’d like to limit third-party applications on a computer, you can use common utilities like CCleaner, it does an excellent job of both cleaning up registry and uninstalling programs. However, if you are absolutely firm in intention to clear the registry manually, here are several considerations.
Step 1: Open the Registry Editor. Press the Win+R hotkey combination, then type RegEdit in the field and press Enter. Important note: the best decision will be to create a reserve copy of the registry – use the File>Export option.
Step 2: Use the Ctrl+F hotkeys to initiate search within the registry. Type Firefox, then delete the registry key. However, do not remove files you are not sure about, skip it.
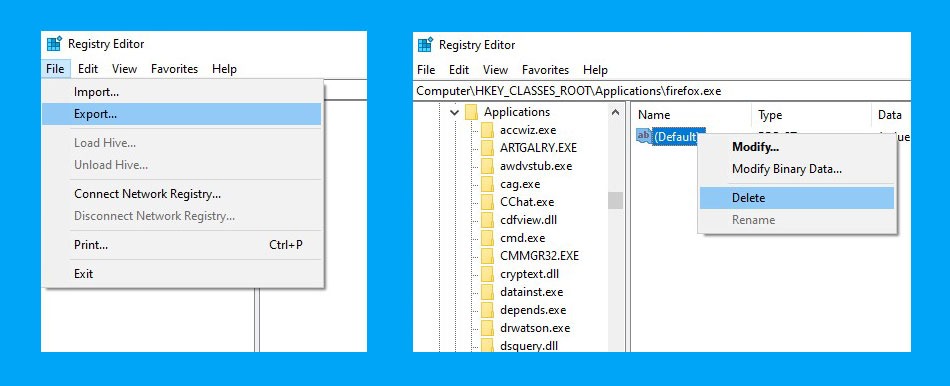
Step 3: Use F3 to show the next file. Repeat the procedure as many times as needed to see the end of the search.
Step 4: In case you do not have other applications by Mozilla, repeat the whole process with keys that are associated with Mozilla name.
These actions are enough to ensure that Mozilla browser has been removed completely. Restore a registry backup if you notice PC performance issues or programs working incorrectly. Use the File>Import option in the similar way as when making a backup copy.
Go with special software (uninstallers)
There is a huge variety of uninstaller software, explore the top market players in 7 best uninstallers put to test. For a brief demonstration on how to uninstall Firefox, we’ll go with 2 examples: IObit and Revo.
1. IObit Uninstaller. Launch the application and locate all files in relation to either Mozilla or Firefox, as there could be several of those. In our particular case we have 2 apps: Mozilla Firefox and Mozilla Maintenance Service. Choose both and click the green Uninstall button. We have two additional options – system restore point and automatic deletion of residual files. Of course, the second one is the main advantage of this type of software.
2. Revo Uninstaller. Similarly, locate all Firefox programs. Unfortunately, Revo Uninstaller does not support multiple applications removal at the same time. Just uninstall apps one by one. Also, Revo will propose to create a backup, which is optional.
You will see 3 possible scanning options. We recommend to go with the advanced scanning – it will detect the most registry issues and residual files. Uninstall the program and then check the list of registry paths. Check all and delete, or select individually. Do the same with residual files.
How to uninstall Mozilla from Linux?
Naturally, we also have to consider how to uninstall Firefox on Linux, as the lion share of Linux users have this particular browser. Moreover, Mozilla is the default browser on Ubuntu and other versions of Linux. Surely enough, uninstalling on Linux is quite different from Windows. We will highlight how to uninstall programs on the latest available version of Ubuntu – 20.04.
Step 1: Open a terminal using the standard keyboard shortcut Ctrl+Alt+T.
Step 2: Type sudo apt-get purge firefox in the line. The terminal will ask the password for confirmation. Then check for residual files and first, we need to see hidden folders. Open file manager, and right-click the ≡ item in the top right corner and tick Show hidden files.
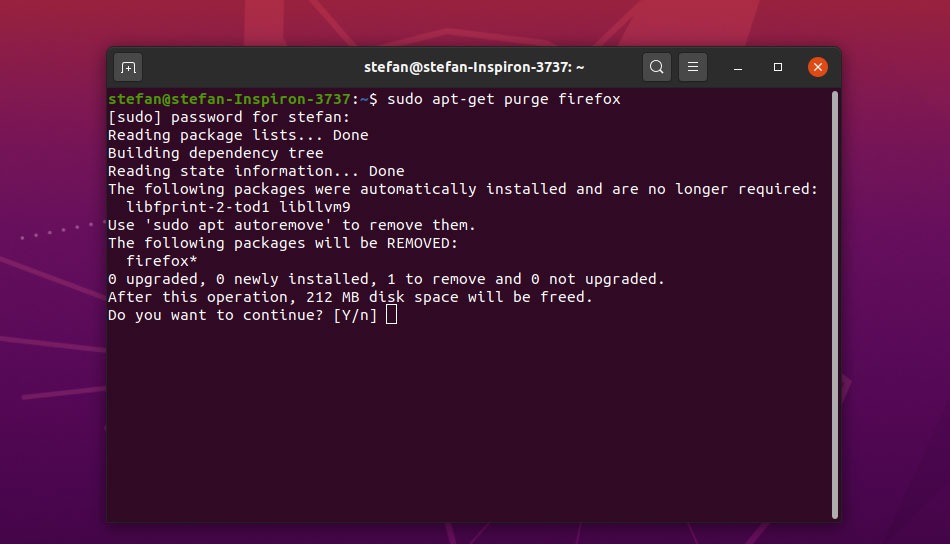
Step 3: Open Home directory, delete the .Mozilla folder manually. To add the “Open as Administrator” function to proceed the easiest way is to use the Nautilus-admin extension. Run two commands. The first is sudo apt install nautilus-admin, and the second is nautilus -q. Now you can use superuser privilege to delete files.
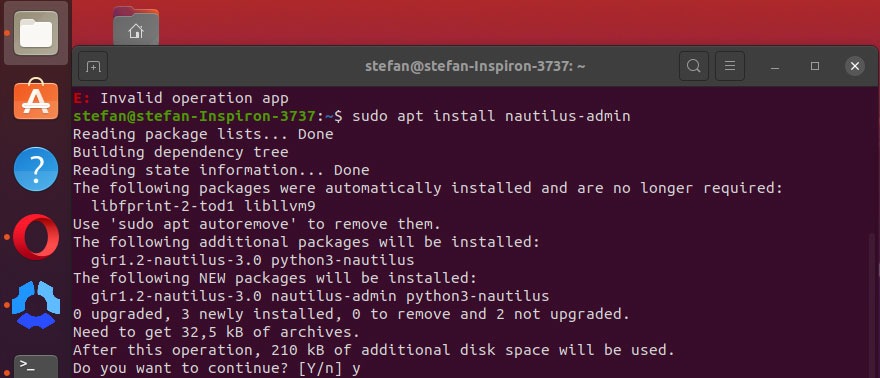
Step 4: Via file browser, go to the etc folder. Find the + Other Locations option and click it. Further actions will depend on whether Linux is a primary operating system. In our case Linux OS is secondary, so we have to use the Computer folder. Then, open as administrator the etc folder by left-clicking the icon. Remove the Firefox folder.
Step 5: Open the usr and then the lib folders as administrator. Find Firefox and firefox-addons and remove them.
Read next: Best PC optimization software.