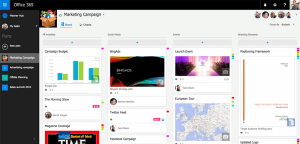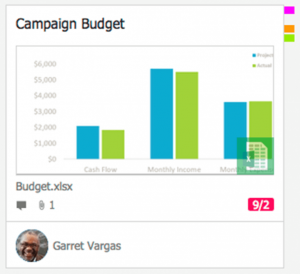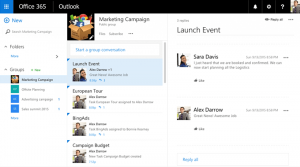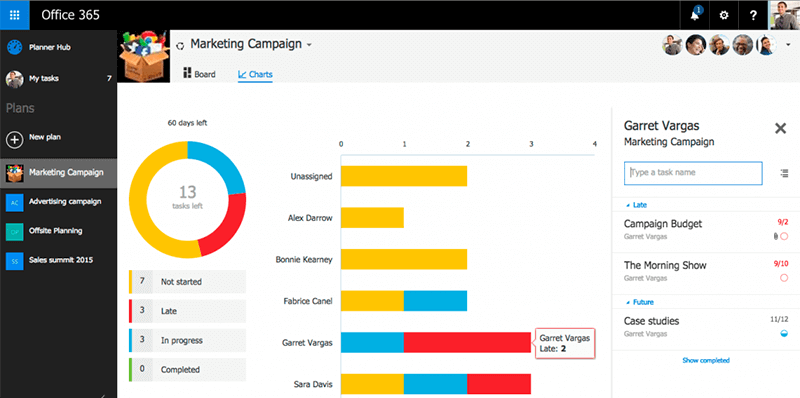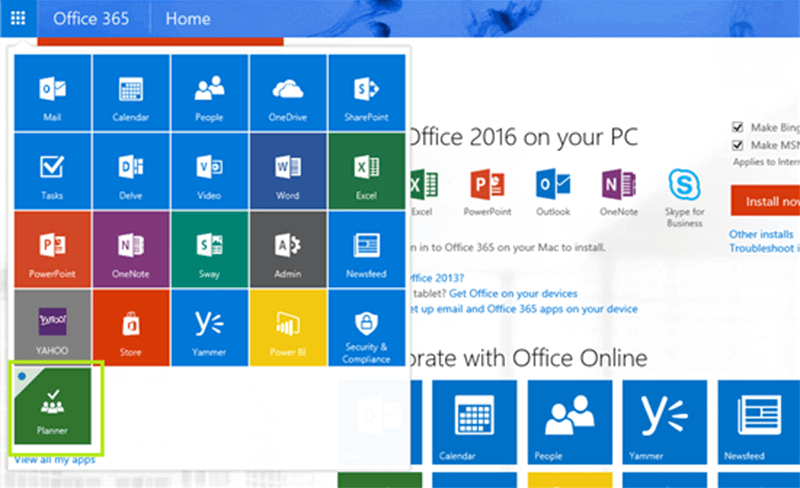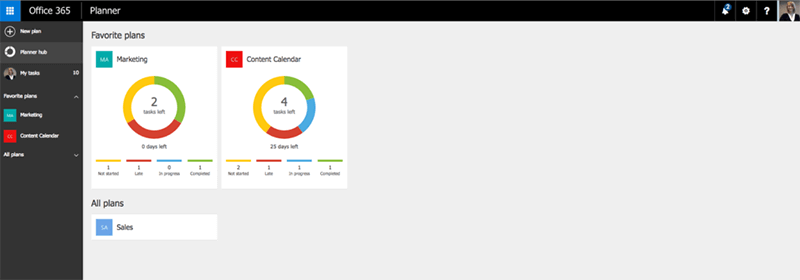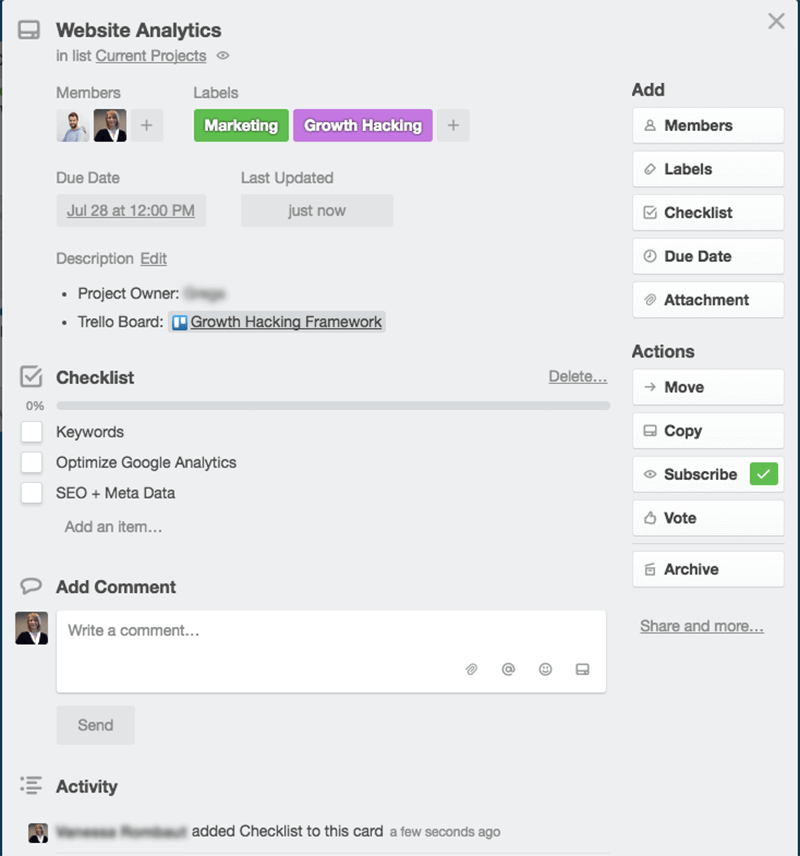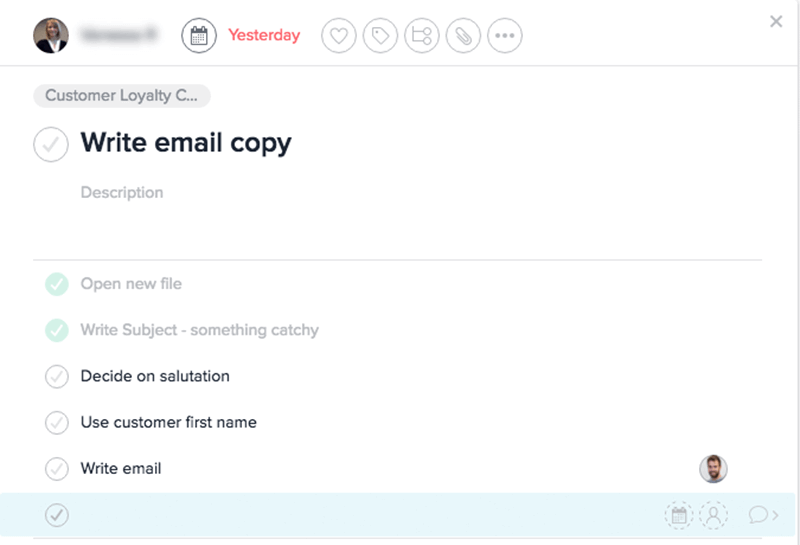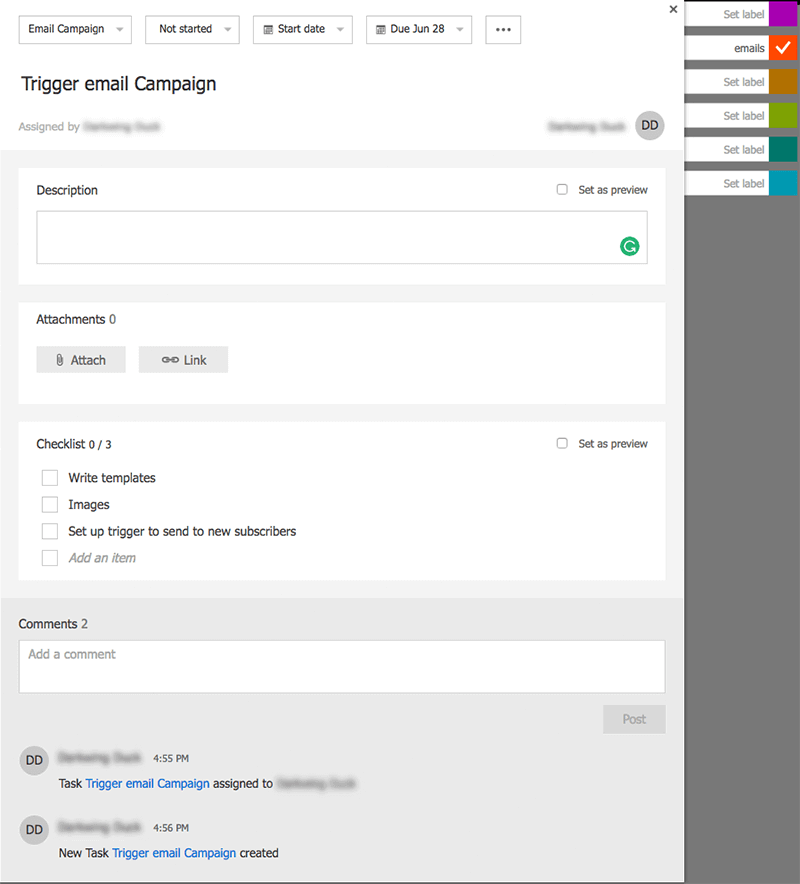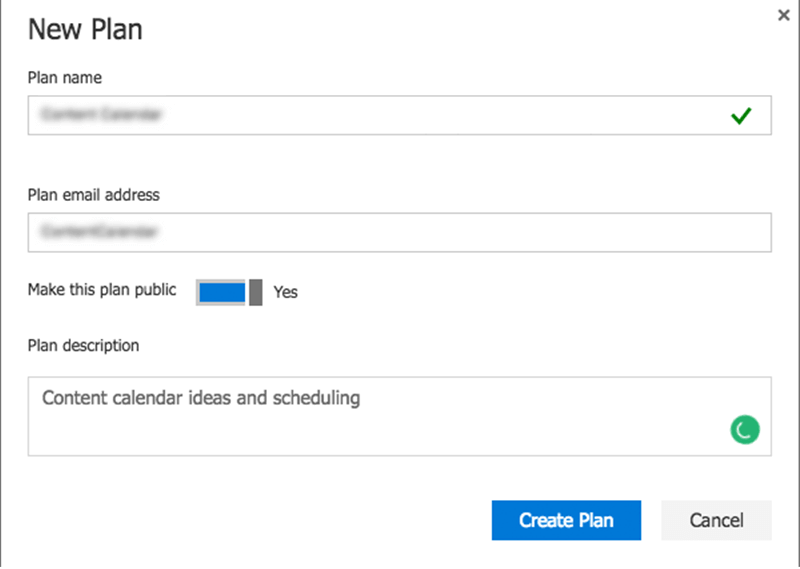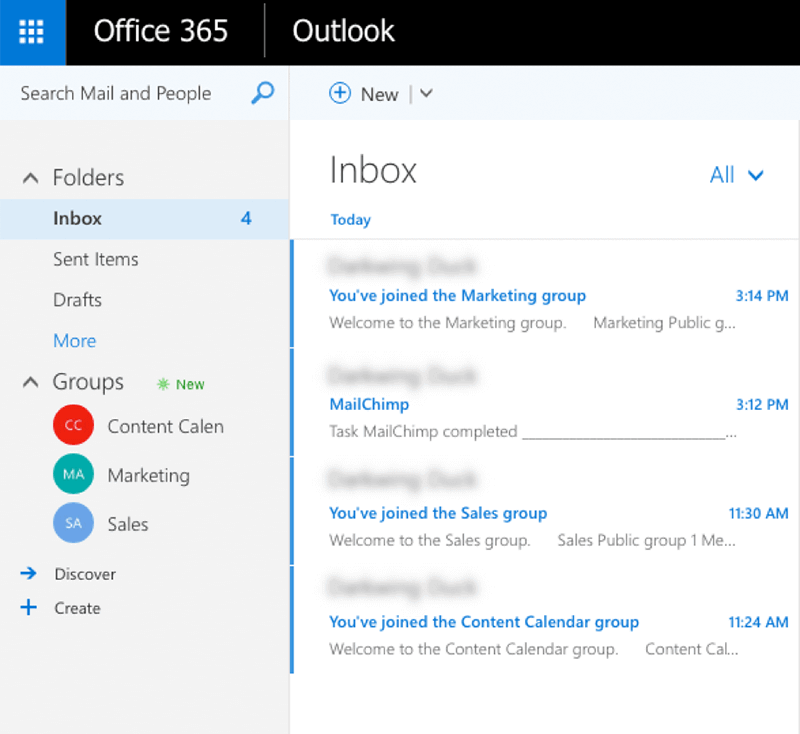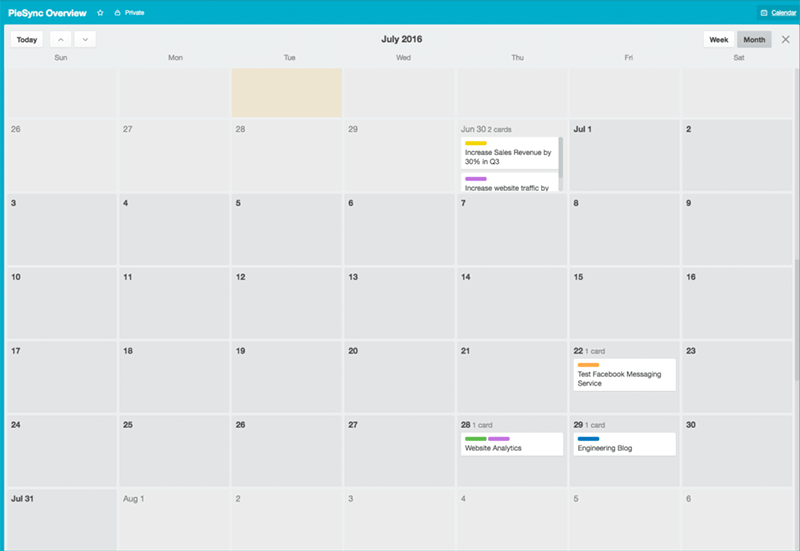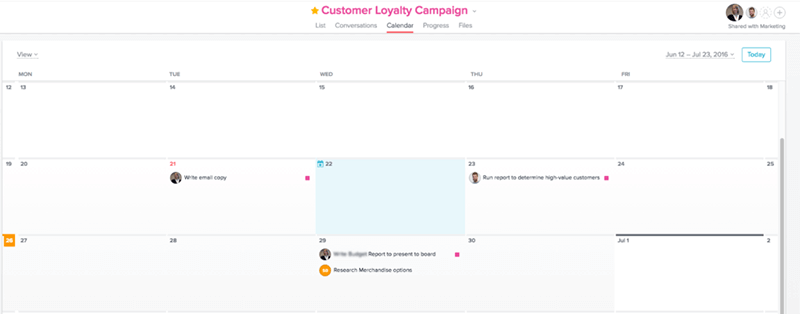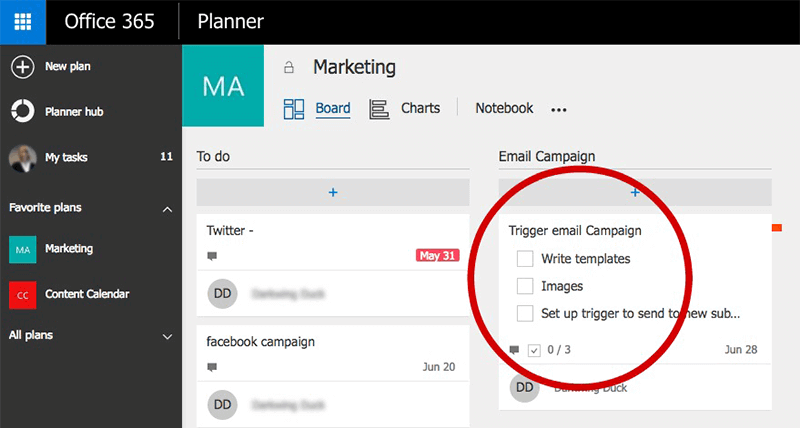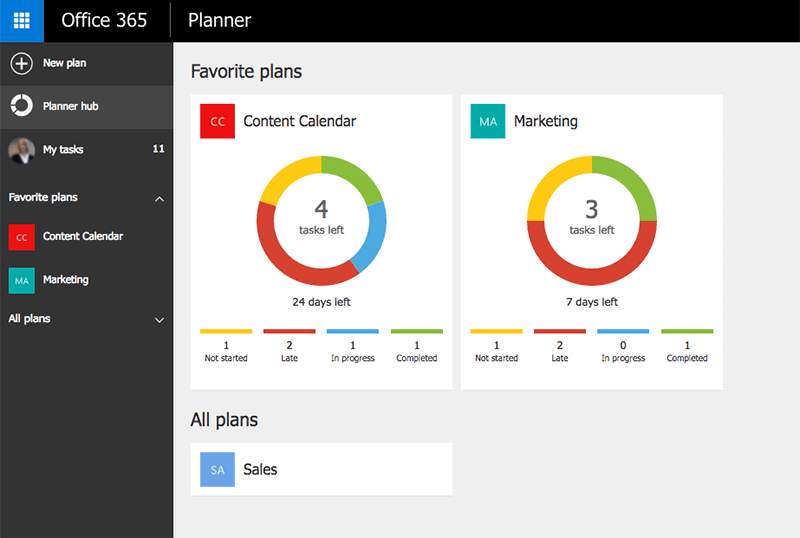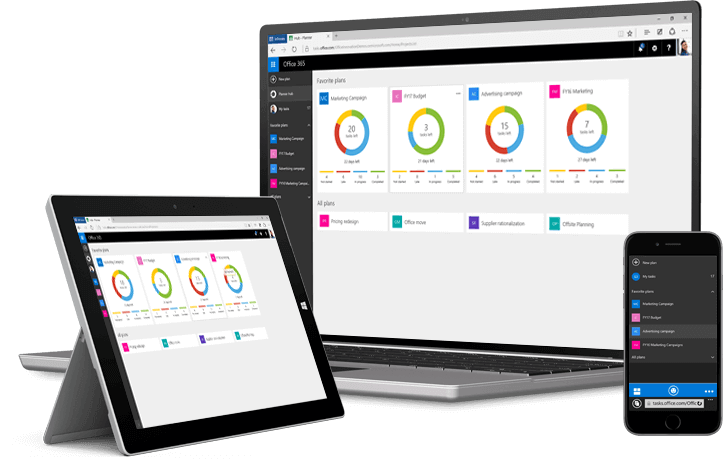Let us compare Trello vs Asana but initially let us start from Microsoft Planner, a new project management tool that helps teams track and collaborate on projects, has been recently launched for the Office 365 suite. The new app has been in the works since the last fall and is now available to all Office subscribers.
The sweetener here is that Microsoft Planner is integrated with other ‘365 products, which makes it a perfect option for users and businesses who are already deep in the Microsoft ecosystem. The application uses Cards and Boards to organize the working process; and each of the card/board can be color-coded, carry attachments (.doc, .xls, .jpeg, etc.), and contain the separate conversation and comments for every single task.
Planner lets professionals organize the process, share files, and chat with other team members — all within the Office pack. As shown in the video below, the app has set its sights on, and borrowed functionality and features, mainly from tools like Asana and Trello.
In short, Microsoft 365 Planner is an app that is aimed for project managers to get the work done more effectively and collaboratively, in a colorful, fun and more interactive way. The user can set due dates, manage visual dashboards and receive email notifications to stay in the loop. It is all about structuring the teamwork.
The great thing about Microsoft Planner is how smoothly it integrates with the rest of the Office 365 toolkit. Dissimilar to other project management tools, like Trello and Asana, where you manually connect users, profiles, etc., the Planner works with Office 365 out of the box. Planner allows you to attach files and tasks, work together on those files, and have conversations around tasks without switching between apps.
Every new plan that is created in the app automatically forms a new Office group that lets individuals quickly create public and private groups. This makes Planner a good tool for teams to create new plans, organize and assign tasks, communicate about what they are working on, and get updates on progress.
Microsoft Planner review
For those of you who work in massive groups across multiple projects, the project management tools like Planner is indeed a worthy thing. This lightweight tool, that complements the Microsoft Office 365 suite, enables teams to quickly organize, efficiently build strategies, share files and communicate on what members are working on.
Besides that, Planner is suitable for administering marketing event, conjuring up brand-new product ideas, and organize your team in a highly effective manner.
Same like in Trello, each project comes with a unique Board, and each task is represented by a card. You can track your own work, get notifications via email and filter down to take a look at what needs to be done on every running plan.
The Target Market
Initially, the Planner tool is made for big teams working on multiple projects. This means, professionals who want to efficiently collaborate around tasks with their team members is the main target audience.
If you need help to eliminate the chaos from your teamwork and keep a close track on projects without missing a detail, Office 365 Planner is what you may need. The good thing is that it’s easy to use: create a team (assign members), build a new plan, update tasks and communicate.
The Pricing
Office 365 Planner comes with flexible pricing. As it’s designed for businesses of all sizes, users have a possibility to choose the most appropriate one for their needs. The basic version called Business Essentials is available at $5 per month per one user. It includes:
- Email with 50 GB mailbox
- HD video conferencing
- 1TB of online storage
- Office Online
The Office 365 Business plan is there for $8.25 per one user per month. It includes:
- 1 TB of file storage and sharing
- Installed Office on Mac/PC
- Office Apps on tablets and mobile phones
The Office 365 Business Premium plan will cost you $12.50 per one user per month. It includes:
- 1 TB of file storage and sharing
- email with 50 GB mailbox
- HD video conferencing
- Installed office on Mac/PC
- Office Apps on tablets and mobile phones
As you can see, it is a much more an ad hoc tool for planning. That doesn’t mean Planner won’t get more powerful tools down the line. This Microsoft service is currently more convenient and structured for team collaboration than Outlook tasks, for example. Being another addition to Office 365 suite it can become a common task system for loads of their services throughout Microsoft ecosystem.
The Structure of Microsoft Planner Tool
Microsoft Planner is about easy collaboration while keeping teamwork organized. The components of Planner include groups, plans, boards, and colorful cards, due to which documents, tasks, conversations and all the other information is kept in order.
Let’s unveil the basic structure of this project collaboration app by Microsoft:
Groups and OneNote Notebooks
Every project – a created plan in the app – is a part of an Office 365 group. When a user creates a plan, he(she) automatically creates a group. And every actual group gets a plan at launch, in which all existing members are the members of the group and the plan at once.
The Groups a user is in, automatically appear in OneNote, and notifications arrive as email, whether that’s from a group chat or the tasks in a plan. Each plan is associated with a OneNote notebook. Having a separate OneNote notebook for every project maybe is a slow cultural shift but is indeed very helpful and perspective.
Boards
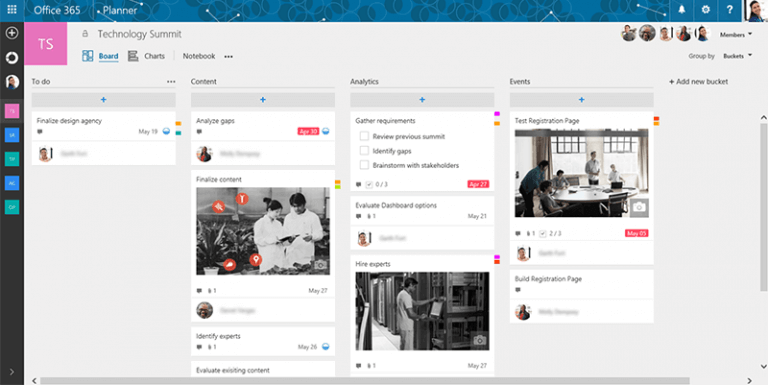
In the meantime, each plan has a board – the top-level component of the project. It is also attached to the members of the plan. The project is represented by the plan, and the initial “container” of the plan’s activity is its board. The board view gives you an overview of all your tasks.
Cards
Every board features cards that represent work items and tasks. The card tracks conversations and comments around it and can contain attachments, categories, and due dates. Cards can also have checklists, comments, attachments, and links, as well as start and end dates, and you can assign them to specific people.
Notifications
Cards do provide notifications that appear in the new notifications panel in Office 365’s suite bar. A user receives a notification when assigned to a new card or added to a conversation.
Conversations
Every card supports a conversation which is available in Microsoft Outlook 2016. The conversation on a card creates a new conversation in the Office 365 group and features a direct integration with Groups and Outlook Online.
The project members that are attached to a conversation can easily communicate on a card. The Planner conversation is built the way that when a new member appears, he gets access to the chat history, so can get easily acquainted with the information discussed before he joined the conversation.
Using Planner lets you subscribe to conversations. This feature can keep you updated through your email. Moreover, you can freely reply directly from the email, as it will be displayed right in the group and/or the card. Good for those of you who’s used to “emailing” and don’t want to change old habits right away.
At ThinkMobiles, we use various project management tools. The thing we are sure about is that it’s incredibly helpful to move conversations out of the inbox and into the context of the task. This is how it becomes much easier to be aware of the ongoing status of the task.
Documents
While using an app you can attach Office documents and edit them from within the context of the card. The great thing about Microsoft Planner is that office docs, pictures and other files that you attach to a card automatically generate a visual preview. The cards become perceptibly compelling and understood better from the first sight.
These files are stored in a OneDrive that provides off-line access for users with the updated service for Business synchronized clients, which makes the docs a part of Office 365 and OneDrive.
The Hub
Microsoft Planner also has a main “Hub” where a user can see an overview of the project (of the “plan” in app’s terminology), and track its general progress. From there, it is easy to see who is meeting the assigned deadlines and open other tasks. The Hub view lets teams track the number of tasks assigned and how much progress they’ve made.
Views
You are able to choose one of 3 views of your tasks and “plans”:
- The Hub View
- The My Tasks View
- The Charts View
The Hub view is an overview of plans that help easily track the progress of the project; the My Tasks will take you to the tasks you are assigned to; and the Charts view will provide interactive charts for checking progress in terms of deadlines, showing what’s in progress, late, completed, or not yet started. Note, that the chart view is used only for each individual plan.
In addition, Microsoft Planer is integrated with other services of Office 365 suite, which includes SharePoint, Exchange, Groups and more. Considering that this app is a first-class citizen of Office 365, it is covered by all of the security and compliance features like virtually instantaneous recovery, multiple redundant backups, etc.
Microsoft Planner vs Trello vs Asana vs YouTrack vs Jira
There is a great number of companies to choose from for your online collaboration needs. Despite the fact that some of them contain indeed overwhelming features, each offers different types of services. Nevertheless, you may find it best to use multiple tools to collaborate with your team and manage your projects. For that reason, read the comparison below to see what pros and cons each product has.
The lately launched Microsoft Planner is the most recent project collaboration solution. Planner complements the Office 365 suite the way it can eventually catch up with growing digital trends. This project management tool is based on the kanban style and has a lot of similarities with well-known tools like Trello and Asana, YouTrack and Atlassian Jira.
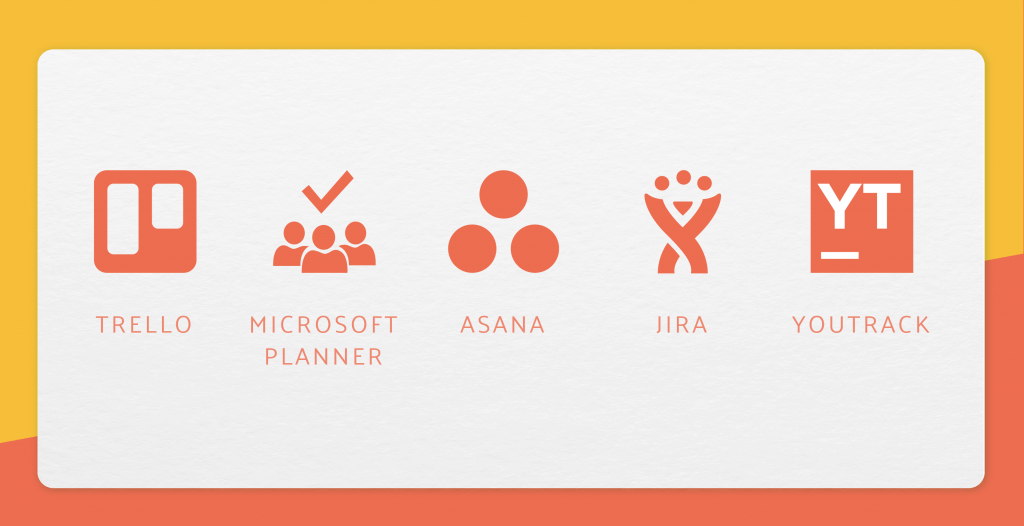
Office 365 Planner was developed as a tool for those who find Microsoft Project to be too complex, meanwhile Microsoft Excel not composite enough. But how does Microsoft Planner shape up against the powerful apps that are already on the market?
Finding the best collaboration application means evaluating diverse solutions and defining the top app for your specific needs. So let’s have a look at Microsoft Planner vs Trello vs Asana vs YouTrack and Atlassian Jira to see how they work and compare the key similarities and differences.
Down below we will compare some core features and functionality of these five visually-appealing online project management apps.
Signing up – how easy it is and how much it costs
Trello is a free app that does not require users to pay for a subscription. You can simply sign up for a free account via email. You can add members to the board (they get an invitation), even if they do not have a Trello account. Nevertheless, free accounts are good for small businesses, meanwhile for the bigger corporations they offer paid plans.
So you can choose one of two paid pricing plans: “Business Class” $8.33 per one user/month (up to 100 users), and “Enterprise” $20.83 per one user/month (for over 100 users). The paid plans have their own advantages, as they include more integrations, extended file attachments, security and privacy controls, etc.
Signing up to Asana is same as to Trello. This app also has a limited free plan for groups of people up to 15 professionals. If there are more than 15 members, it will cost you $8,33 per one person per month and include advantageous features.
Asana offers unlimited dashboards and admin controls, as well as a helpful pricing calculator which tells a user the exact price of upgrading the team. There are a lot of handy integrations for both free applications, and both of them have public APIs to help you being integrated into your software stack.
Microsoft Planner does not feature its native integrations, but you can use the Office API to synchronize it with the other apps you and your team uses.
If you are lucky to have an Office 365 account (Enterprise Educational Institution one), you should already have Microsoft Planner installed. And there is no need to sign up to start using it, just go through the applications screen and then press the Microsoft Planner logo.
It has a free integration with the Office 365 suite, so if you have an account – you can use it straight ahead. The main drawback is that it is sharpened for Microsoft ecosystem. So it’s better to take care of all team members to have a Microsoft Office 365 subscription.
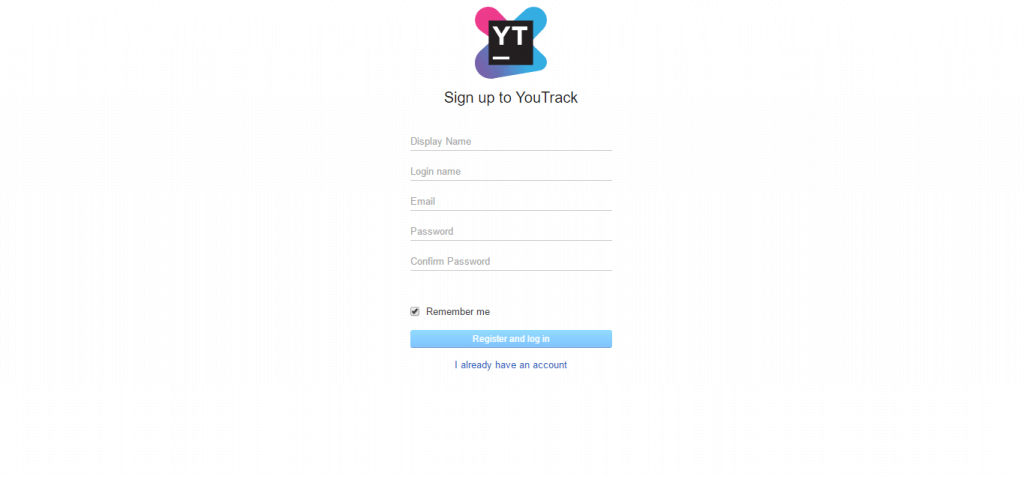
Basically, YouTrack and JIRA are also very similar tools. YouTrack by JetBrains is a collaboration software product that offers users three price options: to subscribe monthly, to subscribe yearly or to buy a stand-alone license. The price depends on a number of users, projects and storage limits.
Starting at $20 per month or $200 per year for 15 users (10GB of storage) up to $ 1,000 per month or $10,000 per year in case of 2,000 users (100GB of storage) you can purchase a YouTrack InCloud. The Stand-Alone License starts at $500 (up to 25 users) and expands to $ 10,000 (for 10,000 users).
If you want to invite users to register in YouTrack, you can easily do it by going through the Users page, then clicking the Create User button and selecting the Invite Users tab. Add a list of email addresses that should be invited for registration in YouTrack and press the Invite button.
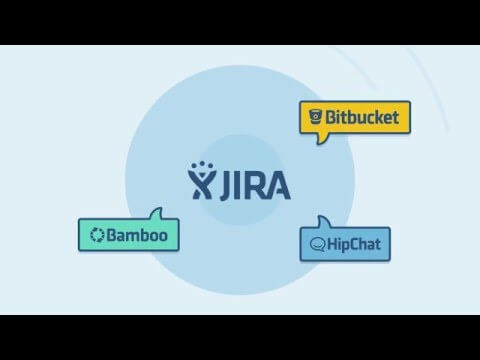
It is easy to get up with any JIRA app in the cloud. According to Atlassian, Jira is used for issue tracking and project management by over 25,000 customers around the globe.
All you have to do is to select the JIRA app you want to try and sign up for a free Atlassian Cloud site. But you can try only one application at a time. Go to the Atlassian Cloud sign-up page, select the app, complete the sign-up form (you will need a valid email address) and get started.
JIRA’s pricing plans vary depending on the number of users. Essentially, there are options to buy JIRA for a small team (up to 10 users) or to choose some of the available options for growing teams up to 2000 users ($1500 per month) or to deploy JIRA on your own server for a one-time payment.
Nevertheless, JIRA and YouTrack provide extensive trial periods. As mentioned above, for small teams YouTrack is free and JIRA costs only $10. By the same token, all of these issue trackers support a rich variety of processes, support customization of fields and workflows, and feature powerful agile support.
Dashboards – how do they look like and how do they function?
The Trello dashboard shows the user basic overview of the favorite boards, ranging the most popular to the top. The drawback is that you won’t get a task overview unless you purchase a paid account.
Asana’s dashboard gives the user a quick overview of all the projects, tasks, and their statuses. But, unless you get a paid price plan, you are limited to see only three projects at a time.
Similar to Asana, the Microsoft Planner dashboard is created in minimalist design that can easily fit any business and team. It is perfect for those who does appreciate apps for their functionality rather than bizarre design. It gives a user an overview of all the favorite plans and tasks.
YouTrack also offers users to drive the development process with the personal Live Dashboard. As well as to create multiple Dashboards and share them with your team or other user groups. This helps to keep track of assignments and issues the team is working on.
When you are managing a project via JIRA, the first thing you see is a dashboard that provides you with an inclusive overview of the current project status. It includes tasks that need to be done, team members’ individual progress, etc. But you can get more insights by customizing it to suit your team’s needs.
JIRA also allows you to create multiple dashboards for various projects, or multiple dashboards for one big project. Each of the projects has a default dashboard, that can be customized regarding your needs.
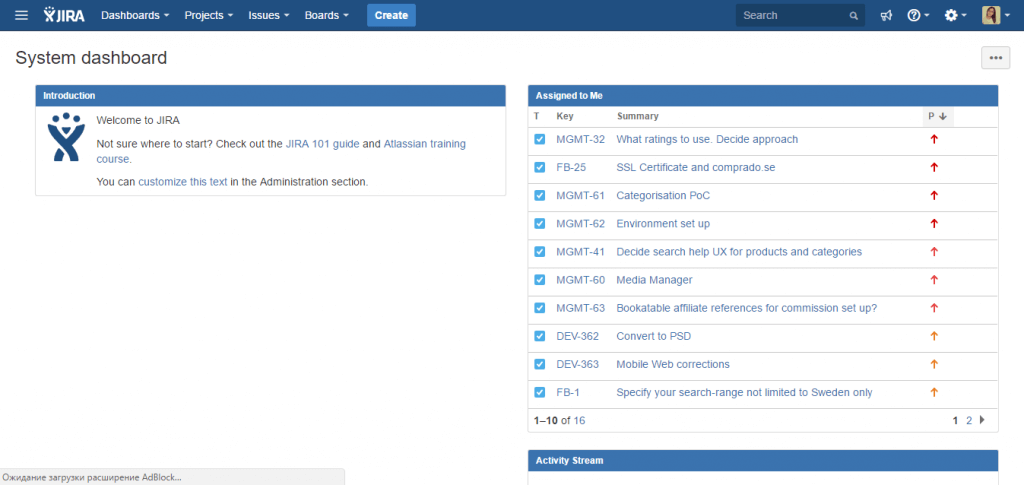
Despite the fact that these tools have a lot of similarities, JetBrains claims YouTrack is created for developers by developers. This brings some issues that set YouTrack apart from others. On YouTrack you can search issues by entering queries.
Each issue has a number of attributes, such as project, state, issue ID, and assignee. In its turn, each attribute has a value. When you search for issues, you specify the attribute and the value that you want to find, what makes search fast, efficient and specific.
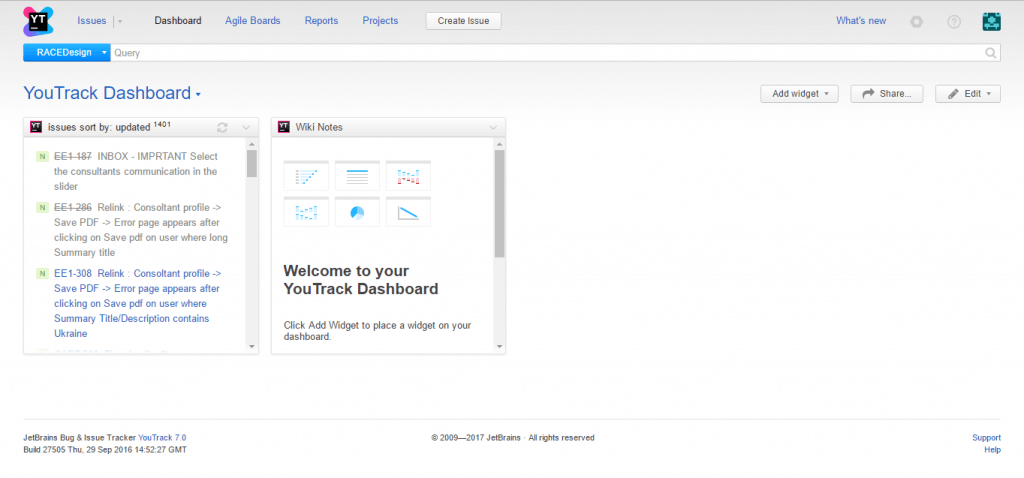
For example, “for: me #Unresolved” gets you all unresolved issues assigned to you. And it is pretty much useful for both a developer and a project manager. You can search for issues across the entire YouTrack server or in selected projects using a wide range of search criteria.
Regarding Jira, there is no custom query language. You can search for anything just typing in a search whatever you need. At the meantime, JIRA has a powerful filtering system, what makes searching specific and help focus on most important or needed issues, but, as noticed before, search performing is a little bit slower.
Task – and task management look
All of these PM collaboration apps let a user become granular with the projects. Within all of them – Microsoft Planner, Trello, Jira, YouTrack, and Asana – it is possible to add notes, links, attachments, add labels and move tasks to different lists.
When you’ve created a task, you can assign people to it through “cards” in Trello. This project management tool works with “cards”, with the help of which you can nominate a project leader and add people to the project. Trello has a definite advantage that differs from other tools – you copy to-do lists to another card, which is really awesome for repetitive tasks.
In the meantime, Asana’s tasks have other nice features. Not only you are allowed to assign tasks to other people or to yourself, Asana also lets you use tags to group tasks and mark them complete or incomplete. It is possible to assign a task to one team member and then add a checklist, or create subtasks and assign them to multiple team members.
Microsoft Planner allows you to create tasks to pin to the so-called buckets and assign the team member who is responsible for completing the task. The difference is that here, at Microsoft Planner, you can only assign one person. It also allows you to check the status of the assigned task – “completed”, “late”, or “in progress”. The good thing about Office 365 Planner is, again, that you can assign other members of the group to the task by dragging and dropping the needed icons.
When it comes to Atlassian JIRA, I’ll mention that it’s highly customizable with loads of features that assist with numerous project management requirements. Workflows are flexible and can be customized for every project and issue, including bugs, tasks, and subtasks. This allows users to track multiple, independent projects all within one tool.
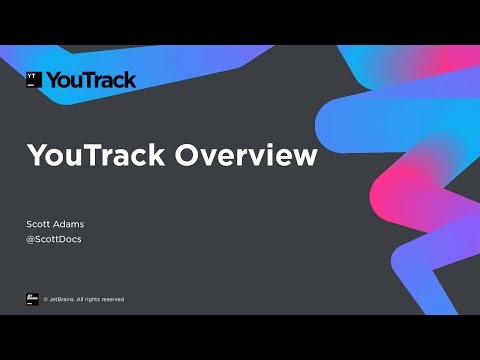
Yet, YouTrack by JetBrains allows you to prioritize your user stories by dragging them to the list, manage subtasks, issues’ custom fields, and details. You can choose to move all unresolved issues from the current Sprint to the next one and automatically add new issues created in projects to the sprint you are working at now. With the help of sprint labels, you can easily identify issues that belong to certain sprints, as well as to create and manage Sprints from the Board.
Setting up your projects: how can it be?
It’s quite an easy deal to set the boards and plans up in Trello. After you create a new project or board you can add team members by sending them an email through the app. There is no option for adding a description or creating an email address for the board like it is in Microsoft Planner (later about it).
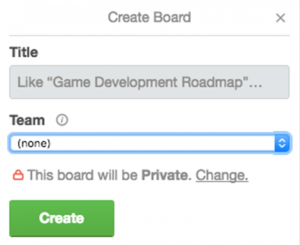
It’s more than easy to create a “project” in Asana. Find the ‘+’ which is next to ‘Projects’ in the menu and click it – here you go, a project is created. Add team members by sending them an email, set the preferences (public or private) and start the collaboration.
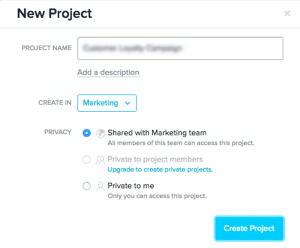
If you want to create a new plan (project) in Microsoft Planner, all you need to do is to click on create a “plan” and give it a project title. After that, you can set its preferences (public or private), add a description, assign people to it and create a separate plan email box that links to conversation threads in Outlook.
When you start using Microsoft Planner, you will immediately notice that it works with “boards” pretty much the same like the Trello. Navigation is easy – you can simply drag and drop icons of other team members to add them to the plan. Those “plans” basically represent the wider project a user is working on.
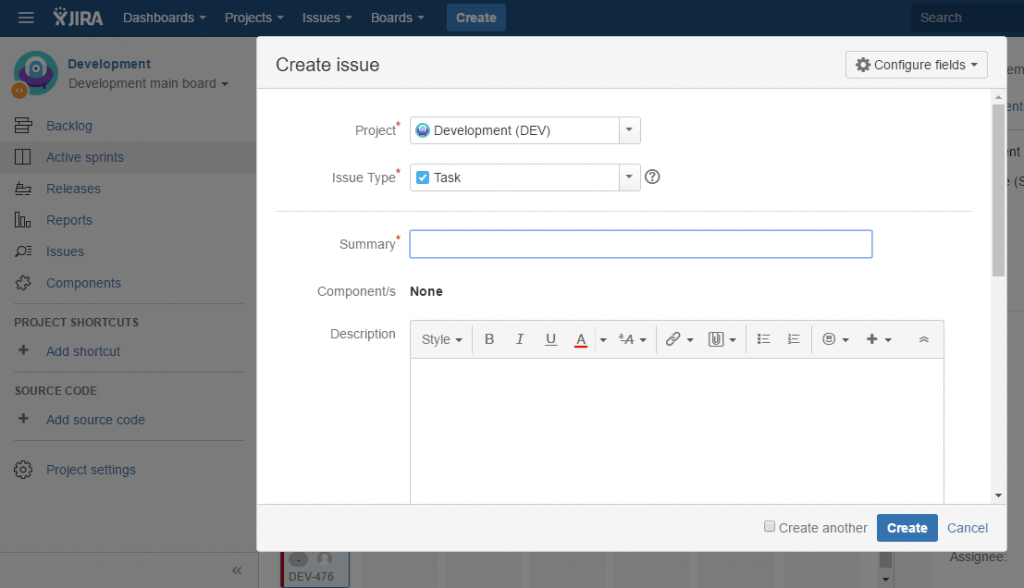
When creating a project using JIRA, you will need to give it a name, a key, and a project lead. Just click Select Projects, then Create Project and choose Project Management. When you select a project to view in Atlassian JIRA for the first time, you are taken to the project Activity page. In case a user has viewed the project before, he will be taken to the last visited screen.
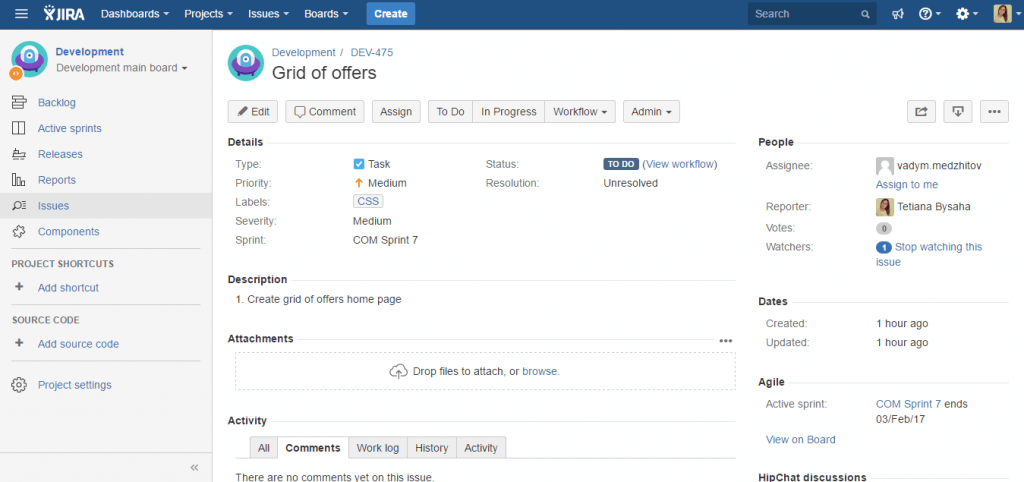
In addition, the Activity page showcases a summary of user’s project activities, meanwhile, the further navigation allows to go into detailed information about the project. The sidebar contains all project issues and reports. It is easy to access the project Activity page by selecting the Project drop-down list and the name of the project.
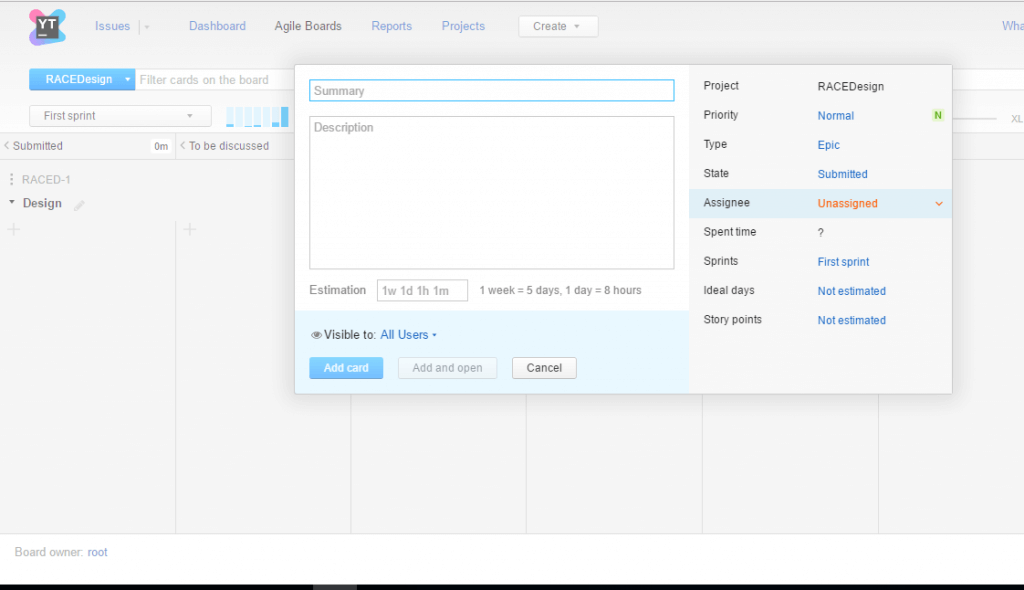
The procedure in YouTrack is very alike. To create a project click the Projects link in the main menu, then the Create Project button; enter a name and a unique project ID. When you create a project, you are automatically granted the Project Admin role, set as the Project Lead and added to the list of Assignees for issues in the project.
Collaboration – the available features
Trello allows you to comment on cards and have conversations around tasks. In addition, it tracks all changes to the cards, including new comments. In two of these tools – Asana and Trello – email notifications are possible only if you use integrations.
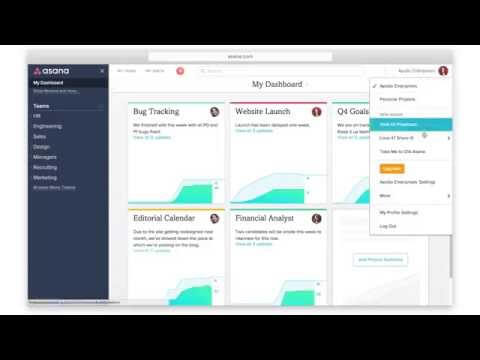
Asana has integrations with Box and Google Drive, while Trello with Dropbox and Google Drive, which makes it easy and comfortable to store and share files. Asana does have the conversations feature similar to Office 365 Planner.
In the meantime, Microsoft Planner has a handy drop-down menu notifying users of all the changes made in their plans. In addition, this tool has native integrations back to the Office 365 suite, so users automatically get notified about their plans via Outlook email. As mentioned before, users can even participate in conversations (add links, files and other attachments, and comment on tasks) about plans they are assigned through their Microsoft Office email.
Talking about JIRA, there is an amazing plugin library to enrich the built-in functionality (browse for plugins here). You can easily enable addition, manage timesheets and resources for the team and extend JIRA to fit your needs.
Plugins and additions can enhance the functionality of JIRA in numerous ways. There is a free JIRA Suite Utilities addition that adds a range of workflow-related functionality. As it is free, you don’t need a license to use it.
In case of commercial ones, like Atlassian’s JIRA Agile add-on that turns JIRA into an Agile planning tool you also have no reasons to worry about the cost. There is a one-month free trial that can be canceled any time. This can truly help a team to manage code, automate builds, organize documentation, etc. As it integrates with other Atlassian apps that help solve a lot of issues.
For a truly integrated working environment, JetBrains suggests connecting YouTrack to Upsource and TeamCity – a continuous integration server. This is can be easily performed with Hub – a new management system. Note that YouTrack 6.0 and later comes with Hub embedded.
At the same time YouTrack Integration Plugin might be useful for extending the functionality of the the Task Management plugin that essentially let its users easily interact with YouTrack without leaving IDE.
Due dates – how to set deadlines and track projects?
All of these tools allow to set a due date, while only two of them (Microsoft Planner and Asana) give the option to mark it as complete. As soon as it is “completed” it gets archived and, accordingly, hidden. But if you need to bring it back, just check a box and send it to the dashboard.
Trello lets you use “age” the cards that past their due date. This project management tool does also have a Calendar “Power-up” that shows you an overview of all tasks that need to be completed. A user can either remove or edit the due date if needed as well as archive tasks that are already completed.
Asana lets you see the due dates on the project board and on task card itself, and features a calendar for deadline overviews. While Office Planner and Trello show the number of tasks that have been completed on the card cover, Asana does not have this feature.
Office 365 Planner is a bit more advanced than Trello, as it allows task previews on the task cover. You can see tasks without opening a task card due to the feature “Set as preview”. Check this box on the checklist and the Microsoft Planner will display you the checklist on the task cover.
Scheduling an issue due dates in JIRA is also used for easy tracking and review. This allows users to perform fixed and relative date searches based on specific due dates. Nevertheless, you need to be given the Schedule Issues permission by your JIRA administrator to be able to use Issue Scheduling. When you have a permission to schedule an issue you can populate its Due date field, either by creating or editing the issue.
Due Date workflow helps you set deadlines for resolving issues. In YouTrack by JetBrains, this workflow requires that every reporter sets a due date for resolving an issue and notifies the assignee when an issue is overdue.
To use this workflow, you should either add a Due Date field or create another date-type field to modify the reference to the Due Date field. Otherwise, in case the Due Date field is empty, a warning will be displayed. This prevents the creation of an issue unless the due date is set.
The progress overview – how to view project progress?
Those of you who already use Trello know, that there is no option to get an overview of all projects that are on the go without being subscribed to one of the paid plans. As soon as you get a paid price plan you need to enable special power-ups. In case you are using a free plan, you can only view the project individually.
One of the Asana advantages is that it allows users to promptly get an overview on task progress for all projects on the dashboard. It is also possible to set an update status as well as a reminder to update the status and notify other team members.
Microsoft offers its Office 365 Planner users two options of a progress overview. One of them is the general Hub view of all the plans, with colorful cards and color-coded donuts: yellow, red, blue and green. The green for completed ones, yellow is for not yet started tasks, blue for those in progress, and red is for the late ones. The other option gives you an overview of all the tasks per plan.
The good thing about Microsoft Planner is that it shows you the progress that’s been made on tasks and which tasks are completed in time and which are overdue. In case the same tasks keep being overdue you can assign them to other team members or try another approach to their implementation.
JIRA application can track the status and progress of your projects depending on your team’s requirements. In the backlog progress column, progress is displayed for individual story items. For items that are un-estimated, you can choose an option to see them in relation to the estimated items. This allows tracking (in percentage) the work done, while still see items that require work.
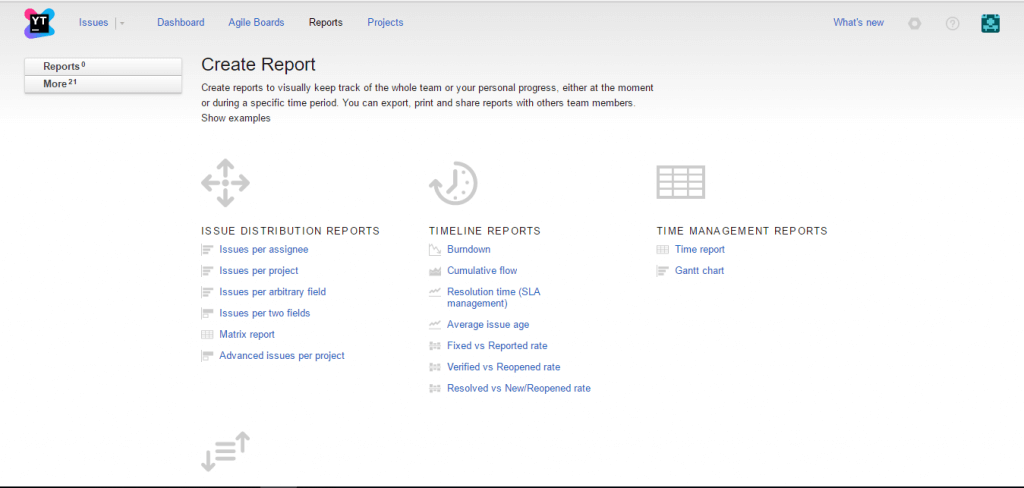
One of the main advantages of the YouTrack app is the convenient time tracking system. The tool offers its users to enter estimates for the amount of effort set to finish a task. The estimation for every task is shown as a progress indicator on the cards on the board. Another good thing is that the total estimation for all cards and tasks is also visible – in the column header (next to the sprint countdown in the toolbar).
As mentioned above, teams usually have a need to use tools that can help manage projects of all sizes. The greatest challenge here is to get all of your colleagues on board with the same system. Those of you searching for flexible, complex, but not too complicated tool, may want to know all pros and cons of the products offered on the market.
Below you will find more details about the Pros and Cons of the most popular project and task management tools.
THE GOOD AND THE BAD: MICROSOFT PLANNER
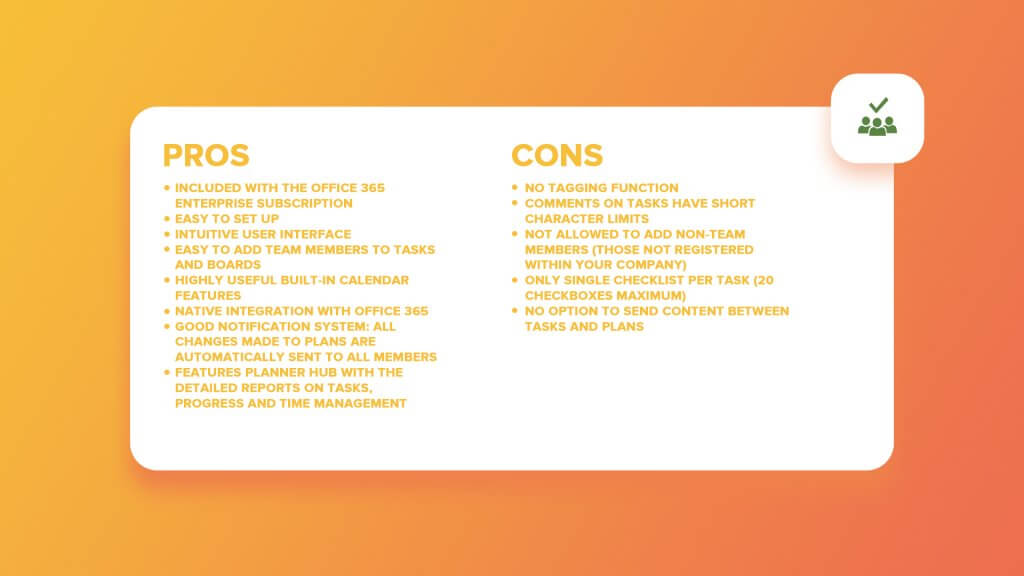
Microsoft Planner suits best for task and project management for companies of all sizes.
THE GOOD AND THE BAD: ASANA
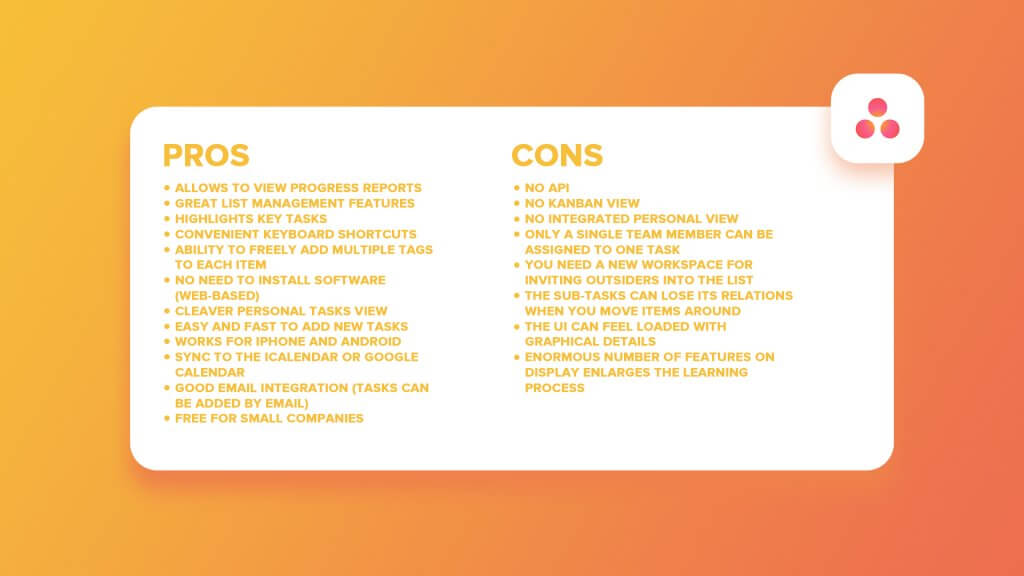
Asana suits best for team collaboration for small and middle-sized companies.
THE GOOD AND THE BAD: TRELLO
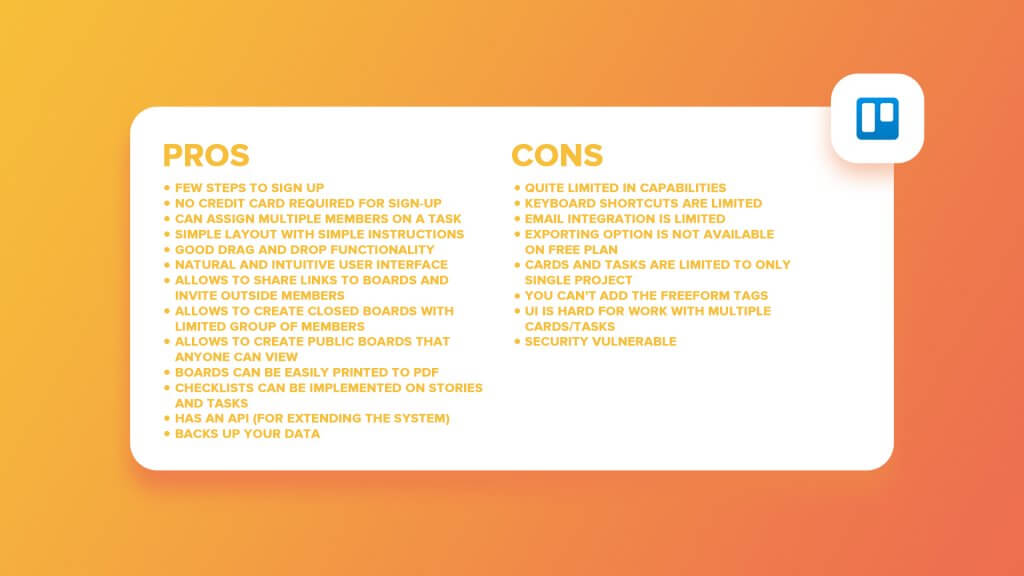
Trello suits best for collaborative brainstorming for small and middle-sized companies.
THE GOOD AND THE BAD: JIRA
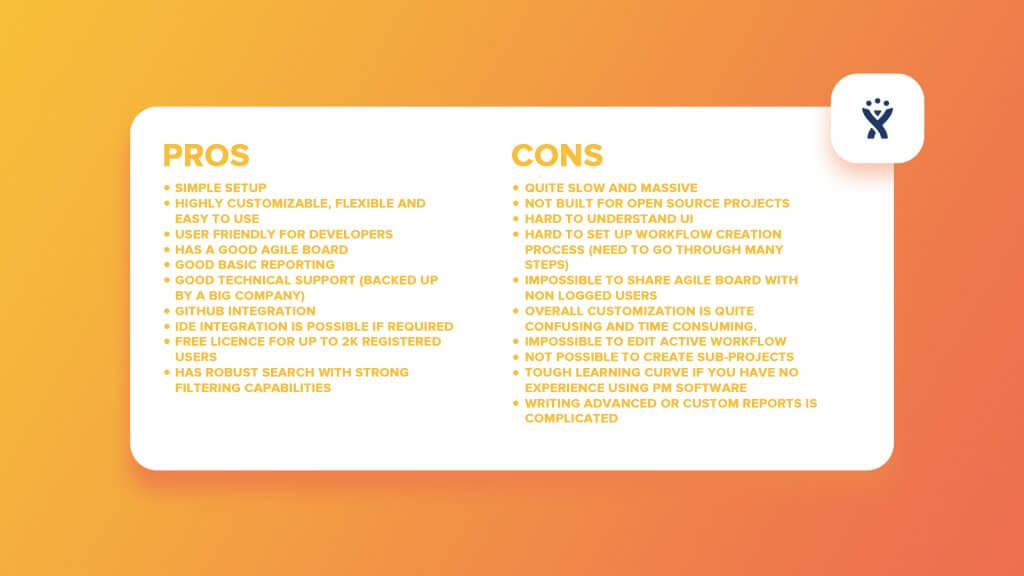
JIRA suits best for agile development teams management for small and middle-sized companies.
THE GOOD AND THE BAD: YOUTRACK
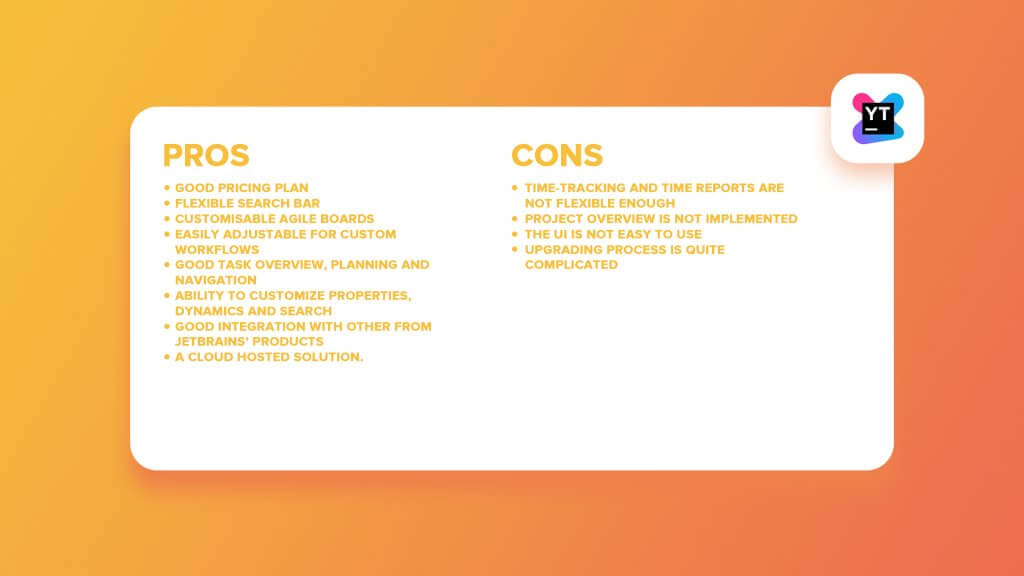
YouTrack suits best for software development processes management for middle-sized and big companies.
Microsoft Planner Feedback
Since Microsoft had launched the Planner tool, a number of Office 365 customers have already experienced the project management tool in work. One of them is the local government of Cacais city in Portugal, that had been convinced by the tech giant to fully transition its workflow to Planner.
“With Planner, we improved collaboration by about 20 percent. We’re completing group initiatives approximately seven percent faster, and everyone stays aligned easily due to the added level of transparency,” states Miguel Pinto Luz, deputy mayor of Câmara Municipal de Cascais.
As stated at the company’s customers official web page, there are nearly 2,000 Cascais employees using Microsoft Office 365. “With the increased mobility and 1,000 employees using Microsoft Planner to expedite work on approximately 1,750 initiatives, productivity is up 20 percent. Team members now have the visibility they need, because they all can see every initiative at a glance on the Planner dashboard, including who is responsible for each task,” Luz says.
Hancock Askew & Co. is another firm that has recently adopted Planner. The director of IT Assurance Services, Greg B. Ameden says it helps team members in multiple offices manage, making the collaboration more organized and efficient.
“We have consistently received the Sloan Award for Business Excellence in Workplace Flexibility, and Office 365 has been a great resource for us in maintaining that award even through rapid growth. By using Planner, we add to that flexibility, giving team members transparency into what’s getting done, no matter where or what time of the day it is,” he adds.
Although the company has got quite a lot of positive feedbacks, the Planner Team claims it is willing to read each new piece of feedback they receive. And, moreover, then turn it into the action to continue improving the app. Going ahead, Microsoft is asking for feedback from all Planner users over on its UserVoice service.
So if you are a Planner user and you want to share your feedback drop them a line on the special Planner service and share your thoughts in the comments down below.