Subscribe to our YouTube channel, to get our best video reviews, comparisons and performance tips:
Straight away, note that svchost.exe is not a virus. In Windows OS it is responsible for various processes, such as network connection, checking for system updates, connecting devices, Windows Defender, etc. Due to such importance, this file often gets affected by viruses. In this article, we take a closer look at common issues and offer tips to fix svchost.exe.
General information:
| Name | svchost.exe |
| Size | 52.4 Kb |
| Type | Win32 EXE |
| Operating system | Windows 32-bit |
| Directory | C:\Windows\System32 |
| Software Developer | Microsoft Corporation |
| Description | Host process for Windows services |
| File Version | 10.0.18362.1 |
| Modification date | 2019/3/19 |
Possible issues include: a) incorrect service work (in most cases); b) malware infection; c) fake process; d) file missing or accidental deletion (unlikely). In terms of infection, many viruses and malware try to disguise as svchost, because Windows run multiple of these processes. Each service needs a new launch of svchost.
It is challenging to notice a fake process, as attackers may copy the original file description and set it for minimum resource use. In rare cases, a virus creates a dummy service and uses the original file to enact malicious operations. Generally, it could be banking viruses, trojans, password stealers attempting to steal data.
How to find out what process is original?
What if svchost consumes a large amount of system resources? Don’t rush to conclusions. The original file may load CPU and/or RAM due to a malfunction of the service that was started by it. There are a few simple ways to test all svchost.exe processes.
- Method 1
Use Task Manager to determine location of the file, as well as to detect what service is loading the system. Keep in mind that the original file should be located in C:\Windows\System32 (32-bit) or C:\Windows\SysWOW64 (64-bit). If data does not match the original Microsoft file, we recommend deleting it.
- Open the Task Manager (Ctrl+Shift+Esc).
- Go to Details tab.
- Right click the file, check the folder and the service it is working for.
- Check the digital signature and other details.
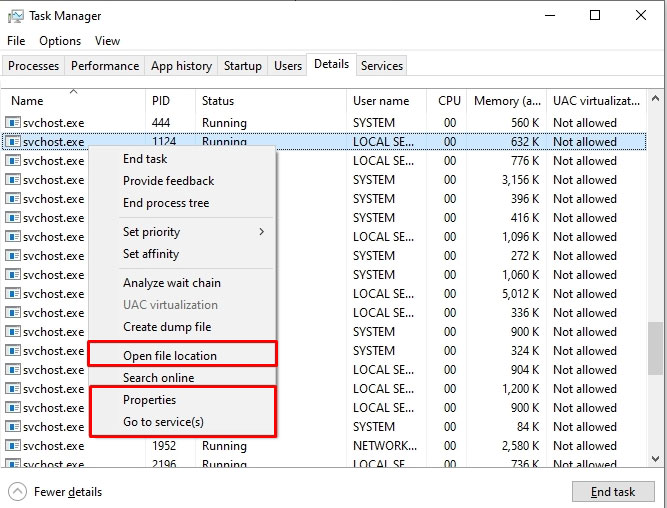
- Method 2
For more information use the Windows Resource Monitor utility. There are several ways to run this program:
- Go to Start and find the Resource Monitor.
- Go to Start>Windows System>Run (or Win+R), type in resmon and press Enter.
- Go to C:\Windows\System32 , find the perfmon.exe file and run it.
After launching it, go to the CPU tab, select all svchost processes, and view all the information about the services, modules, and associated files.
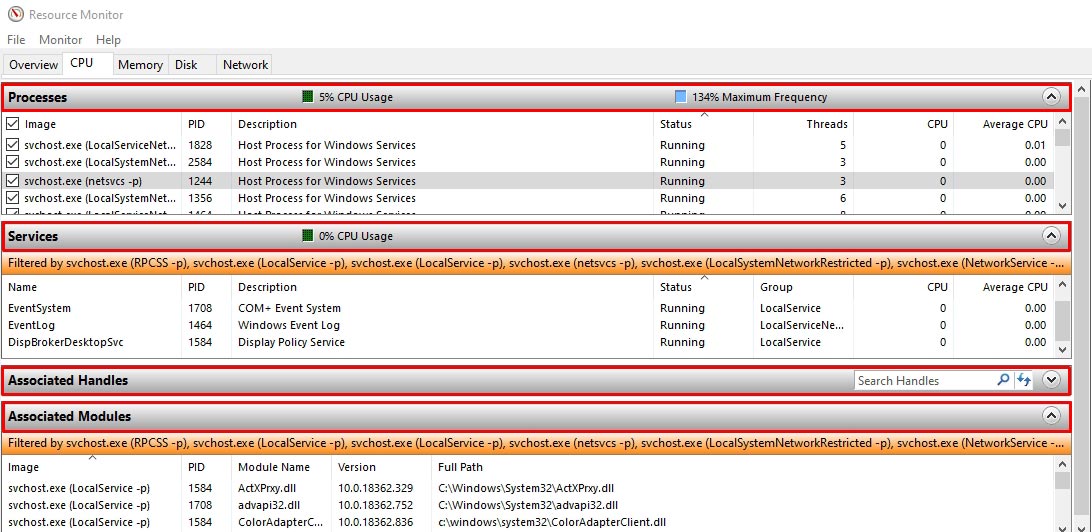
- Method 3
Scanning files for viruses is a simple and effective method to identify the original file. Task Manager or Resource Monitor won’t necessarily point out malicious files. For this task, it is recommended to use a reliable antivirus with an extensive database of viruses/malware. Launch an antivirus of choice, select svchost folder, and scan it. Here is a shortlist of anti-malware suggestions:
- IObit Malware Fighter – effective and lightweight;
- System Mechanic Ultimate Defence with several levels of protection;
- MalwareBytes for deep scans;
- Emsisoft Anti-Malware for fast results and extra features.
- Method 4
Perform virtual file scanning – via special online services with malware database. For example, one of the most famous is VirusTotal. Upload a file and it will run it through 70 databases by antivirus vendors. By the way, infected and healthy files have different checksums. A checksum example of a healthy Windows 10 file here.
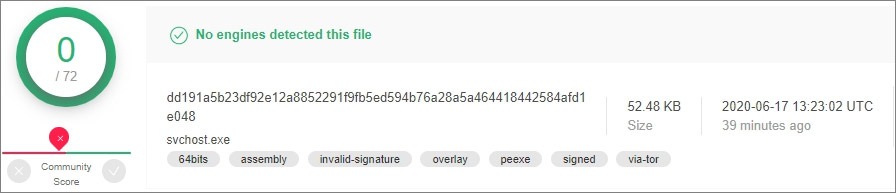
How to avoid svchost.exe infection?
Infection of system files usually occurs due to human carelessness. Installation of pirate software, games, repacks, etc. is of high risk. Hackers often embed files/scripts into it. Same goes for downloading files from suspicious websites. To avoid virus infections we recommend the following:
- Install a reliable antivirus with real-time mode;
- Use licensed software only;
- Avoid suspicious websites;
- Do not open suspicious email messages;
- Avoid tacky flash ads and banners like “You won $100.000, click here”.
How to fix svchost.exe high CPU/RAM use?
- Method 1
First, pay attention to services that are not Windows components. Disabling it can have a positive effect and reduce CPU/RAM load.
- Go to Start>Windows System>Run or use Win+R combination;
- In the new window type msconfig and press Enter;
- Open the Services tab and use Hide all Microsoft services option;
- Disable all these services or just turn off any problematic one.
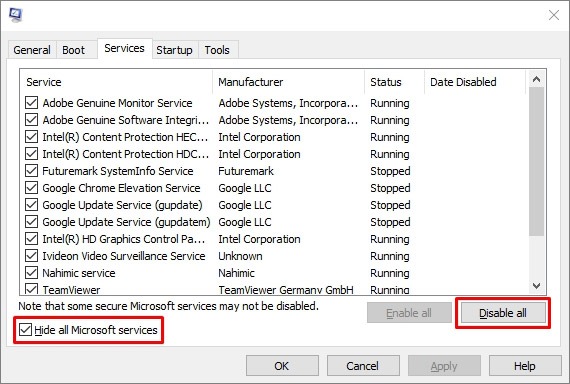
Additionally, disable unnecessary autorun programs: open Task Manager, go to the Startup tab and turn off unnecessary apps.
- Method 2
Use Resource Monitor to select all problematic svchost processes in the CPU tab. Expand the Services additional tab and Stop/Restart any problematic one. You can do it by right-clicking any specific service. Remember to disable gradually, then reboot the system. If the problem persists, go to the next step.
- Method 3 (Windows 10 only)
You can split svchost processes by changing the SvcHostSplitThresholdInKB value.
- Go to Start>Windows System>Run or use Win+R combination;
- Enter regedit into the Run window;
- Go to HKEY_LOCAL_MACHINE\SYSTEM\CurrentControlSet\Control;
- Find the SvcHostSplitThresholdInKB file and open it to modify.
Enter one of the values listed below, depending on your RAM space. Essentially, these values RAM gigabytes converted to kilobytes, e.g. 12 GB = 12 x 1024 kb = 12582912.
| RAM | KB value |
| Default | 380000 |
| 4 GB | 4194304 |
| 8 GB | 8388608 |
| 16 GB | 16777216 |
| 32 GB | 33554432 |
| 64 GB | 67108864 |
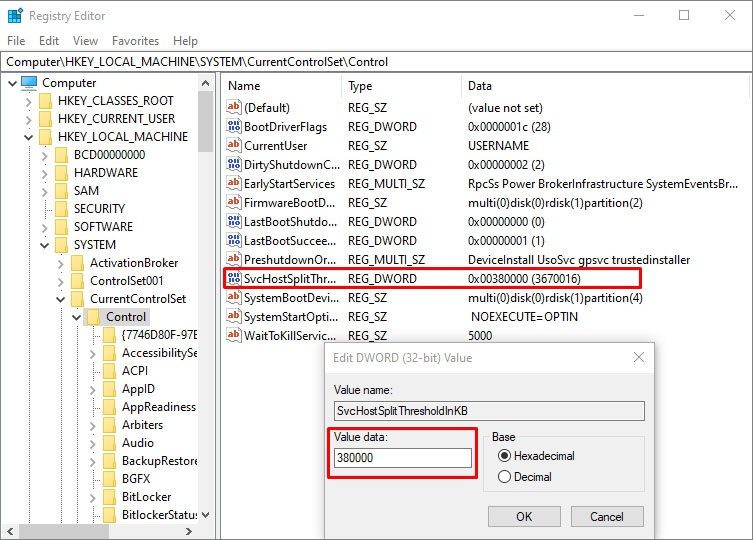
Afterwards, clear system logs to avoid any problems. Use Event Viewer (Win+R, enter eventvwr and press Enter). We recommend removing logs in the Windows logs tab and rebooting afterwards.
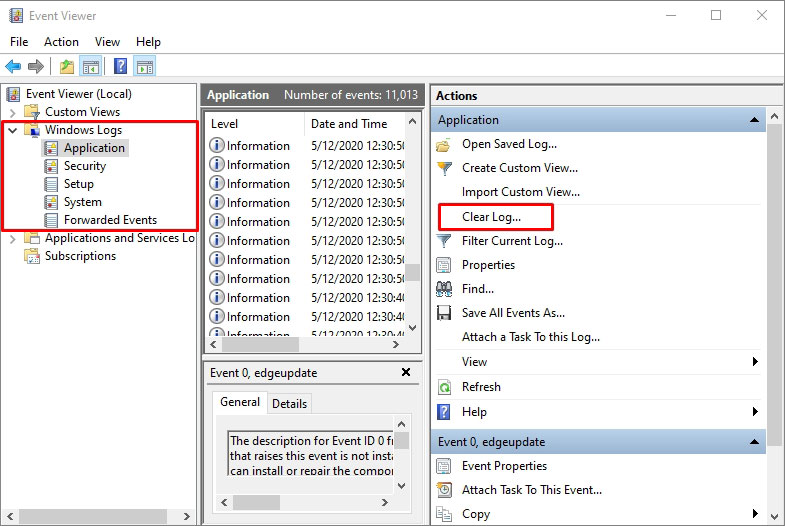
- Method 4
If none of the above steps helped to fix svchost.exe system load problem, we suggest to disable the Windows Update service.
- Go to Start>Windows System>Run or use Win+R combination;
- Enter services.msc into the Run window;
- Find Windows Update service;
- Switch Startup type to Disabled mode;
- Stop the working service;
- Reboot the operating system.
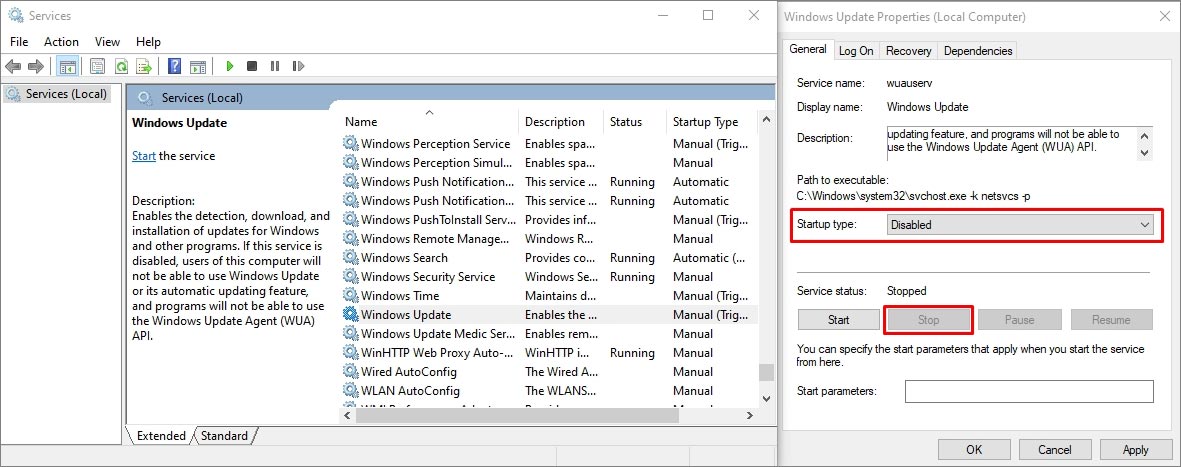
How to fix SVCHOST.exe errors?
Built-in Windows features allow to repair damaged or deleted files and fix errors related to svchost, namely SFC (System File Checker) / DISM (Deployment Image Servicing and Management). DISM option works for Windows 8/8.1/10.
- Open the command prompt as administrator.
- In a new window enter DISM.exe /Online /Cleanup-image /Restorehealth. Remember that this feature requires Windows Update service properly working.
- Enter sfc /scannow command.
When using this command, the system will scan all system files and then replace damaged or deleted libraries, including svchost. Before closing the window, make sure the process is complete. Restart your PC. Also, find more information about DISM and SFC features.
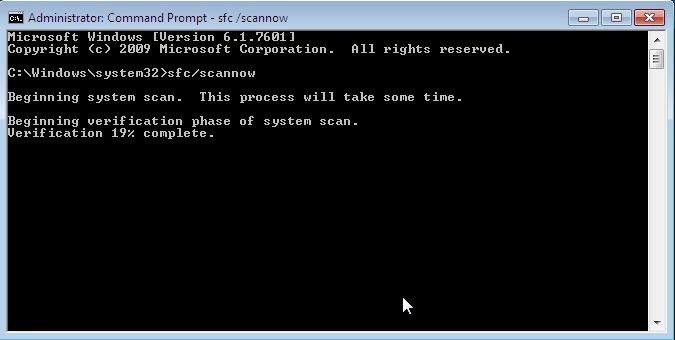
5 tips to prevent svchost issues
Tip 1. Get a reliable antivirus to prevent infections. Choose a utility with a large database, web surfing protection, and constant system monitoring. Perform regular full system scans and program updates.
Tip 2. Get special PC optimization software and run it regularly. Thanks to this one is able to fix erroneous registry paths, delete temporary files, optimize startup and system resources usage. Here are a few suggestions:
- Advanced SystemCare – deep cleaning and optimization;
- Ashampoo WinOptimizer improves system services;
- Wise Care 365 for scans, data protection, registry cleaning;
- Glary Utilities 5 easy to use and fast in work;
- AVG TuneUp includes a range of tools (disc cleanup, duplicate finder).
Tip 3. Check the list of installed programs once in a while. We recommend deleting programs that are no longer necessary – to avoid conflicts with system files, as well as free up disk space. Go to Start>Settings>Apps>Apps & features. Select the unused apps and click the Uninstall button.
Tip 4. Do not omit system updates – it may improve services, fix errors, etc. Generally, Windows OS performs updates automatically, yet it is often disabled by users. You can do it manually anyway. Go to Start>Settings>Update & Security> Windows Update.
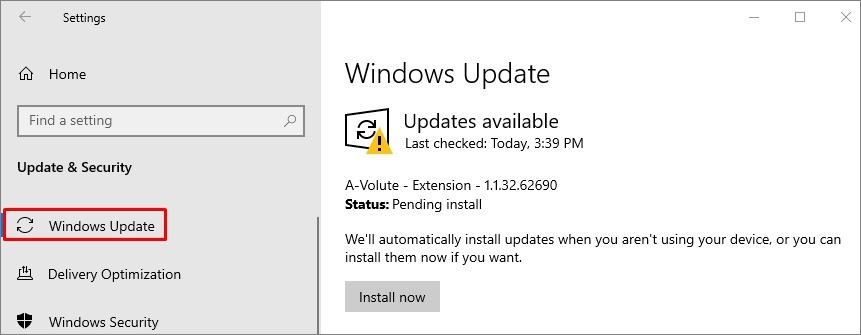
Tip 5. Make a backup point of the OS just in case. Thus, you can rollback any previous actions any time. Go to Start>Settings>Update & Security>Backup, for more information read about Windows backup and restore.
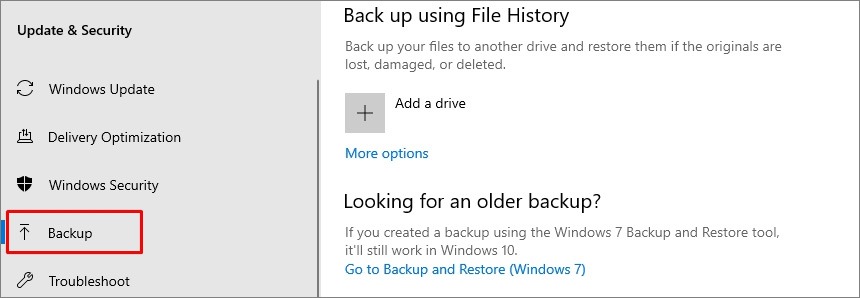
Read next: Best driver updater software.

